Cet article fait partie d'une série en deux parties sur la façon d'améliorer les performances de Lightroom. Lightroom est une application très gourmande en ressources et vous constaterez qu'à mesure que vous devenez plus rapide et plus efficace dans Lightroom, le logiciel lui-même sera ce qui vous ralentira. Ce tutoriel va vous donner 10 conseils pour améliorer les performances de Lightroom sur votre machine sans acheter ni mettre à niveau votre matériel existant.
Dans cet article, nous allons parler des préférences et des paramètres système de Lightroom. Alors que dans la deuxième partie de cette série en deux parties, nous allons créer un guide matériel où nous vous apprendrons quels composants mettre à niveau en premier pour la plus grande amélioration des performances.
Alors, passons à discuter de 10 conseils pour améliorer les performances de Lightroom. Si vous souhaitez voir ce didacticiel dans son format vidéo, veuillez consulter ce didacticiel sur SLR Lounge ou sur la chaîne YouTube SLR Lounge.
1. Utiliser les paramètres optimaux pendant le processus d'importation
Pour améliorer la vitesse globale de Lightroom pendant le processus d'importation, nous devons modifier quelques paramètres. Accédez à la boîte de dialogue d'importation en sélectionnant "Importer" dans le module Bibliothèque, comme indiqué ci-dessous.
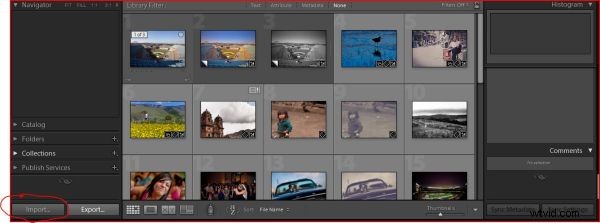
Sous « Gestion des fichiers », définissez « Aperçus de rendu » sur « Minimal », comme indiqué ci-dessous.
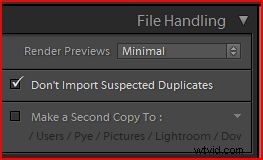
Définir les aperçus de rendu sur Minimal garantira que, lorsque Lightroom importe de nouvelles images, il ne passe pas de temps supplémentaire à rendre les aperçus de nos images. Si vous importez des centaines ou des milliers d'images à partir de plusieurs cartes mémoire ou si vous importez à partir d'un disque dur, vous allez gagner beaucoup de temps car chaque aperçu prend plusieurs secondes pour être rendu (selon la vitesse de votre ordinateur et la taille de l'aperçu). Nous voulons nous assurer qu'avant de commencer à travailler sur l'édition de nos images, nous avons rendu des aperçus 1:1 complets, mais nous en discuterons sous peu.
Ensuite, descendez dans le panneau "Appliquer pendant l'importation" comme indiqué ci-dessous.
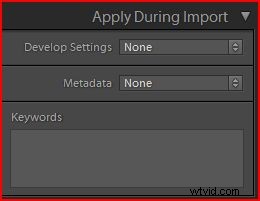
Dans ce panneau "Appliquer lors de l'importation", il est préférable d'appliquer les paramètres de développement généraux, les métadonnées et les mots-clés chaque fois que possible lors de l'importation. Cela permettra à Lightroom de rendre des aperçus qui incluent déjà ces paramètres de base. Si vous photographiez des mariages, l'application des paramètres de développement généraux peut être plutôt minime, car chaque scène est si radicalement différente. Cependant, si vous photographiez quelque chose comme des produits, des portraits, des portraits, etc., vous configurez probablement une scène entière et la filmez de la même manière. Cela facilite la définition de vos paramètres de développement en fonction de vos paramètres habituels pour cette scène afin que vous puissiez réellement les importer et que toutes vos images soient traitées par lots lors de l'importation.
Si vous n'êtes pas en mesure de créer des paramètres de développement qui traiteront vos images par lots, je vous recommande au moins fortement de créer un paramètre de développement de base qui définit les paramètres généraux utilisés pour la plupart de vos images. Par exemple, nous importons nos images avec des améliorations mineures de la récupération, de la clarté, de la vibrance et de la netteté, car toutes nos images auront généralement besoin de ces ajustements.
2. Utilisez un dossier cache de taille adéquate
Allez dans le menu "Edition" et appuyez sur "Préférences" (vous pouvez également appuyer sur Ctrl + pour y accéder). Sous "Gestion des fichiers", modifiez la taille de vos paramètres de cache Camera Raw comme indiqué ci-dessous.
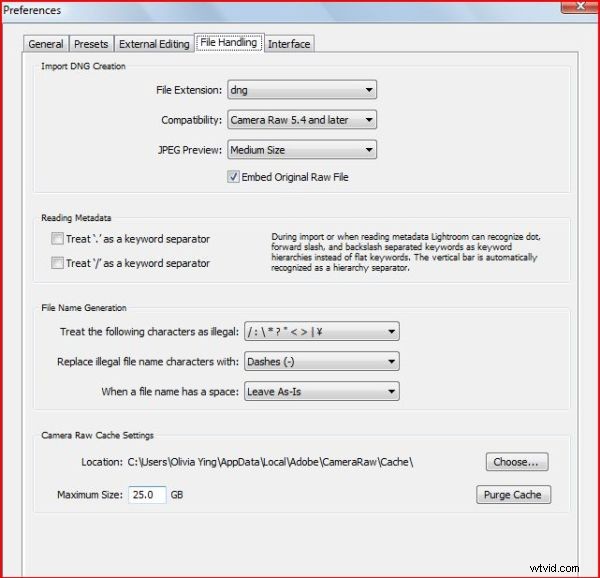
Vous souhaitez généralement définir vos paramètres Camera Raw Cache sur une taille équivalente à ce que serait votre travail moyen, en le rendant peut-être un peu plus grand si possible. Le dossier Camera Raw Cache permet à Lightroom de stocker tous les aperçus des images sur lesquelles vous travaillez dans un dossier sur votre disque dur. Ce dossier permet à Lightroom d'accéder rapidement aux informations d'aperçu afin d'afficher vos aperçus d'images sans décalage. Plus ce cache est grand, plus il peut stocker d'aperçus d'images. Pour nous, le travail typique (nous tournons des mariages) est d'environ 8 heures par jour et nous aurons, disons, 2 000 images d'un photographe. Chaque mariage est stocké dans son propre catalogue Lightroom. Donc, prenez votre nombre moyen d'images que vous stockez dans un catalogue typique (2000 pour nous), et multipliez-le par la taille moyenne de votre fichier. Nous tournons SRAW1 (Small Raw 1) sur le Canon 5D Mark II, alors disons que notre taille de fichier moyenne est d'environ 10 mégaoctets chacun. Ainsi, multiplier 2 000 x 10 nous donne 20 gigaoctets. J'ajouterai généralement 25 % supplémentaires ou 5 gigaoctets juste pour être sûr. Par conséquent, notre cache Camera Raw est défini sur 25 gigaoctets.
Maintenant, si vous avez des tonnes d'espace supplémentaire sur vos disques durs, réglez-le encore plus haut. Mais, comme j'utilise des disques SSD sur ma machine et qu'ils sont de taille assez limitée, mon disque de travail ne fait que 256 gigaoctets. Donc, je l'ai réglé sur 25 gigaoctets pour pouvoir travailler sur un travail entier à la fois, comme indiqué ci-dessous.
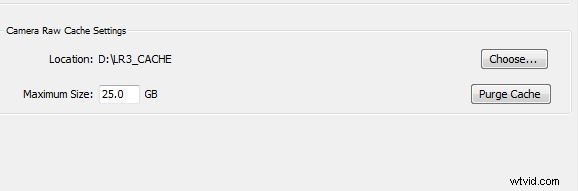
3. Emplacement du dossier cache
Si vous disposez d'un lecteur interne autre que le lecteur de votre système d'exploitation, choisissez un autre lecteur pour stocker votre Camera Raw Cache, mais ne choisissez pas un lecteur USB externe. Si vous choisissez un lecteur USB externe pour enregistrer vos paramètres de cache Camera Raw, vous entravez considérablement les performances de Lightroom. Les lecteurs USB externes eux-mêmes sont généralement très lents et la connexion USB est encore plus lente. Utilisez donc toujours un lecteur interne ou un lecteur eSATA zippy si vous en avez un, mais votre meilleure option est d'utiliser un lecteur qui n'est pas votre lecteur de système d'exploitation afin que Lightroom puisse avoir un disque dur dédié pour le Camera Raw Cache.
Si vous n'avez pas le choix, utilisez le lecteur de votre système d'exploitation. Pour modifier l'emplacement du cache Camera Raw, sélectionnez "Choisir", puis sélectionnez un lecteur et un dossier. Mon disque de travail est mon disque SSD de 256 gigaoctets, que j'utilise uniquement pour éditer des images (voir img-005). J'ai donc mon dossier de cache brut défini sur D:0_LR3 CACHE comme indiqué ci-dessous.
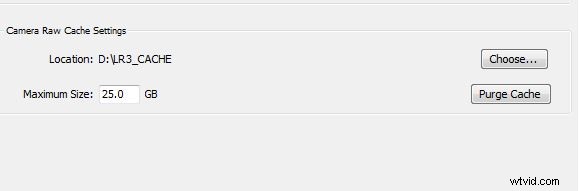
4. Choisissez une taille d'aperçu standard appropriée
Lightroom utilise des aperçus standard dans la bande de film, les vignettes de la grille, ainsi que dans les zones de contenu d'aperçu des modules Diaporama, Impression et Web. Avoir des aperçus standard trop élevés ralentira inutilement votre système sans aucun avantage. Pour ajuster vos aperçus standard, accédez aux paramètres du catalogue en appuyant sur Ctrl + Alt +, ou sélectionnez-le dans le menu "Edition". N'oubliez pas que les paramètres de catalogue sont spécifiques à chaque catalogue, vous devez donc les définir avec chaque catalogue.
J'édite généralement sur deux moniteurs 24 pouces qui fonctionnent à des résolutions élevées (1920 x 1200). J'utilise la fonctionnalité à deux écrans de Lightroom pour afficher un aperçu complet sur mon deuxième moniteur. Pour cette raison, je vais choisir la taille d'aperçu standard à 2048 avec une qualité d'aperçu élevée. Mais cela peut être beaucoup trop élevé pour beaucoup d'entre vous.
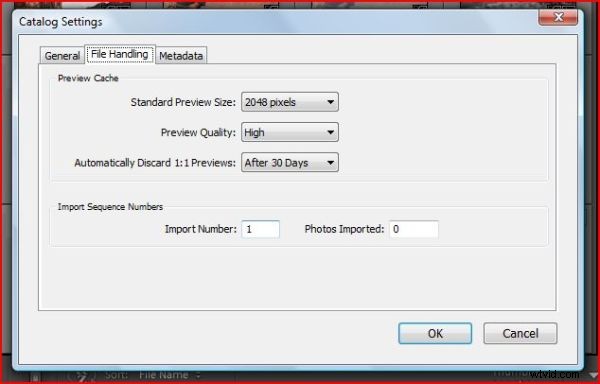
Par exemple, si vous utilisez un moniteur de 17 pouces, vous utilisez probablement des résolutions de 1280 x 1080 ou inférieures, vous pouvez donc vous permettre de vous en sortir avec 1440 pixels ou même 1024 pixels comme taille d'aperçu standard. Choisissez une taille d'aperçu en fonction de votre nombre d'affichages et de votre résolution. Pour la plupart d'entre vous, 1024 pixels avec une qualité d'aperçu moyenne suffisent.
5. Désactiver XMP sauf si nécessaire
Accédez aux paramètres de votre catalogue en appuyant sur Ctrl + Alt + , puis accédez à l'onglet "Métadonnées" des paramètres du catalogue et décochez "Écrire automatiquement les modifications dans XMP" comme indiqué ci-dessous.
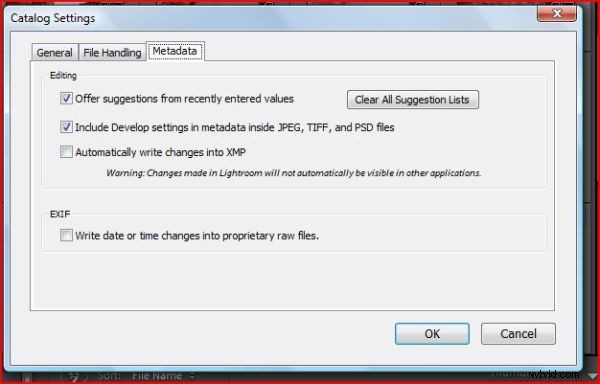
À moins que vous n'ayez absolument besoin que vos modifications soient au format XMP, ne sélectionnez pas cette fonctionnalité. Lorsque cette fonctionnalité est sélectionnée, chaque fois que vous apportez une modification à l'un de vos fichiers, il écrit ces informations dans un fichier de carte annexe et duplique la quantité de travail de traitement. Si vous effectuez ces modifications image par image, cela ne ralentira pas trop. Cependant, si vous êtes assis là et que vous modifiez par lots, et que vous sélectionnez 100 images et que vous faites une synchronisation par lots sur ces 100 images, il faudra également deux fois plus de temps pour écrire ces paramètres dans XMP. Probablement 99 % d'entre vous n'ont absolument aucune raison d'utiliser des fichiers XMP.
6. Optimiser le catalogue Lightroom
Lorsque votre fichier de catalogue devient très volumineux (plus de 10 000 images), c'est à ce moment-là qu'il est probablement bon d'optimiser vos catalogues. Allez dans le menu "Fichier" et sélectionnez "Optimiser le catalogue". Cela va faire apparaître une petite boîte de dialogue et vous cliquez sur "Optimiser", ce qui peut prendre quelques minutes.
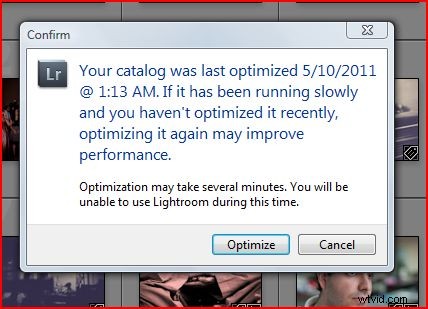
Généralement pour nous, chaque travail est son propre catalogue, nous n'avons donc généralement pas besoin d'utiliser la fonction Optimiser le catalogue car les catalogues ne dépassent pas 3 000 à 5 000 images. Mais si vous avez de gros catalogues, il est bon d'optimiser votre catalogue de temps en temps.
7. Rendre les aperçus 1:1 avant l'édition
Cela nous amène à notre flux de travail d'édition. Vous avez peut-être remarqué que lorsque vous éditez dans le module Lightroom Develop, il est souvent dit "Chargement" lors du déplacement d'une image à l'autre. En particulier, lorsque vous zoomez sur une image spécifique pour voir les détails fins, comme indiqué ci-dessous.
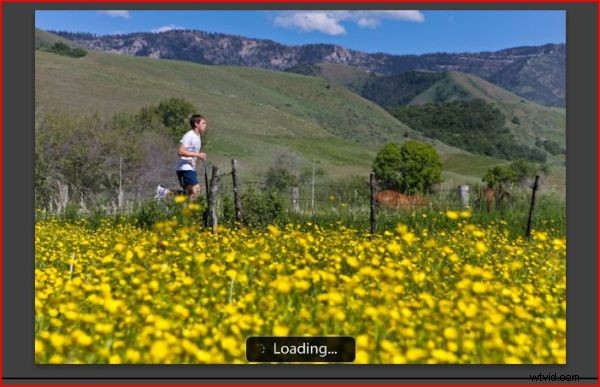
En effet, Lightroom doit restituer des aperçus 1:1 à la volée. Pour résoudre ce problème, vous devez rendre les aperçus avant de travailler. Pour ce faire, revenez au module « Bibliothèque » et assurez-vous que toutes les photos sont disponibles pour la visualisation. Pour ce faire, le moyen le plus simple consiste simplement à sélectionner Toutes les photographies dans le panneau Catalogue, comme indiqué ci-dessous.
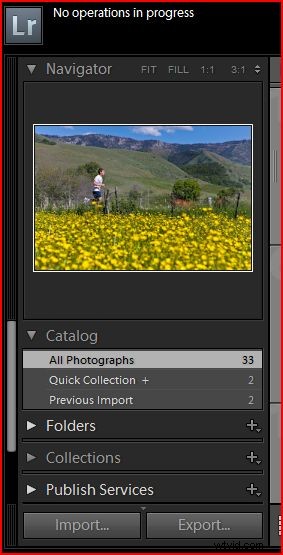
Les images ne doivent pas toutes être sélectionnées, mais aucun filtre ne peut être activé.
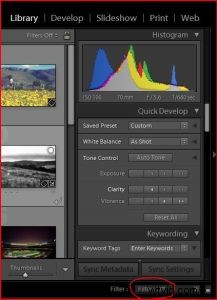
Cliquez maintenant sur le menu "Bibliothèque", puis sur "Aperçus" et sélectionnez "Aperçus de rendu 1:1". Sélectionnez ensuite "Construire tout" dans la boîte de dialogue.
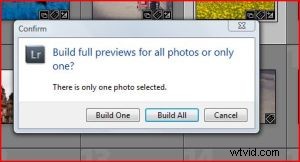
Tant qu'aucun filtre n'est sélectionné lorsque vous sélectionnez "Construire tout", il va analyser tous les aperçus existants qui se trouvent dans le fichier catalogue et il va créer chaque aperçu. Ce processus prendra un peu de temps. Si la taille de votre catalogue est d'environ 100 images, cela prendra probablement 5 à 10 minutes, en fonction de la vitesse de votre ordinateur et de la vitesse de votre disque dur. Mais si vous filmez, par exemple, des mariages où vous avez 3 000 à 5 000 images dans un seul catalogue, cela peut prendre des heures, en fonction de la vitesse de votre système. Ce que je recommanderais, c'est de commencer ce processus la veille de commencer à travailler sur vos images. Si vous avez une machine rapide, vous pouvez probablement le faire pendant votre heure de déjeuner. Mais, il est absolument crucial d'avoir ces images rendues avant de les éditer afin que vous n'attendiez pas que Lightroom rende chaque aperçu d'image pendant que vous essayez d'éditer.
8. Gardez les tailles de catalogue petites <10 000 images si possible
La taille du catalogue est le nombre d'images qui se trouvent dans votre catalogue. Il n'y a vraiment aucune raison d'avoir un catalogue avec des dizaines de milliers d'images ou des centaines de milliers d'images, sauf si cela est absolument nécessaire à des fins d'archivage et de recherche. De nombreuses personnes ont plus de 100 000 images dans chaque fichier de catalogue. C'est alors que la fonctionnalité Optimiser le catalogue devient cruciale car les fichiers de catalogue deviennent si volumineux. Soyons clairs, Lightroom ralentira à mesure que la taille de votre catalogue augmentera. Donc, s'il n'est pas seulement impératif que toutes vos images existent dans un seul catalogue, alors il est bon d'avoir des catalogues indépendants pour chaque événement sur lequel vous travaillez. De cette façon, chaque fichier de catalogue et chaque événement s'exécutent toujours à leur vitesse optimale.
9. Libérez vos disques durs !
Assurez-vous que l'espace de votre disque dur, en particulier les disques sur lesquels vous travaillez, dispose d'au moins 25 % ou plus de libre à tout moment. Avec votre lecteur de système d'exploitation, vous ne voulez jamais que votre lecteur de système d'exploitation ait moins de 25 % d'espace libre, car cela ralentira l'ensemble de votre système d'exploitation. Il est généralement recommandé d'avoir au moins 50 % de disponible sur votre lecteur de système d'exploitation ainsi que sur votre lecteur de travail en cours. Plus ces disques durs sont gros et remplis, plus ils se rapprochent de leur capacité et plus ils seront lents.
10. Exécutez fréquemment la défragmentation de disque
Assurez-vous d'exécuter une défragmentation de disque sur votre disque dur tous les mois. Pour Windows, allez dans "Rechercher" et tapez "Defrag" et il s'affichera automatiquement. Sélectionnez "Défragmenteur de disque", choisissez le disque dur si vous utilisez plusieurs disques durs et disques durs internes. Assurez-vous de défragmenter votre système d'exploitation ainsi que sur votre lecteur de travail en cours. Pour ceux qui fonctionnent sur un Mac, Apple affirme que la défragmentation n'est pas nécessaire car OSX a des garanties pour éviter la fragmentation. Cependant, il est toujours important de garder suffisamment d'espace disponible sur votre disque.
Attention, si vous utilisez des disques SSD ne les défragmentez pas ! Étant donné que les disques SSD n'utilisent pas de système de plateau, il n'y a pas de différence dans les temps d'accès en lecture/écriture selon l'endroit où les informations sont stockées sur le disque. Ainsi, non seulement il n'est pas nécessaire de défragmenter un disque SSD, mais cela réduira également la durée de vie de votre disque SSD.
J'espère que vous avez tous apprécié cet article, assurez-vous de consulter SLR Lounge pour des centaines de superbes vidéos et articles sur tout ce qui concerne la photographie. Abonnez-vous également au SLR Lounge Facebook et à la chaîne YouTube pour rester au courant de tout ce qui concerne la communauté.
