
Travailler avec des calques dans Affinity Photo est très similaire à la façon dont vous travaillez avec des calques dans Adobe Photoshop. Donc, si vous êtes habitué à Photoshop, la transition vers l'utilisation de calques dans Affinity Photo est relativement facile.
Êtes-vous nouveau dans le post-traitement de vos photos avec un logiciel qui vous permet d'utiliser des calques ? Vous êtes sûr d'apprendre de nouveaux trucs et astuces d'édition sympas en lisant cet article.
Pouvoir empiler des images, du texte, des formes, etc., avec des calques dans Affinity Photo offre une marge de créativité illimitée. Comme pour tout programme de traitement d'images sérieux, la courbe d'apprentissage est abrupte. Il y a toujours plus d'une série d'étapes que vous pouvez suivre pour obtenir les mêmes résultats.
Dans cet article, je vais vous présenter l'utilisation des calques dans Affinity Photo. Je vais vous montrer quelques-unes des façons intéressantes de modifier vos photos et de créer des graphiques qui ne seraient pas possibles sans l'utilisation de calques.
Bases sur les calques
Lorsque vous ouvrez une image dans Affinity Photo, un nouveau calque est créé. Cela s'affiche dans le panneau Calques à gauche de votre moniteur. Lorsque vous avez un calque, vous pouvez ajouter de nouveaux calques et également les déplacer de haut en bas dans le panneau Calques.
N'importe quelle image, forme ou texte peut être ajouté dans un calque. Vous pouvez continuer à empiler les calques les uns sur les autres. Les calques dans Affinity Photo peuvent être redimensionnés et recadrés afin qu'ils aient des dimensions différentes de celles du calque d'origine.
Le calque supérieur est visible et peut masquer les calques situés en dessous, selon les paramètres que vous choisissez pour celui-ci. L'opacité du calque peut être réduite afin que le calque du dessous soit révélé.
Il existe également des options pour modifier les modes de fusion des calques. Cela signifie que le calque interagira différemment avec les calques situés en dessous. Ainsi, si vous ajoutez un calque de texte, vous pouvez modifier l'apparence du texte en modifiant le mode de fusion.
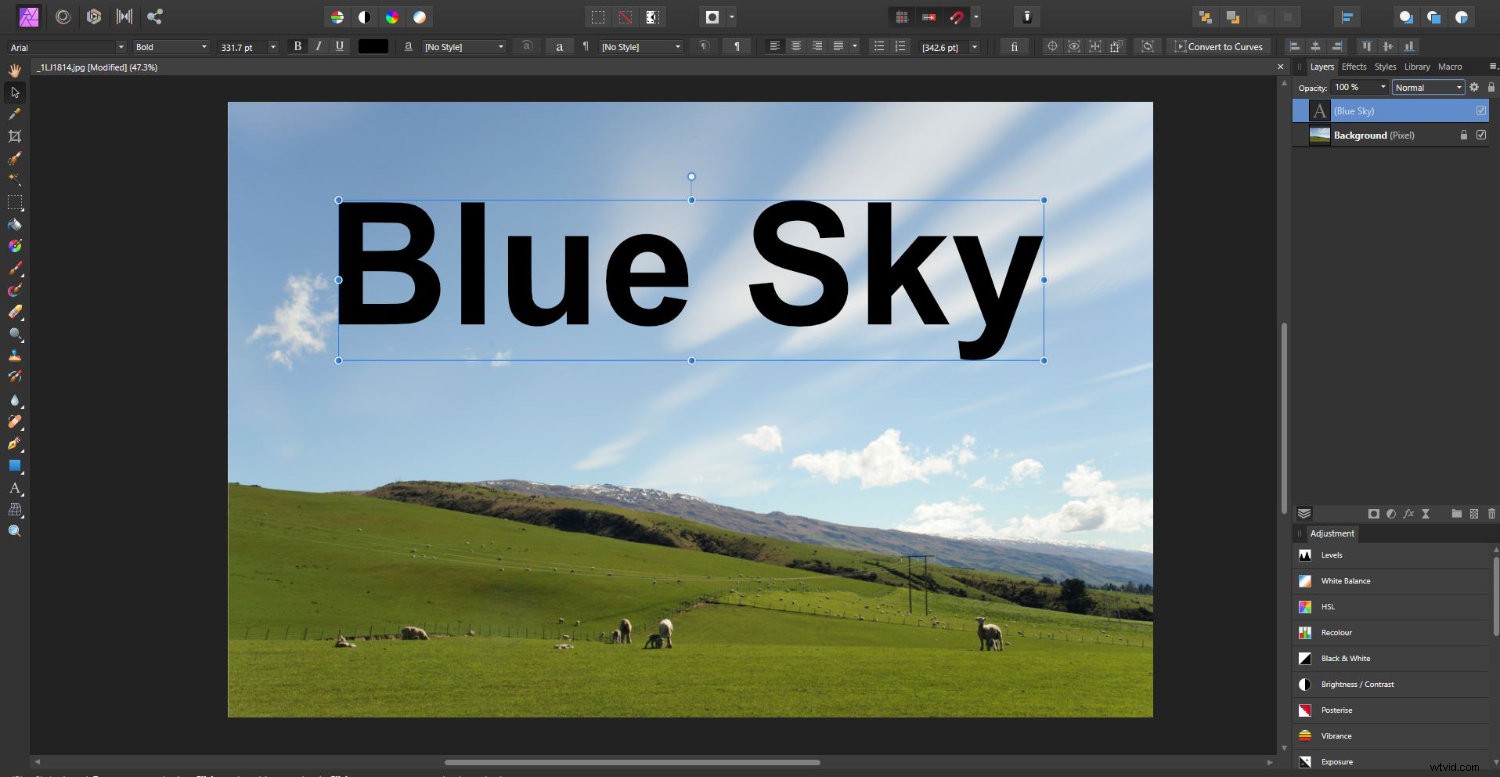
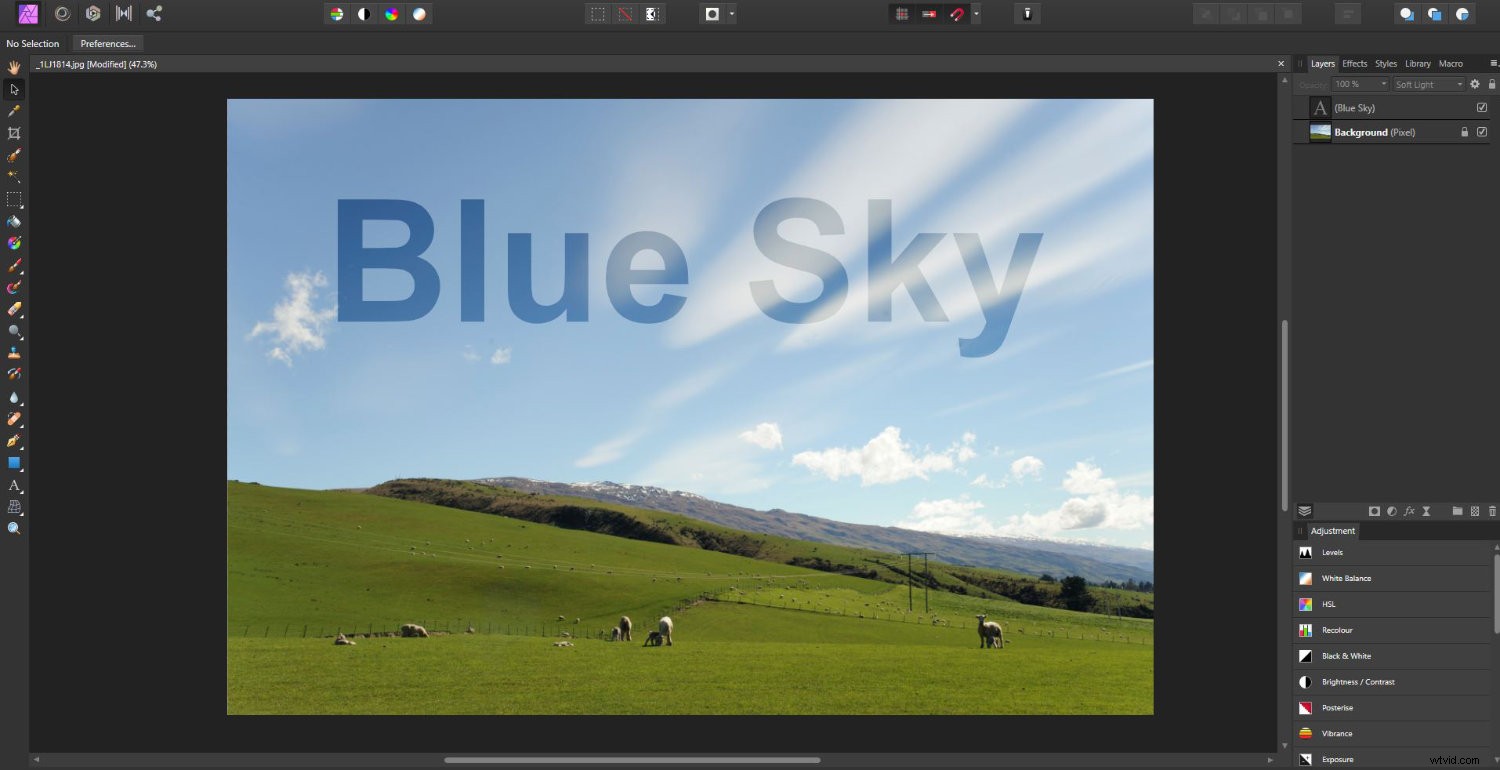
Cela fonctionne à peu près de la même manière que dans Photoshop. Mais si vous êtes nouveau dans ce domaine, vous vous amuserez en expérimentant les différents modes de fusion et les effets que vous pouvez créer avec eux.
Calques de réglage dans Affinity Photo
Avec le panneau Calques, il existe également un panneau intitulé Ajustements . Celui-ci contient 22 éléments qui, une fois cliqués, ajouteront un nouveau calque de réglage au fichier sur lequel vous travaillez.
L'ajout d'un calque de réglage affecte les calques situés en dessous. Vous pouvez créer un groupe de calques et inclure le calque de réglage avec les calques que vous souhaitez qu'il affecte.
Ici, j'ai ajouté un ajustement Channel Mixer en haut de la hiérarchie des calques :
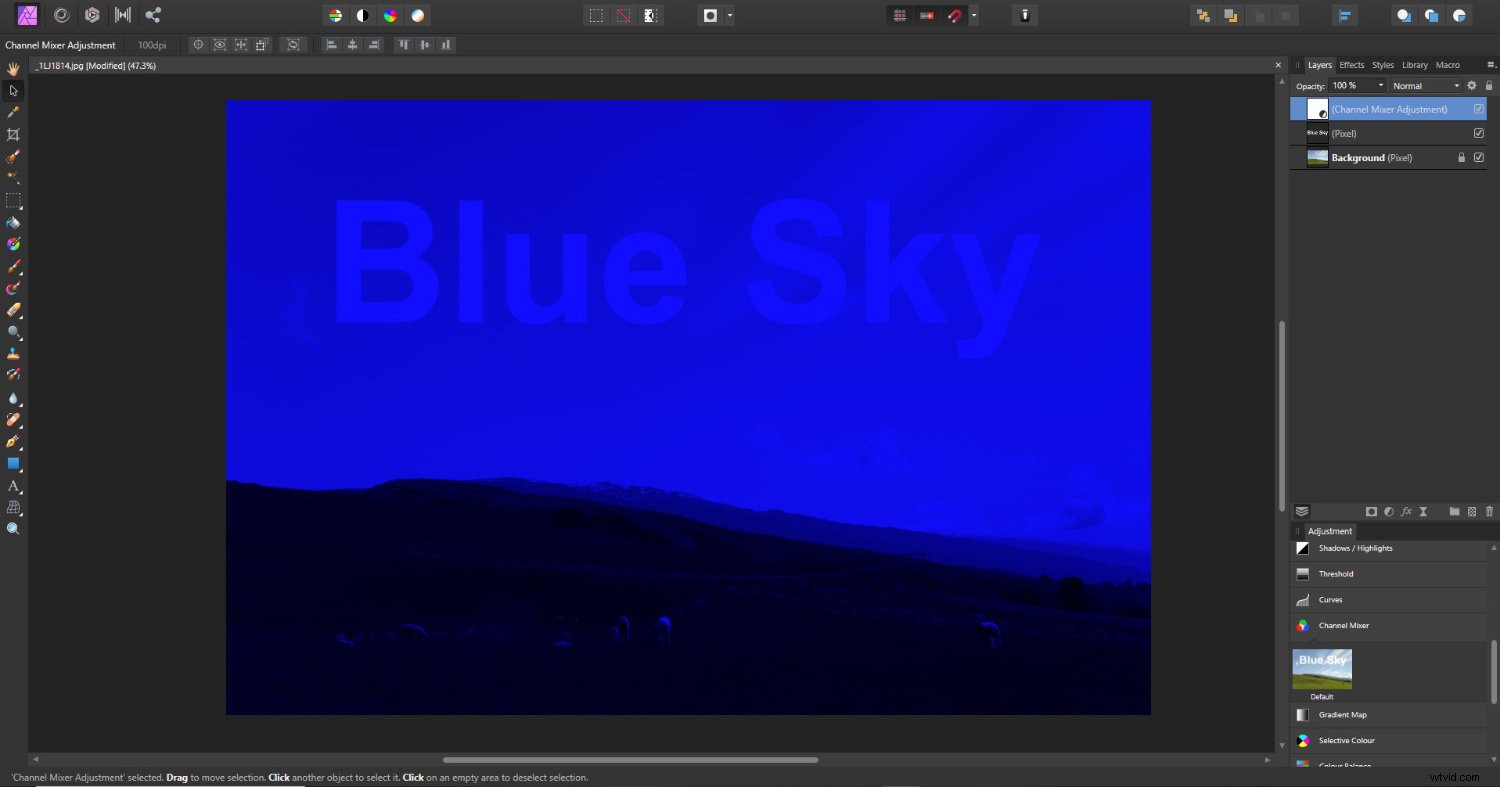
Le calque de réglage affecte à la fois le texte et la photo.
Ici, j'ai déplacé le calque de réglage pour le regrouper avec le calque de texte :
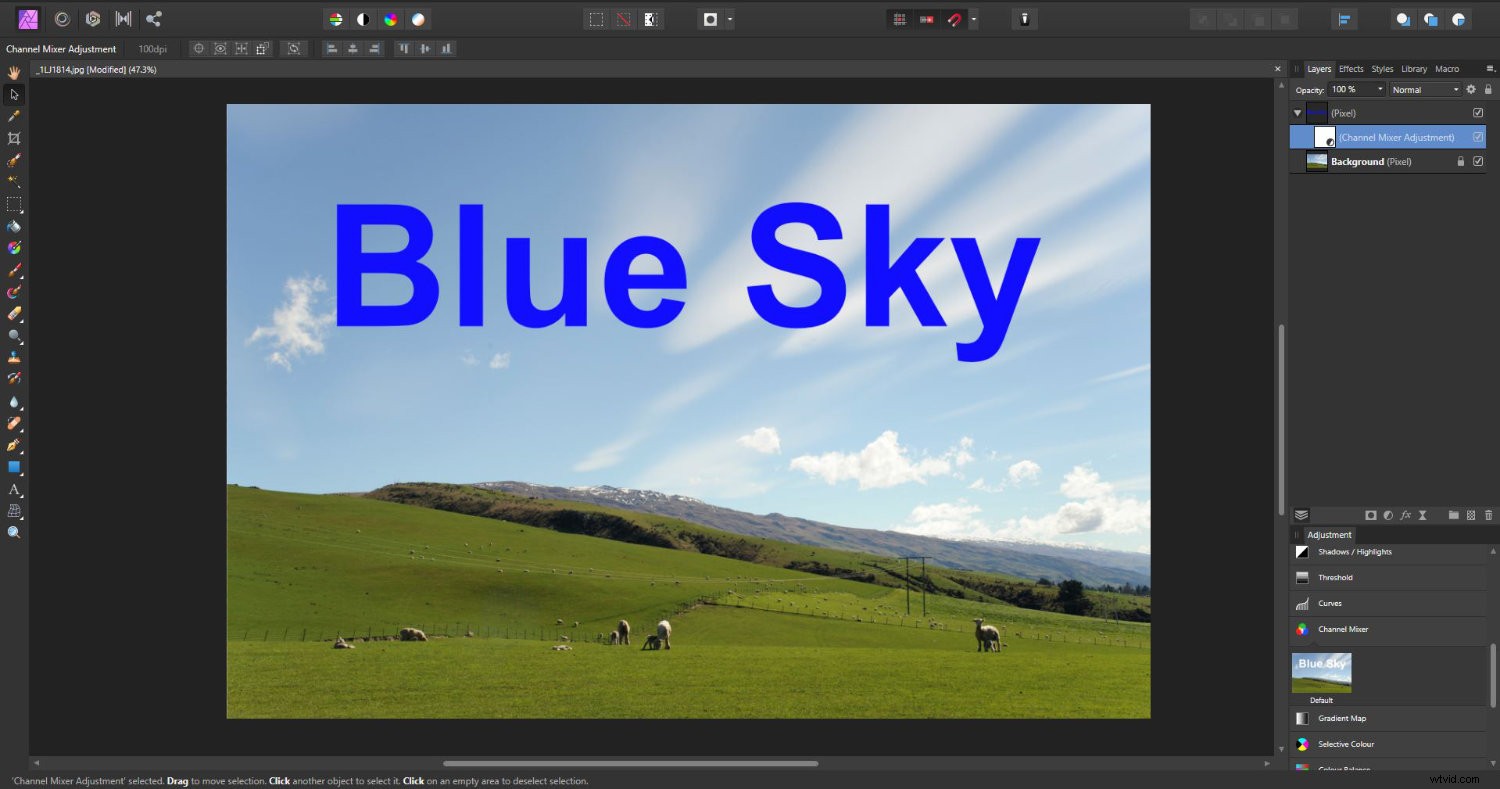
Pour ce faire, cliquez sur le calque de réglage et faites-le glisser sur le calque que vous souhaitez qu'il affecte.
Les calques de réglage sont non destructifs. Cela signifie que vous pouvez les activer et les désactiver et qu'ils ne modifieront pas votre image d'origine. Cela vous donne beaucoup d'espace pour expérimenter sans modifier de façon permanente la photo ou d'autres illustrations sur lesquelles vous travaillez.
Vous pouvez utiliser des calques de réglage dans Affinity Photo pour créer un nombre illimité d'effets dans vos photos. Chaque calque que vous ajoutez interagit avec les calques situés en dessous. Vous pouvez également modifier le mode de fusion de chaque calque de réglage indépendamment.
Masques de calque
Vous pouvez masquer un calque ou des parties d'un calque à l'aide de masques de calque. Pour ajouter un masque de calque, cliquez sur l'icône qui ressemble à un rectangle avec un cercle en bas du panneau Calques. Cela ajoutera un masque de calque au calque que vous avez actuellement sélectionné.
Ici, j'ai dupliqué mon calque avec la photo et peint avec un pinceau noir pour effacer la partie inférieure de la photo. Si vous faites une erreur lorsque vous peignez, vous pouvez changer la couleur du pinceau en blanc. Ensuite, vous pouvez simplement peindre sur la zone que vous souhaitez restaurer et l'image réapparaîtra.
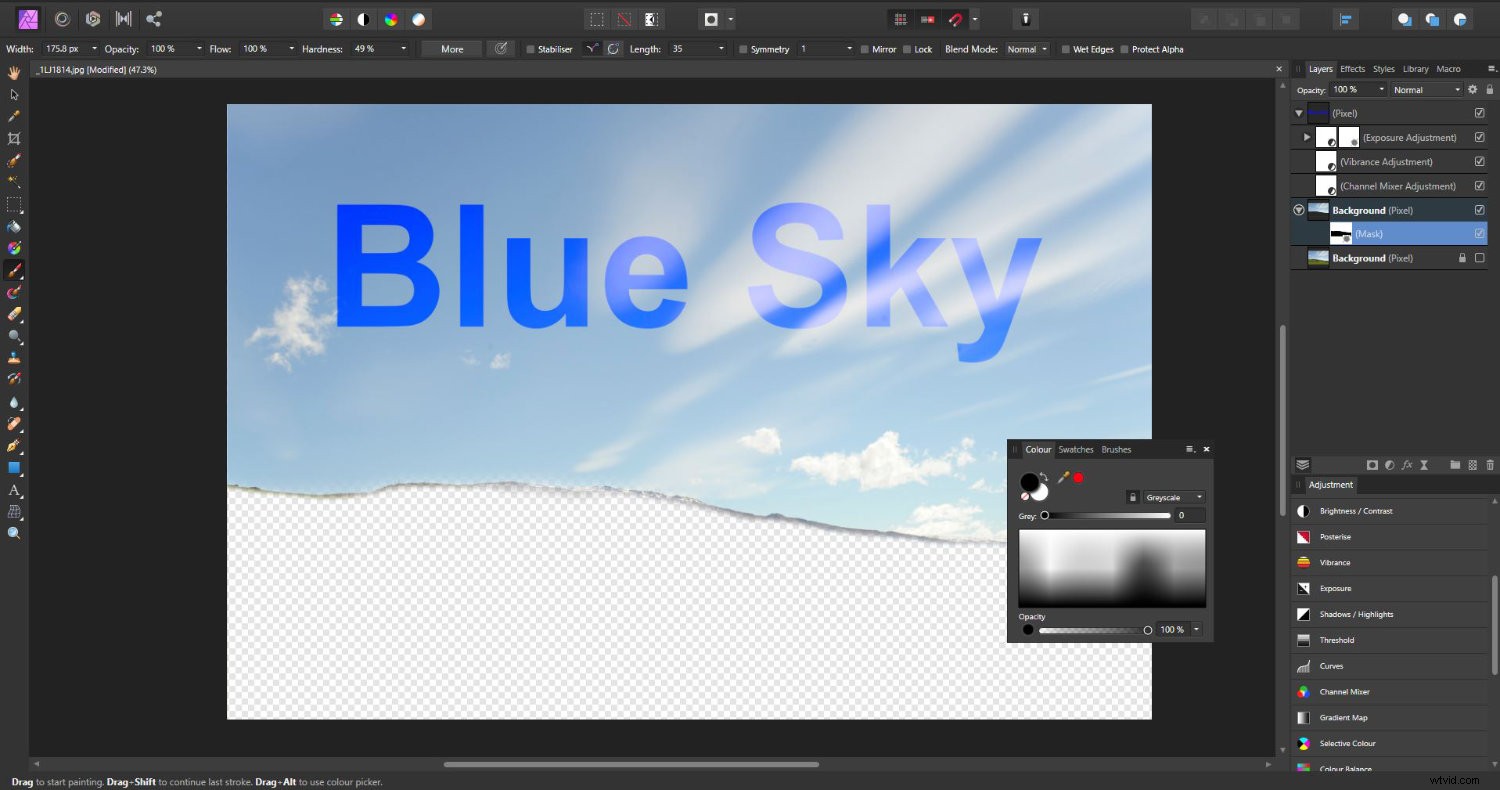
Une fois que vous avez ajouté un masque, vous pouvez modifier le mode de fusion et même y ajouter d'autres masques de réglage.
Ici, j'ai changé le mode de fusion en Multiplier, puis j'ai encore assombri le ciel en ajoutant un ajustement Courbes :

Notez que ces changements n'affectent que le calque avec lequel ils sont regroupés. Alors seul le ciel, que je n'ai pas masqué, est altéré.
Calques de texte dans Affinity Photo
Affinity Photo vous permet de faire des choses innovantes et plutôt sympas avec les calques de texte.
Pour ajouter un calque de texte, cliquez sur l'icône de texte dans la barre d'outils. En cliquant et en faisant glisser sur votre canevas, vous pouvez définir la taille du texte. Une fois que vous relâchez le bouton de la souris, vous pouvez taper et le texte apparaîtra à la taille que vous lui avez définie.
En cliquant et en maintenant l'icône de texte dans la barre d'outils, vous pouvez choisir une autre option. Cela fait apparaître l'outil Cadre de texte. Avec cela, vous pouvez cliquer et faire glisser sur votre toile pour créer une zone de délimitation pour ajouter votre texte à l'intérieur. Vous pouvez cliquer avec le bouton droit dans la zone et sélectionner Insérer un texte de remplissage pour remplir votre nouvelle zone de test.

Vous pouvez également le faire avec n'importe quelle forme dans le menu de la barre d'outils.
Conclusion
Travailler avec des calques ouvre de nouveaux domaines de possibilités créatives pour ce que vous pouvez faire avec vos photos. Si vous débutez dans le post-traitement de vos photos ou si vous avez utilisé une application comme Lightroom, qui n'a pas de calques, vous avez beaucoup à explorer.
Prenez votre temps pour expérimenter et familiarisez-vous avec les nombreuses options dont vous disposez pour travailler avec des calques dans Affinity Photo.
J'espère que cet article vous a donné un petit aperçu du potentiel de ce que vous pouvez faire avec les calques. C'est maintenant à vous d'aller au-delà des bases et de commencer à créer des chefs-d'œuvre.
Au fur et à mesure que vous vous entraînez et essayez de nouvelles choses, veuillez nous faire savoir dans les commentaires ci-dessous si vous découvrez un aspect de l'utilisation des calques dans Affinity Photo que vous pensez que d'autres lecteurs pourraient aimer découvrir.
