L'un des principaux atouts de Luminar de Macphun, qui sera bientôt Skylum, est de mettre une suite d'outils d'édition de style professionnel à la disposition des photographes les plus occasionnels. Il fait tout cela avec une interface utilisateur claire, simple et facile à comprendre. Contrairement à certains autres programmes d'édition sur le marché, la suite complète d'outils puissants de Luminar est disponible via une approche simple basée sur l'application de filtres et de préréglages, ainsi que des options plus avancées telles que les calques et le masquage.
Au lieu de les cacher sous une myriade de menus et de minuscules boutons obscurs, Luminar vous présente des options faciles à comprendre lors du choix de vos modifications et inclut des aperçus en temps réel de ce à quoi ressembleront vos modifications. Et une grande partie de cela commence par le simple fait de sélectionner un préréglage.

Préréglages contre filtres
Avant d'approfondir l'utilisation et le partage des préréglages en un clic, il est important de comprendre la terminologie de base liée à l'utilisation des préréglages et des filtres par Luminar.
Lorsque vous chargez une image dans l'interface d'édition de Luminar, deux options principales vous sont présentées pour modifier vos images :Ajouter un filtre ou Appliquer un préréglage.
Filtres
Les filtres sont des outils d'édition individuels qui vous permettent d'effectuer des réglages de base tels que la température de couleur, l'exposition et les niveaux de blanc/noir. Luminar contient également des filtres plus avancés tels que la balance des couleurs, la superposition de textures, HSL et le filtre Accent AI qui utilise l'intelligence artificielle pour ajuster une gamme de paramètres avec un seul curseur. Les filtres peuvent être appliqués sur une image entière, brossés de manière sélective et utilisés en combinaison avec des calques d'une manière similaire au flux de travail d'édition d'Adobe Photoshop.
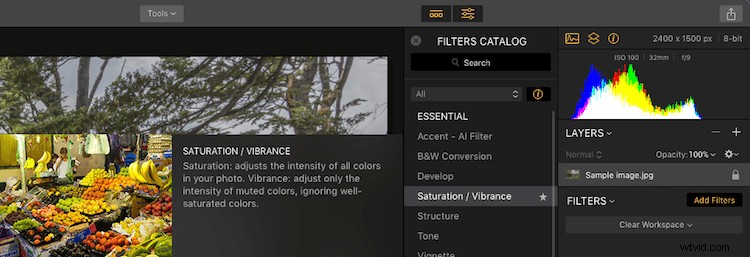
Cliquez sur Ajouter des filtres, puis sélectionnez un filtre tel que Saturation / Vibrance, et vous verrez une description du filtre ainsi qu'un aperçu de son apparence appliquée à un exemple d'image.
Préréglages
En raison du grand nombre de filtres disponibles, les options peuvent sembler écrasantes même pour les éditeurs chevronnés. C'est là que les préréglages sont utiles et que la simplicité brillante de Luminar commence vraiment à briller.
Un préréglage est une collection de filtres spécifiquement choisis par les développeurs de Luminar pour produire un certain type d'effet sur l'ensemble de l'image lorsqu'ils sont combinés. Au bas de l'interface Luminar, vous verrez une rangée de préréglages avec des noms tels que Soft &Airy, Sky Enhancer et Vivid qui sont de bons points de départ pour éditer une variété de types d'images. Cliquez sur le bouton Catégories pour voir les filtres organisés en collections spécifiques qui peuvent être utiles selon les types spécifiques d'images que vous modifiez.
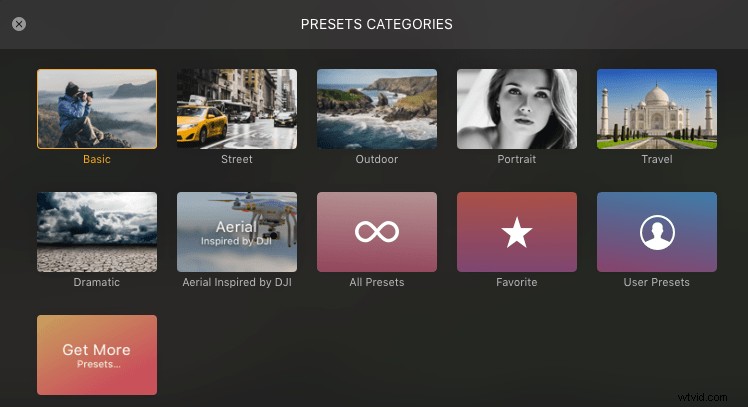
Les préréglages sont organisés en catégories spécifiques, et vous pouvez également accéder à vos favoris et à tout préréglage personnalisé d'un simple clic.
Si tout ce discours sur les préréglages vous fait vous sentir dépassé avant même de commencer, respirez simplement et sachez que c'est beaucoup plus simple qu'il n'y paraît, surtout lorsque vous ouvrez Luminar et commencez à l'utiliser. Vous n'avez même pas besoin d'utiliser les préréglages, mais je les ai trouvés comme un excellent point de départ pour éditer mes images. C'est un bon compromis entre effectuer toutes sortes de modifications méticuleuses à la main et laisser Luminar faire tout le travail pour moi.
Les préréglages occupent un terrain d'entente confortable qui vous permet d'accéder en un clic à un ensemble de modifications qui amélioreront vos images en un clin d'œil. Dans le même temps, ils vous permettent toujours de conserver autant de contrôle sur les paramètres d'édition individuels que vous le souhaitez.
Visite prédéfinie
Pour montrer comment fonctionnent les préréglages, je vais vous guider pas à pas à travers un exemple en commençant par cette image de quelques feuilles d'automne. Il s'agit du fichier RAW directement sorti de mon appareil photo sans aucune modification appliquée.

Image inédite ennuyeuse originale. Cue triste effet sonore de trombone… wop wop woooop.
Lorsque vous chargez une image dans Luminar, vous la verrez occuper la majeure partie de l'écran, à l'exception d'une partie en bas et à droite. Le premier est l'endroit où vous pouvez sélectionner un préréglage et le second est utilisé pour appliquer et modifier des filtres.
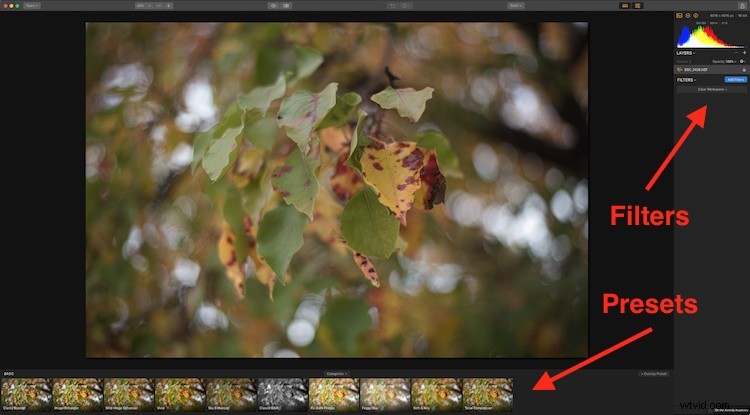
Ajoutez des filtres à droite, les préréglages sont en bas.
Oubliez les filtres pour l'instant et concentrez-vous uniquement sur les options prédéfinies en bas de l'écran. Chacun a un nom qui décrit le type d'effet qu'il aura sur votre photo. Mieux encore, chaque préréglage a un mini aperçu de ce qu'il fera réellement si vous l'appliquez à votre image.
Les aperçus prédéfinis sont excellents !
C'est l'une de mes fonctionnalités préférées de Luminar, et elle vaut presque le prix du programme à elle seule, car vous pouvez parcourir rapidement les nombreuses options disponibles et en choisir une pour transformer instantanément votre photo en un clic.

Le panneau Préréglage vous donne des aperçus en temps réel de ce à quoi chacun ressemblera lorsqu'il sera appliqué à votre image.
En prime, vous pouvez même ajuster le degré auquel Luminar applique un préréglage en cliquant sur un, puis en faisant glisser le curseur vers la gauche. De cette façon, si vous aimez l'effet qu'un préréglage a sur votre image mais que vous le trouvez un peu exagéré, réduisez simplement un peu la valeur avec le curseur. Vous avez également la possibilité de cliquer sur l'icône étoile dans le coin de n'importe quel préréglage qui l'enregistre dans une liste de favoris.
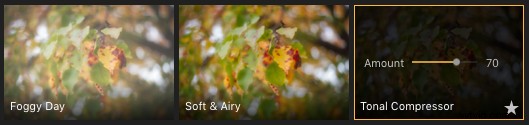
Utilisez le curseur pour ajuster le degré d'application d'un préréglage.
L'image suivante est un exemple de ce qu'un clic sur le préréglage "Coucher de soleil chaud" a fait pour transformer l'image originale de quelques feuilles vertes et jaunes ternes.

La version finale, le tout réalisé en quelques clics grâce aux préréglages de Luminar.
Pas trop minable, non ? À titre de comparaison, j'ai chargé le même fichier RAW dans Lightroom et j'ai pu obtenir des résultats similaires, mais cela a pris beaucoup plus de temps et a nécessité de modifier les valeurs sur une douzaine de curseurs différents.
Telle est la beauté de l'approche de Luminar. Les développeurs ont fait une grande partie du travail lourd pour que vous n'ayez pas à le faire, tout en vous donnant un accès complet à toutes les options d'édition dans chacun des préréglages. Donc, si vous voulez vraiment approfondir et ajuster vos images à un niveau granulaire, vous pouvez.
Remarque : Vous pouvez également ajouter une superposition de texture et l'enregistrer également dans un préréglage personnalisé.
Modifier les préréglages
Si toutes les captures d'écran et les flèches de cet article vous font tourner la tête, voici un rappel du flux de travail de base de Luminar :
- Étape 1 :Importer une image dans Luminar
- Étape 2 :Cliquez sur un préréglage
- Étape 3 :vous avez terminé. Il n'y a pas de troisième étape.
Cependant, si vous souhaitez vous plonger dans certains des détails les plus fins de l'utilisation des préréglages, Luminar vous permet de voir exactement ce que chacun fait et d'ajuster les paramètres à votre guise. Vous pouvez enregistrer vos modifications en tant que nouveaux préréglages et même créer vos propres préréglages à partir de zéro.
Par exemple, le Warm Sunset Preset que j'ai appliqué à l'image des feuilles n'est en fait qu'une collection de filtres avec des valeurs de réglage spécifiques déjà appliquées. La capture d'écran suivante montre les filtres spécifiques utilisés par Warm Sunset, ainsi que les valeurs numériques qui ont été composées par les développeurs de Luminar.
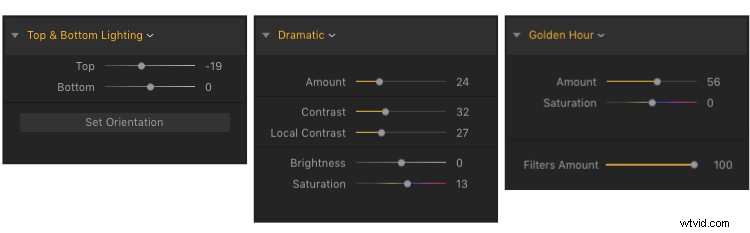
Le préréglage Warm Sunset se compose de trois filtres, chacun avec des valeurs prédéterminées que vous pouvez modifier à tout moment si vous le souhaitez.
Lorsque vous cliquez sur un préréglage, vous verrez tous ses filtres s'afficher sur le côté droit de votre écran, et vous êtes libre de modifier les valeurs que vous souhaitez ou même d'ajouter de nouveaux filtres au mélange. Il s'agit d'une solution d'édition personnalisable à l'infini qui peut grandement vous donner les résultats professionnels que vous avez toujours souhaités, sans les tracas et la courbe d'apprentissage abrupte inhérents à certains autres programmes de retouche photo.
Créer et partager des préréglages
Même s'il existe des dizaines de préréglages déjà intégrés à Luminar, vous pouvez créer le vôtre en choisissant n'importe quelle combinaison de filtres, en les modifiant selon les valeurs souhaitées et en choisissant « Enregistrer le préréglage de filtre… » dans le menu Filtres.
Je me retrouve souvent à ajouter un peu de clarté avec un peu de vignettage post-recadrage à mes images (et pour les photos de la nature un peu de vivacité aussi) alors j'ai tiré ces filtres, composé les valeurs pour chacun, puis l'ai enregistré en tant que préréglage appelé « Clarignette » (ma tentative de créer un nouveau mot).
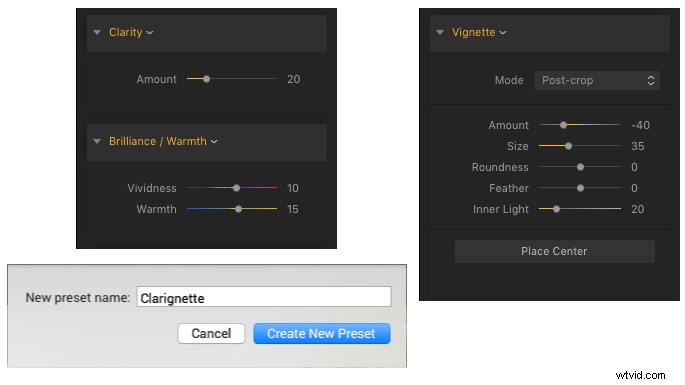
Un préréglage personnalisé que j'ai créé appelé Clarignette, qui utilise les filtres Clarté, Brillance/Chaleur et Vignette.
Les préréglages personnalisés sont accessibles en cliquant sur le bouton Catégories juste au-dessus de la rangée de préréglages et en choisissant « Préréglages utilisateur ». Tous les préréglages que vous créez ou personnalisez peuvent également être partagés avec d'autres utilisateurs, ce qui en fait un excellent moyen d'utiliser des préréglages personnalisés sur plusieurs ordinateurs ou dans tout type d'environnement d'édition collaborative. Choisissez "Fichier> Afficher le dossier des préréglages ..." pour voir le dossier sur votre ordinateur où résident vos préréglages personnalisés. Chacun est enregistré en tant que fichier ".lmp" que vous pouvez copier dans le dossier Custom Preset sur un autre ordinateur ou envoyer à un ami.
Empiler des préréglages avec des calques
Un dernier atout dans la manche de Luminar est sa capacité à vous permettre de combiner des filtres à l'aide de calques, exactement de la même manière que Photoshop et d'autres programmes d'édition d'images gèrent un flux de travail non destructif basé sur des calques.
Au lieu d'appliquer un préréglage directement à l'image avec laquelle vous travaillez, vous pouvez cliquer sur le bouton "+ Préréglage de superposition" dans le coin inférieur droit de l'espace de travail Luminar qui ajoute un calque sur lequel vos modifications de préréglage sont appliquées. C'est exactement la même chose qu'un calque de réglage dans Photoshop. Vos modifications prédéfinies peuvent désormais être appliquées, contrôlées et ajustées indépendamment de l'image elle-même. Des outils de masquage peuvent ensuite être utilisés sur chaque calque pour contrôler les parties de l'image qui sont affectées par le préréglage.
Remarque : Vous pouvez également appliquer un masque à l'un des filtres appliqués directement à votre image.
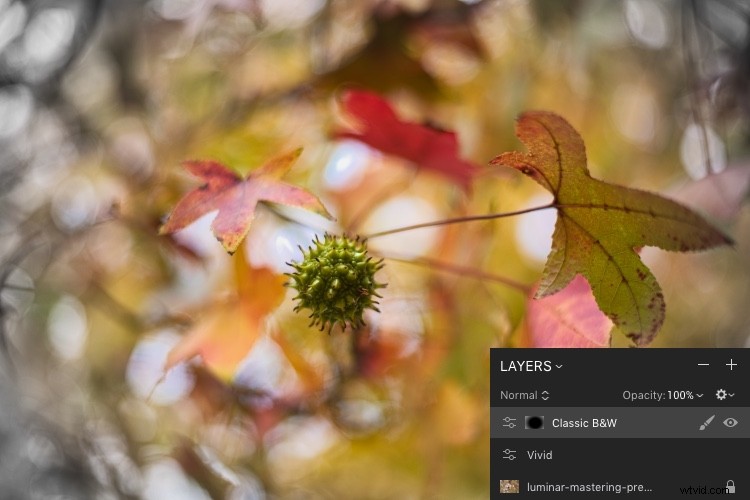
J'ai commencé avec une image de quelques feuilles et j'ai créé une superposition avec le préréglage Vivid. Ensuite, j'ai ajouté une deuxième superposition avec le préréglage N&B et l'ai appliquée avec un masque radial afin qu'elle n'affecte que les bords extérieurs de l'image en laissant toute la couleur au centre.
Cette implémentation de préréglage basée sur des couches est une autre illustration de la façon dont Luminar adopte une approche puissante mais simple de l'édition. Ce n'est pas que Luminar soit quantifiablement meilleur ou pire que les autres programmes d'édition, car une telle évaluation dépend grandement des besoins individuels, du flux de travail et du style du photographe. Cependant, pour les utilisateurs qui sont relativement nouveaux dans l'édition de photos et qui souhaitent un programme qui offre une approche simple, claire et intuitive avec un ensemble de fonctionnalités suffisamment approfondi pour évoluer avec eux au fil du temps, il est difficile de battre Luminar.
Quiconque a utilisé Instagram ou d'autres applications de médias sociaux pour appliquer des modifications d'image en un clic sur un bouton Filtre ou Préréglage se sentira comme chez lui avec Luminar. Comme ces personnes exigent plus de contrôle et de flexibilité à mesure qu'elles améliorent leurs compétences, Luminar est à leurs côtés, prête à relever le défi. J'aime vraiment l'approche de Luminar en matière d'édition avec les préréglages et les filtres et je pense que c'est un bon moyen de combler le fossé entre l'édition photo amateur et professionnelle. Il est assez simple pour les utilisateurs occasionnels, mais dispose d'un ensemble de fonctionnalités avancées pour répondre également aux photographes les plus exigeants.
Avis de non-responsabilité :Macphun, qui deviendra bientôt Skylum, est un partenaire publicitaire de dPS.
