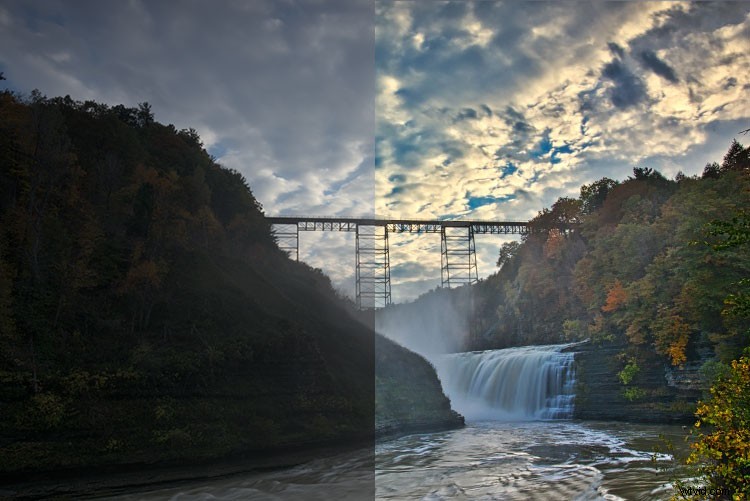Une image éditée à l'aide du logiciel d'édition d'images Macphun Luminar.
À un moment donné, après avoir récupéré votre premier appareil photo numérique, la question de la retouche d'image se pose. Pendant des années, le leader a été Adobe avec son package comprenant Lightroom et Photoshop. Cependant, ces derniers temps, d'autres éditeurs de logiciels ont plongé leurs orteils dans les eaux des applications d'édition d'images. L'un des derniers est MacPhun, créateur du Macphun Creative Kit. Leur entrée dans l'édition d'images, disponible uniquement pour les ordinateurs Mac OS X, s'appelle Macphun Luminar.
Luminar est une application autonome pour le traitement RAW non destructif et l'édition d'images, mais peut également être utilisée comme plug-in pour Lightroom, Photoshop, Aperture et Apple Photos. La fenêtre de l'application et les outils disponibles sont identiques, qu'elle fonctionne de manière autonome ou en tant que plug-in.
Aperçu
Lors de l'ouverture de Luminar, une fenêtre vous offrant deux options s'affiche. Charger l'image ou le traitement par lots.
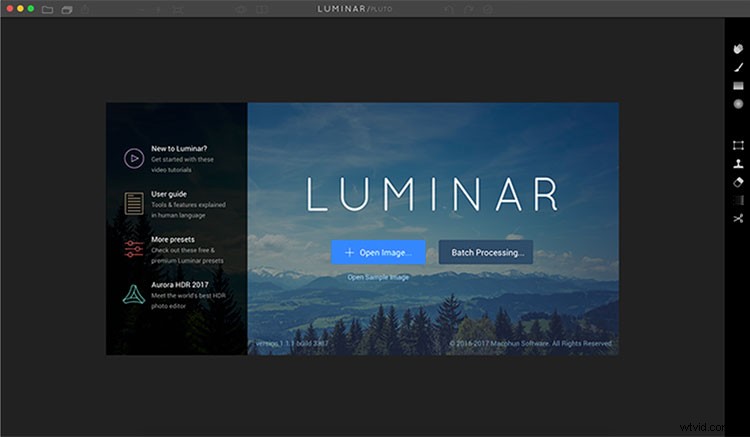
Écran d'ouverture Luminar
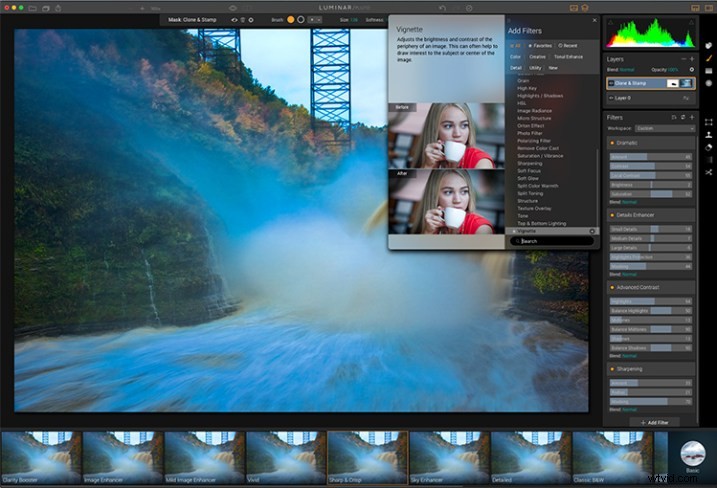
L'espace de travail de Luminar est propre et facile à naviguer.
La sélection du traitement par lots vous permet de glisser-déposer des images ou de les charger à partir de dossiers sur votre ordinateur. Vous serez ensuite invité à choisir certains paramètres tels qu'un préréglage à appliquer (plus d'informations sur les préréglages plus tard), ainsi que l'endroit où vous souhaitez enregistrer les images, le type de fichier à enregistrer, le redimensionnement et la dénomination du fichier. En plus de la boîte de dialogue d'ouverture, le traitement par lots est également disponible à partir du menu Fichier de l'application.
Je suis un peu déçu de ne pas voir d'aperçu du préréglage que j'applique au lot, mais dans l'ensemble, le processus est facile à comprendre et fonctionne assez efficacement. J'ai traité un lot de 24 images RAW en un peu moins de trois minutes sur mon iMac fin 2013.
L'autre option que vous voyez au démarrage de Luminar est "Charger l'image". Cela vous permet d'ouvrir un seul fichier et de le modifier à votre guise, puis de l'exporter de plusieurs façons. J'aurais aimé que Luminar dispose d'un navigateur de fichiers pour me permettre d'afficher les vignettes, plutôt que simplement la boîte de dialogue "Charger l'image".
Espaces de travail
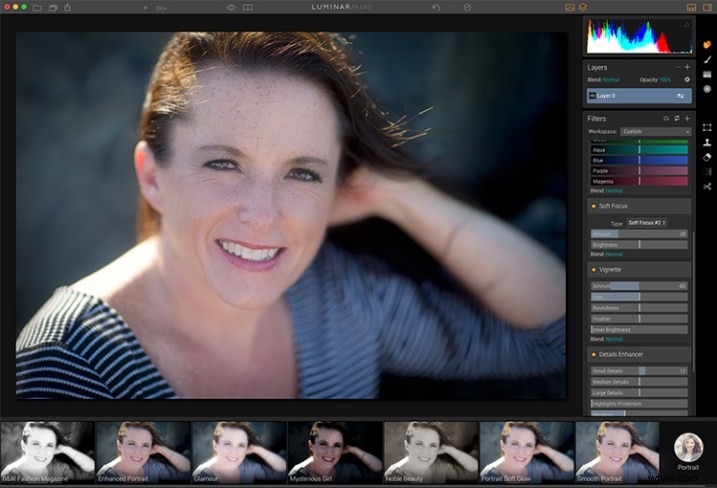
Vous pouvez modifier l'espace de travail en fonction de votre sujet. Par exemple, sélectionner Portrait fait apparaître un ensemble d'outils différent de Paysage ou Rue.
Vous pouvez personnaliser l'application en utilisant l'un des espaces de travail disponibles, qui affiche automatiquement un ensemble de filtres adaptés au sujet. Les espaces de travail prédéfinis incluent Noir et blanc, Paysage, Rue et Portrait. Vous pouvez également créer votre propre espace de travail en fonction des filtres que vous utilisez le plus (voir ci-dessus).
Fenêtre d'édition
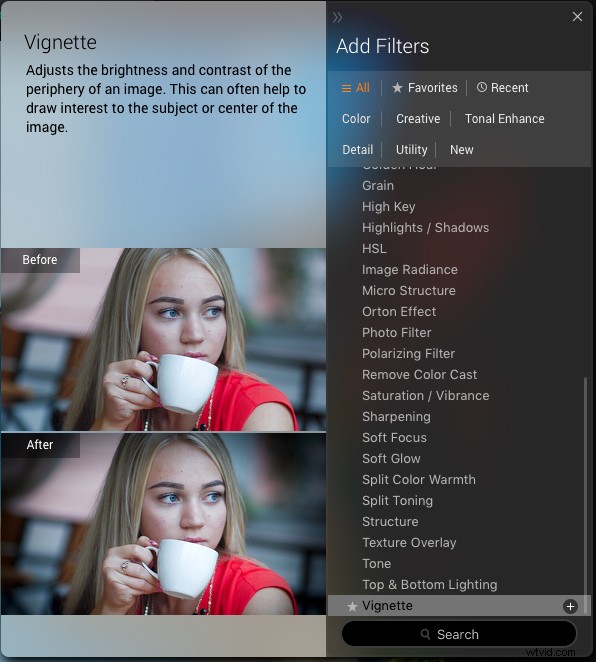
Lorsque vous sélectionnez Ajouter un filtre, cette fenêtre répertoriant les filtres disponibles apparaît, vous permettant de choisir parmi des dizaines de filtres à appliquer à votre image.
Une fois que vous avez ouvert un fichier, l'écran d'édition s'affiche. La fenêtre principale affichera votre image. En bas, vous verrez le panneau de préréglage. Cela montre divers préréglages qui peuvent être appliqués à votre image. En plus des préréglages par défaut, Macphun propose une sélection de packs de préréglages disponibles en téléchargement sur leur site Web (certains sont gratuits, d'autres payants). Les préréglages sont séparés en différents espaces de travail, notamment Extérieur, Portrait, Rue, Dramatique, Basique et Voyage.
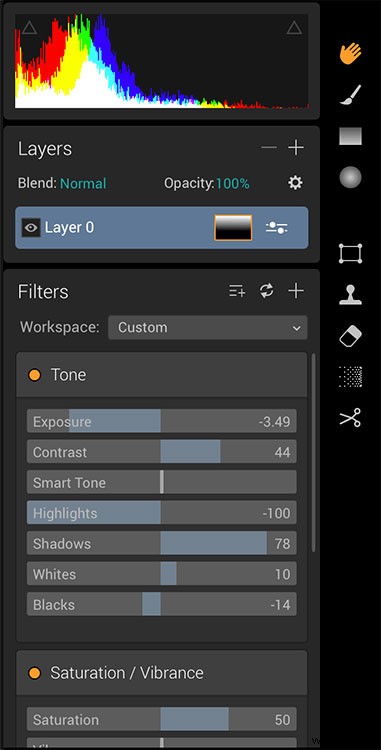
Curseurs lumineux
Sur le côté droit de l'écran, vous êtes présenté avec le panneau des calques qui montre les différents calques que vous avez dans votre image actuelle. Semblable à Photoshop, les calques peuvent utiliser différents modes de fusion et l'opacité de chacun peut être ajustée pour vous donner exactement l'apparence que vous souhaitez. Un outil de transformation est également disponible pour travailler avec les calques si nécessaire.
Sous la palette Calques, vous trouverez les curseurs pour ajuster les filtres actuellement utilisés. Chaque préréglage utilise divers filtres qui peuvent être ajustés à l'aide de ces curseurs. Vous pouvez également créer votre propre look en ajoutant simplement le ou les filtres de votre choix parmi plus de 40 disponibles. De plus, chaque filtre dispose d'un mode de fusion distinct qui peut également être modifié pour ajuster l'apparence.
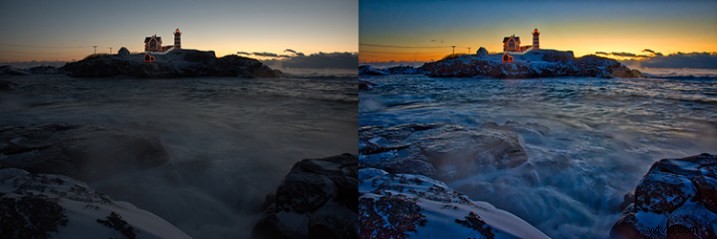
Une image RAW avant traitement avec Luminar à gauche, et après à droite.
Barres d'outils et palettes
Sur le bord droit de l'écran se trouve une barre d'outils, qui abrite divers outils, notamment Déplacer, Pinceau de masquage, Masque de dégradé, Masque radial, Transformer, Tampon de clonage, Gomme, Réduire le bruit et Recadrer.
Tous les panneaux et palettes de Luminar peuvent être affichés ou masqués d'un simple clic de souris, ce qui facilite la personnalisation de l'espace de travail à votre guise.
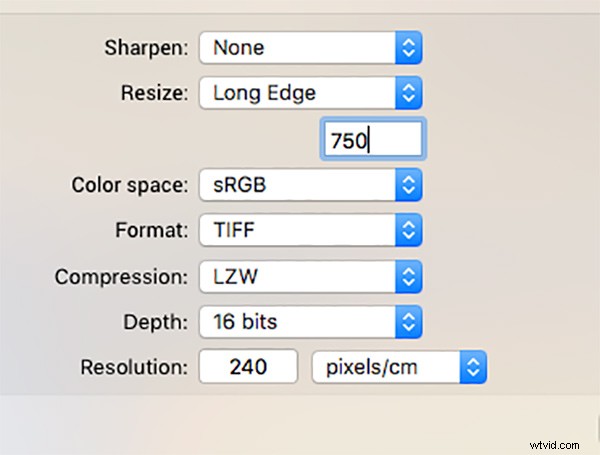
La boîte de dialogue d'exportation de Luminar
Une fois que vous avez terminé vos modifications, Luminar offre une interface simple pour partager vos images sur divers sites de partage de photos et de réseaux sociaux, notamment Facebook, Twitter, 500px, Smugmug, Flickr, Messages et Mail.
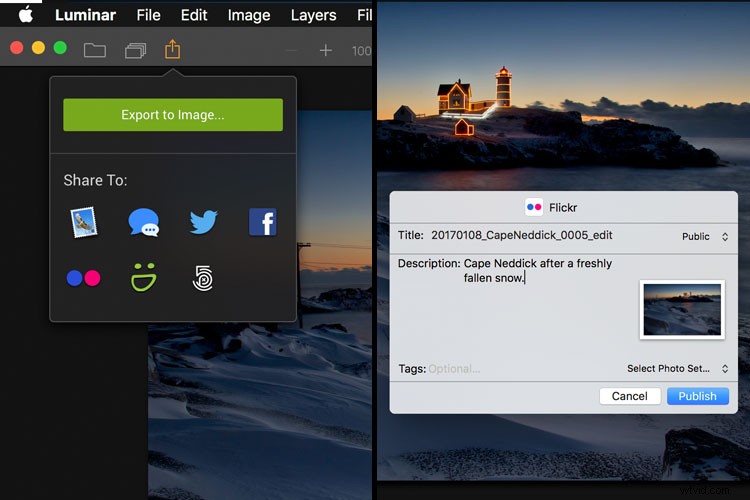
Options de partage de Luminar.

Un portrait modifié à l'aide du préréglage Black and White Fashion Magazine sous les préréglages Portrait dans Luminar.
Avantages de Luminar
Luminar de Macphun, en tant qu'application autonome, offre une excellente option pour ceux qui ne souhaitent pas s'impliquer dans un service d'abonnement. Luminar est actuellement disponible auprès de Macphun pour 69 $, ce qui en fait un moyen facile de commencer à éditer des photos RAW avec un puissant éditeur d'images. Pour ceux qui utilisent déjà Photoshop ou Lightroom pour leur édition, Luminar fonctionne comme un plugin qui fournit toutes les puissantes options d'édition de la version autonome.
Luminar est facile à utiliser, avec une multitude de curseurs assez explicites et permettant un contrôle précis des effets d'image. En très peu de temps, vous pouvez éditer vos fichiers RAW et exporter des images finies dans une variété de formats, y compris TIFF, JPEG, PNG, GIF et PSD. Si vous connaissez l'interface de MacPhun dans le kit créatif, Luminar sera facile à comprendre.
J'ai trouvé la qualité des images éditées dans Luminar excellente, mais comme dans Creative Kit, je pensais que certains des préréglages devaient être un peu rappelés pour obtenir les meilleurs résultats. La variété d'effets et d'options disponibles vous permet également de personnaliser l'apparence de vos images. J'ai trouvé que certains préréglages étaient d'excellents points de départ, mais en ajoutant un ou deux filtres supplémentaires, j'ai pu obtenir exactement le style que je voulais pour mon image.

Une image éditée avec MacPhun Luminar.
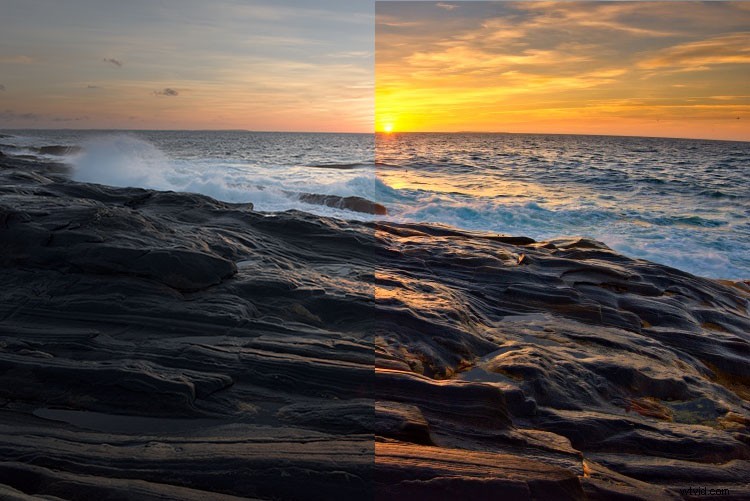
Avant/après
Fichiers en couches
Depuis une mise à jour récente du programme, il est désormais possible d'enregistrer des images sous forme de fichiers .lmnr, ce qui enregistrera les calques et le travail effectué sur une image, afin que vous puissiez y revenir plus tard. Une fonctionnalité intéressante similaire à l'enregistrement en tant que fichier PSD en couches.
Inconvénients de Luminar
En tant que personne qui utilise Photoshop depuis des années, j'ai constaté que certains outils, tels que le tampon de clonage, fonctionnaient différemment de ce à quoi je m'attendais. Ceci est facilement surmonté à mesure que la familiarité avec Luminar grandit, mais il a fallu un peu de temps avant que j'obtienne des résultats que j'aimais.
Une autre question déroutante est la suivante:pourquoi n'y a-t-il pas de support natif pour le kit créatif de Macphun? MacPhun indique dans sa FAQ sur le produit qu'il y aura éventuellement un support pour les plugins, mais il semblerait logique d'avoir cette puissante suite de plugins disponible dès le premier jour. Une fois que le support des plugins est disponible, Luminar devient une valeur encore meilleure, dans mon avis.

Image de paysage éditée à l'aide de Macphun Luminar.
Luminar, bien qu'un excellent éditeur de photos et processeur RAW, manque de certains outils disponibles dans Photoshop, tels que la possibilité de produire en CMJN, d'avoir plusieurs options de mise en page d'impression ou d'ajouter du texte à une image. Bien que beaucoup n'auront jamais besoin de faire cela, c'est une distinction qui doit être faite, en particulier pour ceux qui aiment ajouter un filigrane à leurs images partagées en ligne.
Enfin, Luminar ne dispose pas d'un composant de gestion des actifs comme Lightroom, donc pour ceux qui aiment créer des catalogues, des collections et ajouter des mots-clés et des descriptions aux images, vous devrez toujours utiliser Lightroom tout en utilisant Luminar en tant que plugin.

Modifié et exporté à l'aide de Macphun Luminar.
Verdict final
Macphun Luminar possède une interface simple à comprendre et de nombreuses fonctionnalités intéressantes qui en font une excellente application de traitement RAW. Sa flexibilité de fonctionner soit comme une application autonome, soit comme un plug-in pour Photoshop, Lightroom et d'autres applications photo signifie que Luminar sera facile à intégrer dans votre flux de travail actuel. Ma première pensée, cependant, est que son marché principal est celui des personnes qui veulent un éditeur de photos puissant et plus simple à utiliser que Photoshop, sans payer de frais d'abonnement tous les mois.
Luminar propose d'excellents outils d'édition et, avec plus de 50 préréglages, il est facile de se lancer dans l'apparence souhaitée. L'interface est facile à comprendre, avec des curseurs explicites clairement marqués pour vous permettre d'ajuster l'effet à votre guise. Si vous débutez dans le traitement des fichiers RAW et la retouche photo en général, Luminar est un excellent choix.
Luminar est disponible sur le site Web de Macphun pour 69 $, pour les ordinateurs Apple uniquement (actuellement, une version PC est censée arriver dans le futur à déterminer). Voici quelques autres images avant et après de ce que vous pouvez faire avec Luminar. L'as tu essayé? Qu'en pensez-vous ?