Luminar est un éditeur de photos puissant et complet, avec une vaste gamme de fonctionnalités et d'outils d'édition. Une grande partie de son flux de travail est construite autour du concept assez simple d'application de filtres. C'est un peu comme la façon dont vous pourriez éditer une photo dans Instagram ou d'autres programmes similaires - mais vous obtenez beaucoup plus de puissance et de contrôle avec Luminar. Vous pouvez utiliser Luminar pour ajouter un ou plusieurs filtres à une image afin de modifier des propriétés comme la couleur, luminosité, saturation ou même ajouter des effets de brouillard ou le convertir en noir et blanc.
Cependant, c'est là que s'arrêtent les similitudes entre Luminar et les simples outils d'édition basés sur le téléphone. Les filtres de Luminar sont bien plus que de simples ajustements au niveau de la surface. Ils peuvent être combinés, superposés et personnalisés dans des combinaisons infinies pour l'édition de photos bien au-delà de ce à quoi vous pourriez être habitué dans d'autres programmes. Ajoutez à cela l'utilisation de masques de filtre pour choisir de manière sélective où les modifications d'un filtre sont appliquées, et vous avez la recette d'un programme qui peut devenir une partie très importante de votre flux de travail photographique.

Comprendre les filtres
Luminar est construit sur une base de puissants algorithmes d'édition qui vous permettent de modifier chaque aspect de vos photos. Mais contrairement à certains autres éditeurs d'images sur le marché, il est extraordinairement simple d'utiliser les outils mis à votre disposition. Plutôt que des centaines d'options déroutantes, de minuscules boutons et de menus labyrinthiques, de nombreuses options d'édition de Luminar sont disponibles en quelques clics sous forme de filtres. Ou vous pouvez y accéder en ouvrant une image et en cliquant sur le bouton "Ajouter des filtres" dans la partie supérieure droite de l'interface utilisateur.
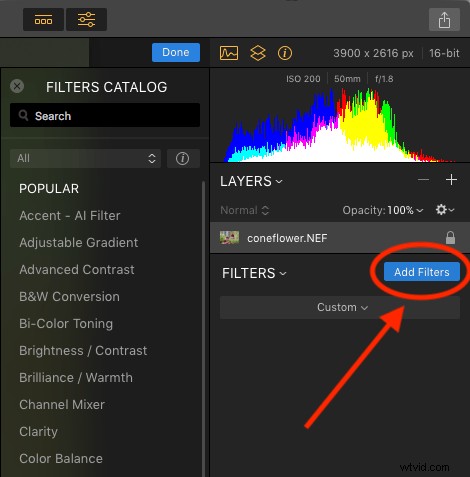
Cliquer sur "Ajouter des filtres" ouvre un menu qui vous permet de choisir parmi des dizaines de filtres tels que Clarté, Balance des couleurs, Flou artistique, Ton, Vignette et bien d'autres. Si vous n'êtes pas sûr de ce que font réellement tous ces filtres, passez simplement votre curseur sur l'un d'entre eux. Une brève description apparaîtra avec un petit exemple d'image illustrant le type d'édition que le filtre fera.
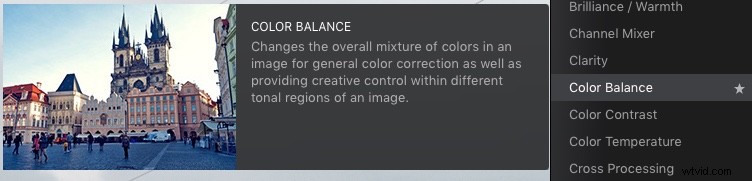
Le moyen le plus simple d'appliquer l'un d'entre eux consiste simplement à cliquer dessus et à ajuster l'un des paramètres disponibles pour ce filtre. Par exemple, si vous cliquez sur Brilliance/Warmth, vous pouvez ajuster deux aspects différents du filtre; Éclat et Chaleur.

Quelques ajustements rapides avec un seul filtre ont fait passer ce fichier RAW fade de ho-hum à digne d'un cadre.
Utilisation de plusieurs filtres
Vous pouvez combiner autant de filtres que vous le souhaitez. Vous pouvez même utiliser des calques, comme dans Photoshop, pour appliquer un ou plusieurs filtres. Ensuite, vous pouvez tous les modifier en même temps avec des options telles que le masquage de calque, qui affiche et masque tout sur un seul calque, et l'opacité du calque.
Cela peut sembler compliqué, mais en utilisation réelle, le processus est très simple :chargez une image, ajoutez un filtre, ajustez le filtre et le tour est joué. La procédure ne commence à se compliquer que si vous le souhaitez, auquel cas Luminar dispose d'un ensemble de fonctionnalités suffisamment approfondi pour s'adapter même aux photographes les plus exigeants.
Contrôle des effets avec les masques de filtre
Les filtres sont très bien, mais l'as dans la manche de Luminar est dans la façon dont il vous permet de les appliquer de manière sélective avec des masques de filtre. Si vous avez déjà utilisé un filtre sur Instagram, vous savez que toutes vos modifications sont appliquées sur l'ensemble de l'image. Cela peut être une bonne chose, mais peut aussi être assez frustrant si vous ne souhaitez modifier que des parties spécifiques de la photo.
C'est là que la simplicité et la brillance de l'approche de Luminar brillent vraiment, car vous pouvez contrôler exactement où vos modifications sont appliquées lorsque vous utilisez un filtre. Pour illustrer le fonctionnement de ce processus, j'ai commencé avec cette photo (ci-dessous) d'un écureuil qui avait clairement besoin d'être retouché.
Je l'ai photographié en RAW afin de me donner le plus de flexibilité lors de l'édition de l'image, mais Luminar fonctionne également bien avec les fichiers JPG. Sachez simplement que vous n'aurez pas tout à fait le même degré de contrôle lors de l'édition de fichiers JPG par rapport aux fichiers RAW.

Appliquer les modifications globales en premier
Avant de commencer à faire de l'édition sélective avec des masques de filtres, la première chose que j'ai faite a été d'utiliser deux filtres sur toute l'image. J'ai utilisé le filtre Luminosité/Contraste pour rendre l'image plus lumineuse, puis j'ai utilisé les hautes lumières/ombres pour réduire un peu les hautes lumières.

Jusqu'ici tout va bien, mais je voulais vraiment faire ressortir l'écureuil de la fontaine en arrière-plan. Ensuite, j'ai ajouté un filtre de température de couleur, mais ici, j'ai utilisé l'icône Pinceau dans le coin supérieur de la boîte de contrôle du filtre pour l'appliquer uniquement à l'écureuil.
Ajouter des ajustements locaux
Cela vous permet littéralement de peindre dans le réglage du filtre de la même manière que vous pourriez utiliser l'outil Pinceau de réglage dans Lightroom pour modifier sélectivement une image. Pendant que vous peignez, vous pouvez utiliser la barre d'outils en haut à gauche de votre écran pour contrôler la taille, la douceur et l'opacité de votre pinceau ainsi que d'autres paramètres qui conviendront à la plupart des photographes.
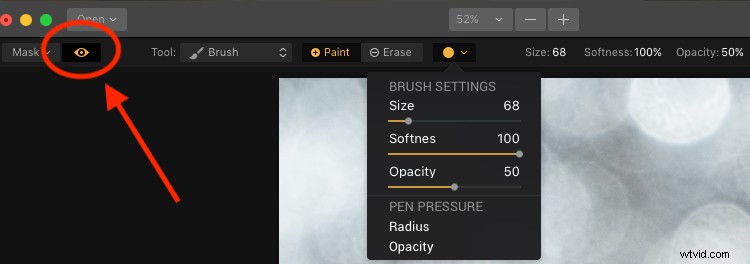
Cliquez sur l'icône Afficher le masque dans le coin supérieur gauche de l'interface Luminar pour montrer où vous appliquez (peignez) un filtre à l'image.
De loin, l'option la plus utile ici est Afficher le masque que vous pouvez sélectionner en cliquant sur l'icône en forme d'œil en haut à gauche ou en appuyant sur la touche / de votre clavier. Cela vous permet de voir exactement où vous appliquez vos ajustements en temps réel pendant que vous peignez. Il est très utile pour vous assurer que vos modifications ne sont appliquées que là où vous souhaitez qu'elles apparaissent.
Vous pouvez utiliser la molette de défilement de votre souris pour zoomer sur l'image tout en brossant vos réglages de filtre. Cela vous permet d'affiner votre montage pour qu'il soit exactement là où vous voulez qu'il soit appliqué.
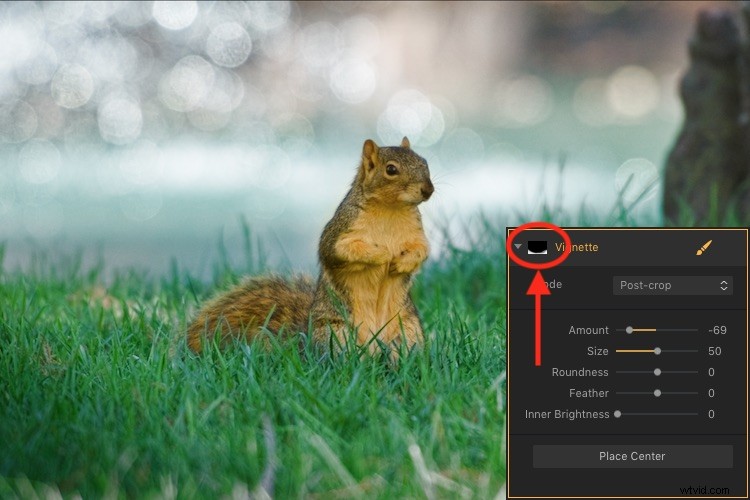
Avec Afficher le masque activé, vos réglages de filtre s'affichent sous forme de marques rouges sur la photo.
Ajouter une vignette en bas uniquement
Après avoir modifié la température de couleur de l'écureuil, j'ai utilisé le filtre Vignette. Mais au lieu de l'appliquer à l'ensemble de l'image, je l'ai brossé uniquement dans les coins inférieurs (ce que les utilisateurs du programme de retouche d'image Aperture, aujourd'hui disparu d'Apple, se souviendront peut-être d'avoir fait il y a des années).
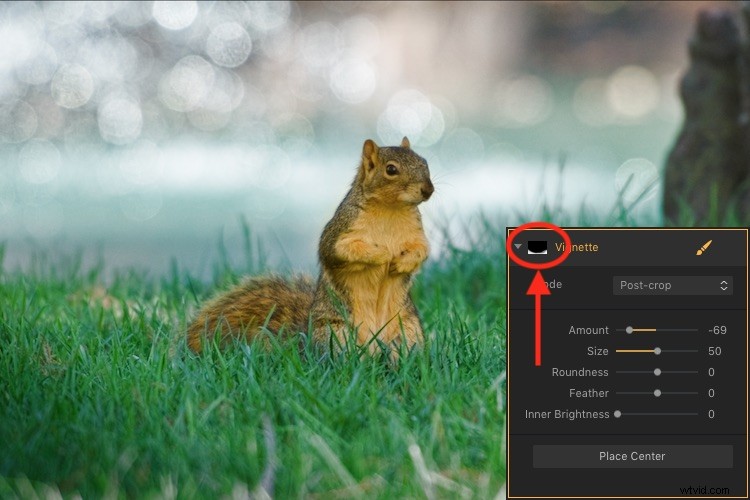
L'icône dans le coin supérieur gauche de la fenêtre du filtre affiche un aperçu en noir et blanc de l'endroit où le masque a été appliqué. Le blanc révèle, le noir masque - tout comme Photoshop. Ainsi, tout ce qui est affiché en blanc correspond à l'endroit où ce filtre sera affiché.
La possibilité de brosser les ajustements de filtre change énormément la donne pour quiconque est habitué aux options de brossage limitées de Lightroom ou dépassé par la perspective de faire ce type d'édition granulaire dans Photoshop. Et je dis cela en tant que personne qui utilise à la fois Lightroom et Photoshop !
Parfois, j'ai juste besoin d'un flux de travail d'édition simple et rapide et plus j'utilise Luminar, plus il a remplacé une grande partie du travail que j'effectue dans ces programmes et d'autres. Pour ajouter un peu de cerise sur le gâteau d'édition, Luminar est livré avec une prise en charge complète des plug-ins pour de nombreux programmes d'édition d'images populaires, notamment Photoshop et Lightroom. Vous pouvez donc toujours les utiliser pour votre flux de travail traditionnel tout en passant simplement à Luminar si vous souhaitez également utiliser ce programme.
Options de masque de filtre
Alors que mon aspect préféré de la fabrication de filtres est la possibilité de brosser les ajustements précisément là où je les veux. Mais il existe deux autres options qui peuvent être très utiles selon le type d'édition que vous souhaitez effectuer. En plus d'un pinceau, vous avez également la possibilité d'appliquer des filtres Luminar avec un masque radial, un masque de dégradé ou un masque de luminosité.
Masque radial
Cela applique le filtre dans un motif circulaire qui peut être tourné, agrandi et contracté. Il vous permet d'appliquer un filtre de manière uniforme et contrôlée. Il fonctionne presque exactement comme le filtre radial de Lightroom. Mais au lieu de vous laisser uniquement régler l'exposition, la couleur, la netteté et le bruit de base, vous pouvez l'utiliser pour appliquer l'un des dizaines de filtres de Luminar.
Pensez-y comme le filtre radial Lightroom mais beaucoup plus puissant et personnalisable.
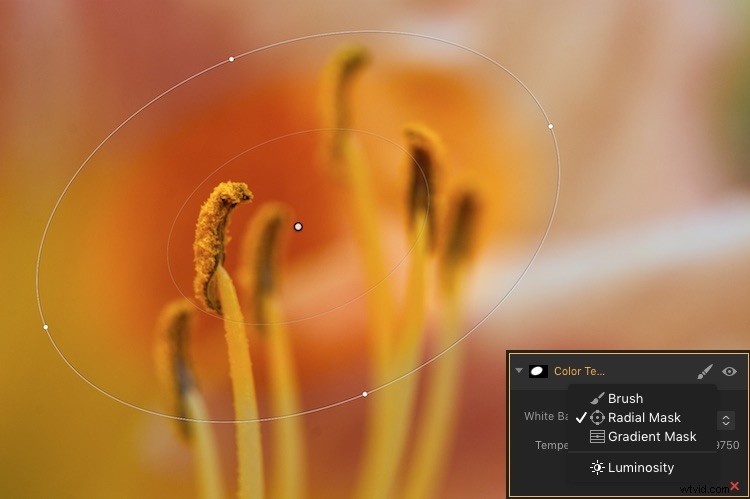
Le masque radial de Luminar peut être utilisé avec n'importe lequel de ses puissants filtres.
Masque dégradé
Semblable au masque radial, le masque de dégradé vous permet d'appliquer un filtre en douceur sur une image entière tout en modifiant progressivement le degré auquel il est appliqué. Encore une fois, cela fonctionne comme son homologue Lightroom mais pour les filtres. Une fois que vous avez appliqué l'un des masques radial ou dégradé, vous pouvez choisir plusieurs options supplémentaires telles que Désactiver, Inverser, Densité et Contour progressif.
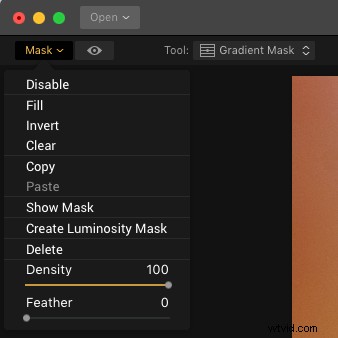
Masque de luminosité
Il s'agit d'une option quelque peu unique à Luminar. Même si vous pouvez recréer ce type de masque dans Photoshop et d'autres programmes, je ne l'ai jamais vu mis en œuvre aussi facilement et en douceur qu'ici.
Lorsque vous activez un filtre et cliquez sur l'icône du pinceau, vous avez la possibilité de créer un masque qui applique le filtre uniquement aux parties les plus lumineuses de l'image. Ceci est extrêmement utile si vous souhaitez apporter des modifications et des modifications rapidement sans zoomer ni brosser minutieusement vos ajustements à un niveau granulaire.
Cette fonctionnalité est particulièrement utile pour les photographes de paysage qui ont souvent des images avec beaucoup de contraste entre les parties les plus claires et les plus sombres de l'image. Ils doivent souvent éditer le ciel séparément du reste de l'image.
Masque de luminosité en action
Comme exemple de la façon dont cela fonctionne, j'ai utilisé l'image suivante d'un lever de soleil que j'ai pris au Nebraska un matin d'hiver frisquet.

Je voulais faire des ajustements au ciel tout en éclaircissant les parties sombres, mais sans que mes modifications interfèrent les unes avec les autres.
La première étape consistait à ajouter un filtre Brilliance/Warmth, puis à générer un masque de luminosité. Cela garantirait que toutes les modifications seraient apportées uniquement au ciel et non au premier plan. J'ai confirmé cela en montrant la superposition de masque qui m'a donné une idée claire de l'endroit où le masque était appliqué.

J'ai modifié les valeurs du curseur Luminosité / Chaleur pour que le ciel soit parfait, puis j'ai ajouté un filtre Highlight / Shadow pour éclaircir le premier plan. Après cela, j'ai terminé avec un filtre de température de couleur que j'ai appliqué uniquement au sol en utilisant un masque de luminosité inversé. Cela garantissait qu'il ne s'appliquerait qu'aux ombres et non aux hautes lumières.
L'image finale m'a donné un résultat qui aurait été beaucoup plus difficile à créer dans Lightroom et qui aurait nécessité beaucoup d'édition de sélection compliquée et d'ajustements de calque dans Photoshop.
Remarque : la nouvelle version de Lightroom (Classic) qu'Adobe vient de publier a désormais la possibilité d'ajouter également un masque de luminosité aux ajustements locaux.

Édition simplement puissante
Le véritable avantage pour moi lorsque j'utilise le masquage de filtre de Luminar est que c'est un moyen pour moi d'apporter des modifications créatives et complexes à mes images de manière simple et efficace. Certaines personnes m'ont demandé si c'était mieux que Photoshop et Lightroom, et ma réponse est plutôt vague. "ça dépend" .
Je pense qu'il y a de la place pour les trois programmes dans le flux de travail d'un photographe en fonction des besoins individuels de cette personne. Mais il y a certainement beaucoup à dire sur la façon dont Luminar vous donne accès à des filtres d'image aussi puissants et hautement personnalisables tout en rendant le processus de réglage si facile à utiliser.
Si vous souhaitez simplement cliquer sur quelques filtres et enregistrer votre image, comme vous le feriez sur Instagram, vous pouvez être sur la bonne voie en quelques secondes. Cependant, si vous souhaitez un contrôle plus précis sur les parties de vos photos que ces filtres modifient, l'utilisation des masques de filtre dans Luminar pourrait être la réponse que vous recherchiez.
Avez-vous essayé la fonction de masquage de filtre de Luminar ? Je suis curieux de connaître votre expérience et les conseils ou astuces que vous pourriez avoir découverts. Si vous n'avez pas encore donné une chance à ces outils, vous pourriez être surpris des résultats que vous pouvez obtenir.
Avertissement :Macphun est un partenaire publicitaire de dPS.
