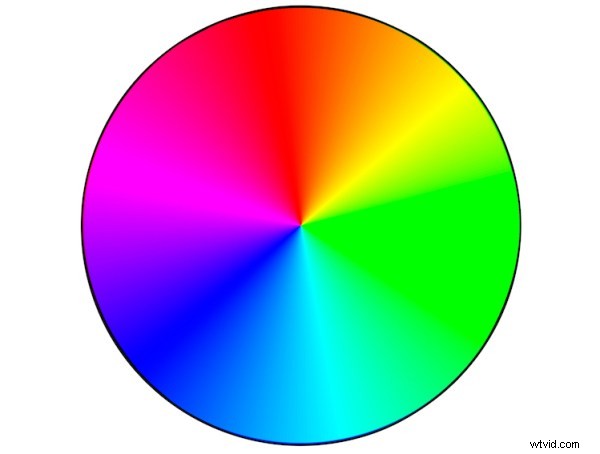Avez-vous une image à laquelle vous aimeriez donner le traitement hollywoodien et aider vraiment à la faire ressortir ? Dans cet article, je vais vous montrer une méthode que vous pouvez utiliser pour donner à vos images un traitement à succès et les faire passer au niveau supérieur. Le meilleur, c'est que vous n'avez pas besoin d'être un génie de Photoshop pour le faire !
La technique que nous allons explorer est appelée étalonnage des couleurs. Le terme d'étalonnage des couleurs est généralement réservé aux films où les éditeurs appliqueraient une correction créative des couleurs aux films, mais maintenant c'est quelque chose qui apparaît de plus en plus dans le vocabulaire des photographes de plateau. L'étalonnage des couleurs ne doit pas être confondu avec la correction des couleurs; c'est quelque chose de tout à fait différent. Alors que la correction des couleurs est le processus consistant à s'assurer que les dominantes de couleur sont supprimées et que les couleurs sont ainsi plus précises, l'étalonnage des couleurs est le processus de modification et/ou d'amélioration des couleurs dans des zones spécifiques de votre image, telles que les ombres et les hautes lumières, pour communiquer un une émotion particulière ou simplement rendre le sujet plus visible, par exemple. Si vous avez vu un film, il est fort probable que vous ayez vu l'étalonnage des couleurs au travail.
L'étalonnage des couleurs le plus courant et le plus simple consiste à utiliser des couleurs complémentaires. par exemple des tons sarcelle/bleu dans les ombres et la couleur opposée, jaune/orange, dans les hautes lumières. Ces deux groupes de couleurs se font face sur la roue chromatique et étant des couleurs complémentaires, ils fonctionnent harmonieusement ensemble et aident le sujet à se démarquer davantage. Voir ces autres exemples de couleurs complémentaires en action. Il existe d'autres types d'étalonnage des couleurs utilisant différentes méthodes de théorie des couleurs, telles que l'analogue et la triade, mais la complémentarité est la plus simple à apprendre et elle peut fournir d'excellents résultats.
Avant de commencer, assurez-vous que l'image sur laquelle vous souhaitez travailler n'a pas encore de dominante de couleur, car cela affectera le résultat final. La correction de votre balance des blancs est un excellent point de départ. Si vous ne savez pas comment procéder, 3 façons de modifier la balance des blancs dans Lightroom peuvent vous aider.
Dans cet article, j'utiliserai des courbes dans Photoshop pour ajouter l'étalonnage des couleurs, donc si vous n'êtes pas familier avec les courbes, comment faire un ajustement rapide et facile des courbes dans Photoshop. Comme pour beaucoup d'autres choses dans Photoshop, il y a toujours plus d'une façon de faire le travail, mais pour un processus simple qui donne des résultats fantastiques, vous ne pouvez pas battre les courbes ! (Les courbes devraient être l'un de mes ajustements préférés dans Photoshop, car vous pouvez contrôler tant d'aspects de votre image avec cette seule fonction.) Je ne vous donnerai pas de chiffres exacts à composer avec chaque ajustement, car vos goûts peuvent varient de la mienne, et vous travaillerez également sur une image différente de la mienne, donc ce qui fonctionnera pour mon image ne fonctionnera pas nécessairement pour la vôtre.
Étape 1 :Ajoutez deux calques de réglage

J'ai l'image que je voudrais colorier, et je veux ajouter la combinaison de couleurs sarcelle/orange, pour lui donner ce look blockbuster. Je me suis assuré qu'il n'y avait pas déjà de dominantes de couleur, donc je suis prêt à utiliser ce fichier. Préparez votre image et suivez-la.
La première étape consiste maintenant à ajouter deux calques de réglage de courbe; nommez le premier Luminosité et l'autre Couleur (j'aime toujours nommer chacun de mes calques dans le cadre de mon flux de travail car cela m'aide rapidement à me souvenir de ce que fait chaque calque). Changez maintenant le mode de fusion du calque Luminosité en Luminosité. Pour ce faire, cliquez simplement sur Normal dans le panneau des calques; cela devrait faire apparaître un menu déroulant. Faites maintenant défiler jusqu'en bas et sélectionnez Luminosité.
Ensuite, effectuez un processus similaire avec le calque Couleur sélectionné. seulement au lieu de sélectionner le mode de fusion Luminosité, vous sélectionnerez Couleur. Ce que font ces deux étapes est très utile lors des ajustements de la courbe dans chaque couche. En changeant un calque en un mélange de luminosité, vous ne faites en fait que des ajustements à la luminosité ou aux niveaux de lumière de l'image, et n'ajustez en aucune façon la couleur. Ceci est très utile lorsque vous augmentez le contraste, par exemple, car l'augmentation du contraste peut modifier la saturation des couleurs de l'image.
Inversement, la modification du mode de fusion du calque Couleur sur Couleur garantit que seuls les ajustements de couleur dans le calque courbe seront appliqués, et cela n'aura aucun effet sur les valeurs de luminosité de l'image.
Étape 2 :Ajuster les calques de courbe
Maintenant que vous avez créé et nommé les deux couches de courbes, il est temps de les ajuster et de laisser la magie opérer. Tout d'abord, nous voulons augmenter le contraste de l'image. Ainsi, avec le calque de courbe de luminosité sélectionné, ajoutez une simple courbe en S au calque de courbe. Cela fait référence à une courbe en forme de S, et ce style de courbe augmente le contraste.
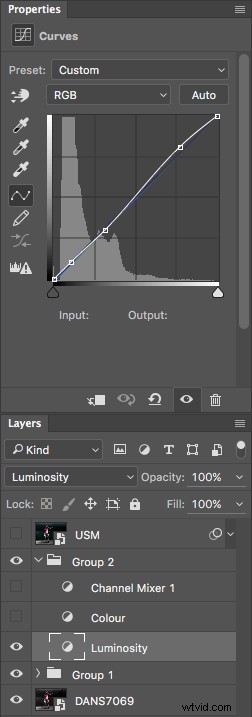
Comme vous pouvez le voir, j'ai fait un très léger ajustement avec le contraste ici; les ombres ont été légèrement assombries et les hautes lumières augmentent légèrement. L'image était déjà assez contrastée donc je ne voulais pas trop en rajouter.

Voici l'effet du réglage de la courbe de contraste.
Étape 3 :Ajouter un dégradé de couleurs
Le contraste global de l'image étant plutôt bon, il est maintenant temps de passer à l'ajout de l'étalonnage des couleurs. Pour ajouter du bleu sarcelle aux ombres et du jaune aux reflets, sélectionnez le calque de réglage de la courbe de couleur et cliquez sur le menu déroulant RVB. Le premier est rouge. nous devons supprimer le rouge des ombres, mais en ajouter aux reflets. Si vous cliquez en bas à gauche de la courbe et faites glisser le point d'ancrage de l'ombre vers la droite, vous verrez une goutte en rouge à partir des ombres et le vert commence à apparaître. Pour ajouter du rouge dans les hautes lumières, cliquez simplement sur le point d'ancrage en haut à droite et faites-le glisser vers la gauche.
Répétez cette étape pour chacune des couleurs vertes et bleues dans le menu déroulant.
Il n'y a pas de montant fixe quant à combien chacun doit être déplacé. Commencez par de petites quantités et augmentez au fur et à mesure si nécessaire. Pour éviter que les tons chair ne soient affectés, j'ai ajouté un point d'ancrage au milieu de la courbe. Pour ce faire, j'ai simplement cliqué sur la courbe au centre de chaque courbe de couleur. Cela verrouillera cette partie spécifique de la courbe et les tons chair se situeront autour de la zone des tons moyens.
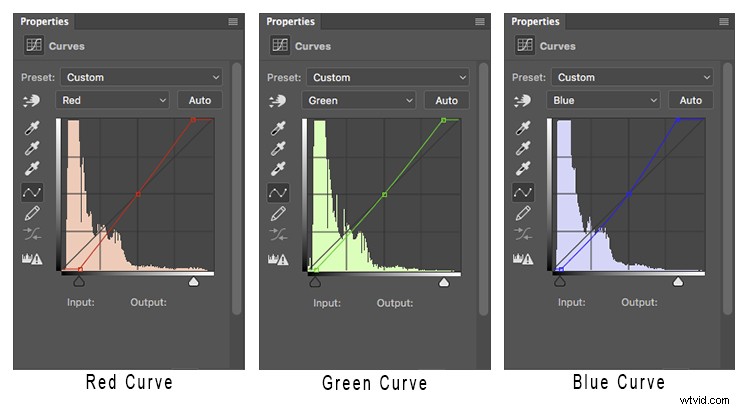
Voici à quoi ressemble chacune des courbes de couleur avec cette image.
S'il y a des zones où vous sentez que la couleur a été trop affectée - peut-être que vous avez trop de rouge sur le visage, par exemple - cliquer sur l'outil de réglage ciblé (TAT) vous permettra de localiser la zone exacte sur la courbe qui a besoin réglage. Sélectionnez simplement le TAT et cliquez dans l'image, sur la zone que vous souhaitez cibler, et cela placera un point d'ancrage sur la courbe. Vous pouvez maintenant déplacer cette ancre vers le haut ou vers le bas en fonction de vos besoins. L'utilisation des touches du clavier pour monter et descendre est la plus précise.

Maintenant, j'ai ajusté les couleurs de la courbe à quoi je voudrais qu'elles ressemblent. Activez/désactivez cette couche de réglage pour voir quel impact les réglages ont pour vous. Vous devrez peut-être revoir chacune des courbes de couleur et réajuster légèrement.
Étape 4 :Ajouter une couche de mixage de canaux
La dernière étape consiste à ajouter un calque de réglage Channel Mixer. Pour cette image, j'ai sélectionné le noir et blanc avec filtre rouge, mais n'hésitez pas à expérimenter différentes options pour votre image. Vous voulez en utiliser un qui crée une belle quantité de contraste dans votre sujet et votre arrière-plan. Vous pouvez également ajuster les curseurs RVB à votre convenance, et enfin, réduire l'opacité de ce calque (j'utilise 34%).
Voici le produit final.

Il y a une grande différence par rapport à l'image originale ci-dessous.

Regardons-les côte à côte :
|
 Avant |
Où aller maintenant ?
Vous avez maintenant une introduction à l'étalonnage des couleurs à l'aide de courbes dans Photoshop. Avec cet exemple, je vous ai montré comment ajouter une dominante sarcelle aux ombres et un ton orange plus chaud aux reflets, mais ne vous sentez pas piégé avec cette combinaison de couleurs. Expérimentez en déplaçant les points d'ancrage de l'ombre et de la surbrillance dans chaque canal de couleur dans une direction différente ; pas seulement horizontalement. N'oubliez pas qu'en règle générale, les couleurs plus froides telles que les verts et les bleus sont plus répandues dans les zones d'ombre, et les couleurs plus chaudes telles que les rouges et les jaunes doivent être dans les zones les plus lumineuses.
Voici un aperçu des effets du déplacement des points d'ancrage d'ombre et de surbrillance pour chaque canal de couleur :
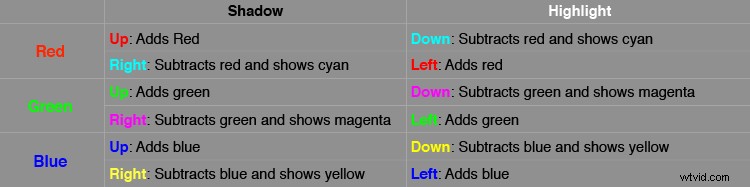
Si jamais vous oubliez ce que sont les couleurs opposées, voici une roue chromatique pratique.