Laissez-moi vous faire un petit tour dans Lightroom et Photoshop. Il y a relativement peu d'étapes nécessaires pour traiter les images empilées de mise au point. Dans un article précédent (Comment photographier les images nécessaires pour l'empilement de mise au point), j'ai expliqué ce que vous trouverez, je pense, comme la meilleure et la plus simple façon de prendre les photos requises.

Ma tasse de thé Melbourne
Cette image est convenablement mise au point de l'avant vers l'arrière. Vous ne pouvez obtenir ce type de grande profondeur de champ qu'en prenant et en combinant par ordinateur plusieurs photographies. Vous pouvez travailler sur l'image en prenant des photos centrées sur différents points, puis combiner ces photos avec un logiciel. Photoshop fait bien le travail, mais il existe également d'autres programmes spécialisés pour créer des images empilées. Zerene Stacker et Helicon Focus sont ceux qui semblent être mentionnés le plus souvent.
J'espérais que la tasse de thé ferait une image lumineuse et attrayante et donnerait une illustration claire. Cependant, ce n'est pas une grande photographie, n'est-ce pas? Étant un peu plus ambitieux, j'ai surtout utilisé cette technique pour produire des images de feuilles de palmier. Ce serait vraiment génial si vous pouviez trouver votre propre projet, votre muse personnelle pour appliquer cette technique.
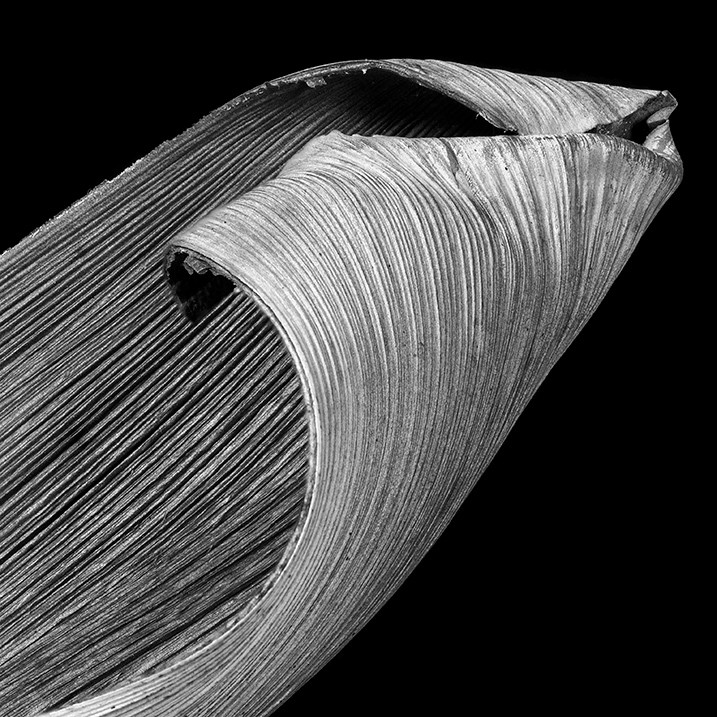
Feuille de palmier
J'avoue que je ne suis pas toujours la personne la plus patiente en matière de traitement. De temps en temps, j'ai passé des heures sur une image, mais j'aime généralement faire les choses rapidement. Cependant, avec des images empilées de mise au point, travaillant dans Lightroom, puis Photoshop, j'apprécie plutôt le processus. Je pense que cela s'explique en partie par le fait que je suis satisfait du produit final, mais c'est aussi une routine assez agréable et simple, qui peut être presque relaxante.
Première étape – Lightroom
L'un des plaisirs de la photographie, et de l'informatique aussi, c'est qu'il y a souvent plus d'une façon de faire les choses. C'est mon approche, ce n'est probablement pas la seule approche, mais elle fonctionne bien.
Tout d'abord, j'importe les fichiers RAW dans Lightroom.
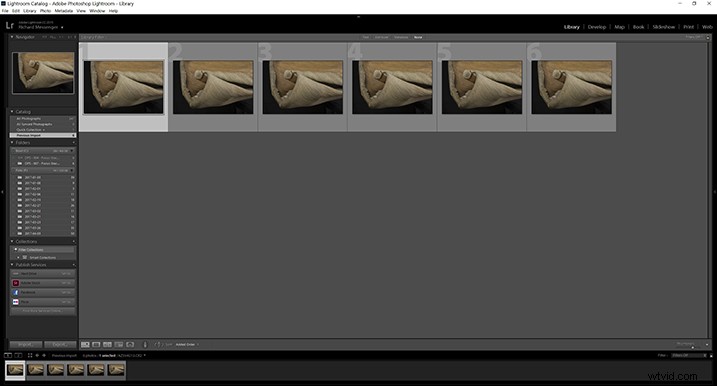
Importer dans Lightroom
Les images à focus stacker
Les images ci-dessous n'ont pas été traitées, juste converties en jpegs. J'ai pensé que vous devriez avoir une idée de ce par quoi j'ai commencé et qu'il pourrait être utile pour vous de voir où chaque prise de vue était focalisée.

Image 1
Le plan suivant était focalisé de l'autre côté du cadre, à gauche. Dans la situation réelle de la prise de vue, il était facile de voir quelle partie de la feuille était la plus éloignée de l'appareil photo et laquelle était juste un peu plus proche.

Image #2
Cela avance, avec une mise au point le long du bord gauche de la feuille.

Image #3
Si vous photographiez un sujet qui a un bord distinct, comme cette feuille, quelque chose allant de l'arrière vers l'avant de l'objet, cela peut être très utile. Cela facilite la mise au point et vous donne quelque chose sur lequel vous pouvez travailler par incréments égaux.

Image #4
Pour le plan suivant, je me suis déplacé de l'autre côté de la feuille.
Vous remarquerez peut-être que j'aime faire très attention pour m'assurer que la partie avant de la photo, où l'œil du spectateur ira en premier, est très nette.
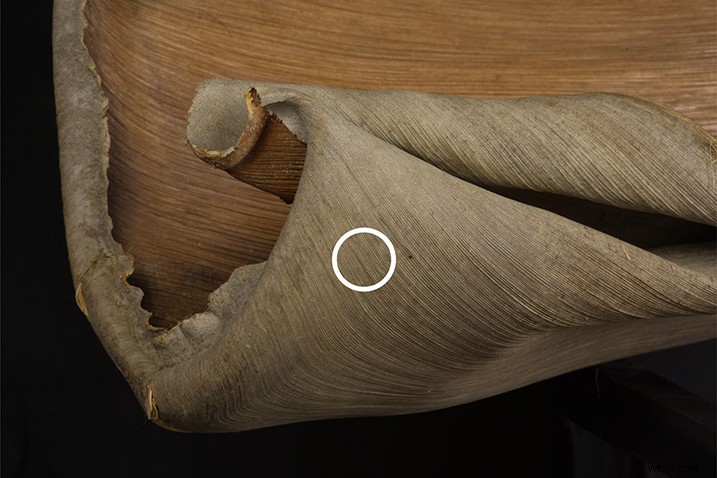
Image #5
Trois plans couvrent la partie avant à des profondeurs légèrement différentes.

Image #6
Réglages Lightroom
Pour ces clichés, je savais quel était mon objectif pour l'image finale. À cette fin, j'ai effectué un traitement modeste, en utilisant uniquement le panneau de base de Lightroom. Je ne ferais certainement rien comme des corrections d'objectif, des transformations ou des ajustements locaux - rien au-delà des bases, seulement des ajustements globaux. Le vrai travail va être fait par Photoshop, et nous devrions lui donner la meilleure chance possible de faire son travail.
Il peut s'agir de feuilles, de vos biens préférés ou même d'un paysage (j'adorerais essayer de faire un portrait empilé, un portrait serré avec une mise au point d'avant en arrière), le fait est que votre projet nécessitera votre propre traitement individuel. C'est ce que j'ai fait pour les feuilles très texturées.
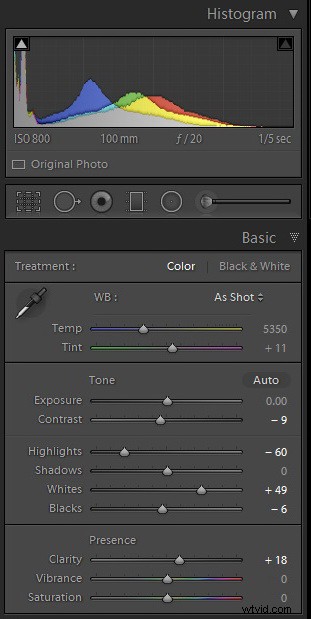
Paramètres Lightroom
Ce traitement a révélé quelques détails et a donné aux images un peu plus de mordant ou de tranchant. Cela a semblé bien fonctionner et aller vers ce que j'avais en tête pour l'image finale. J'ai ensuite synchronisé tous les paramètres dans Lightroom.
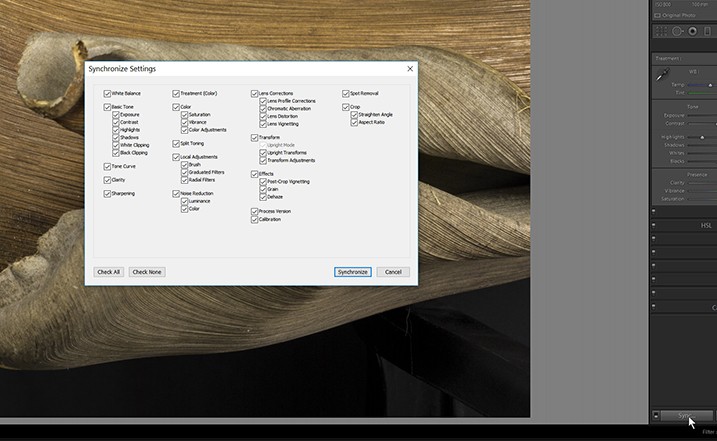
Jusqu'ici tout va bien ?
Avec toutes les images sélectionnées, dans ce cas seulement six, appuyez sur G puis sur CTRL/CMD + A. Vous pouvez ensuite passer à la deuxième étape, en allant dans Photo> Modifier dans> Ouvrir en tant que calques dans Photoshop.
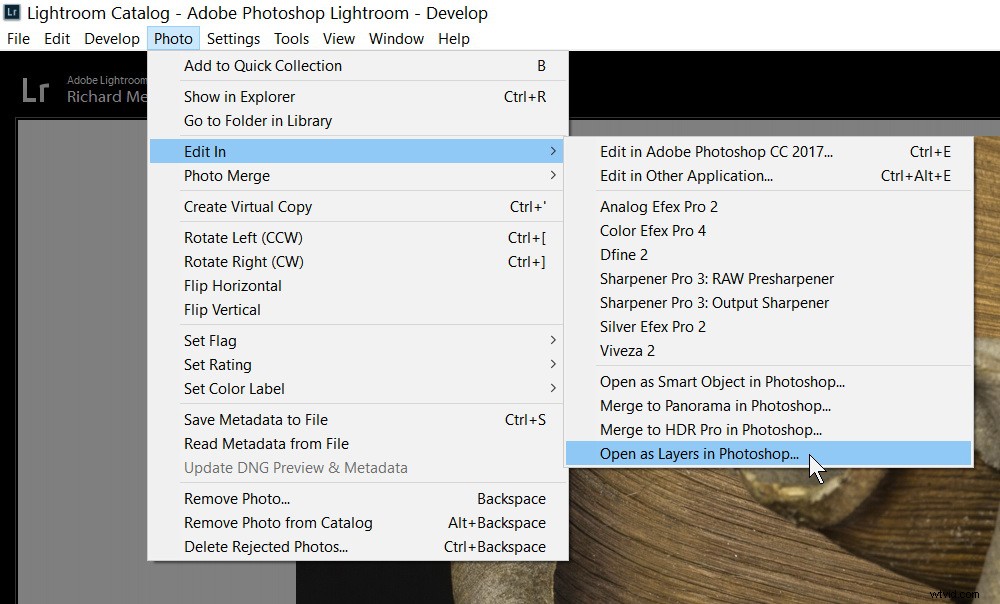
Sélectionnez Photo> Modifier dans> Ouvrir en tant que calques dans Photoshop
Étape 2 – Photoshop
Vous pouvez très bien configurer Photoshop à votre manière. C'est ce que vous devriez voir dans le panneau Calques une fois vos images ouvertes.
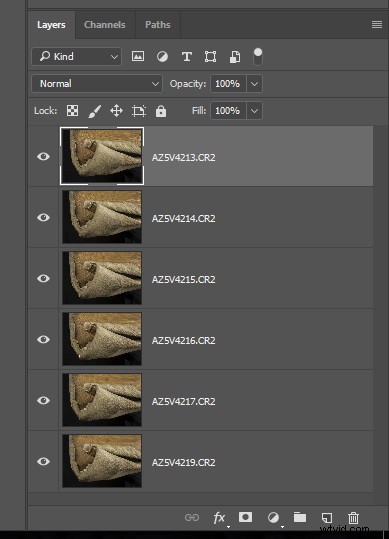
La première étape dans Photoshop consiste à sélectionner tous les calques. Mon habitude est de le faire en cliquant sur le calque supérieur, en maintenant la touche Maj enfoncée et en cliquant sur le calque inférieur.
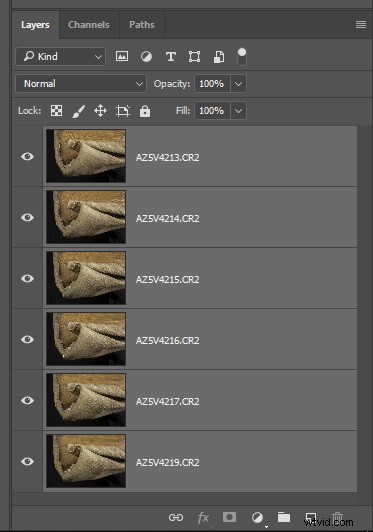
Tous les calques, les six images, sélectionnés.
Un autre aveu ? Il y a une partie de moi qui aimerait rendre ce son beaucoup plus difficile, au moins un peu plus intelligent. Il y aurait alors plus de chances que vous soyez impressionné. Cependant, les deux prochaines étapes sont trop faciles.
Aligner les images
Étant donné que le point de mise au point s'est déplacé dans l'image, la taille de l'objet dans le cadre s'est légèrement modifiée. Mais Photoshop peut gérer cela pour vous.
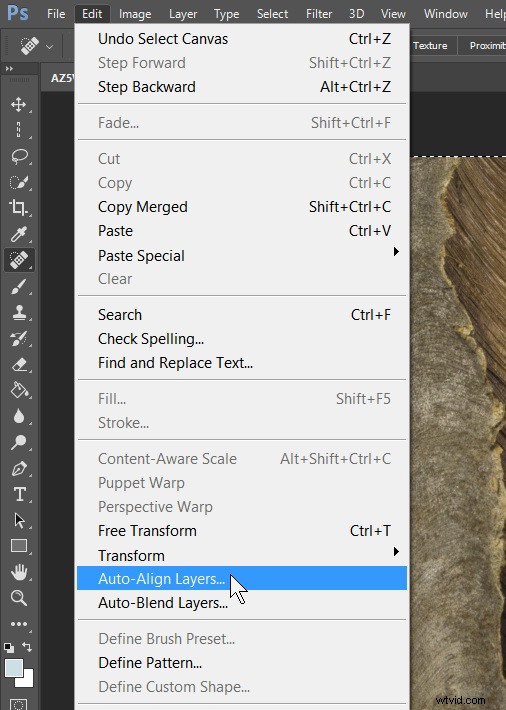
Édition > Aligner automatiquement les calques a toujours parfaitement fonctionné pour moi.
Vous pouvez choisir d'aller très loin pour redimensionner les images à la main, en donnant à l'objet réel la même taille dans chaque image, en faisant attention d'aligner des parties du sujet dans chacune des photographies. Je n'ai jamais trouvé cela nécessaire, et toute étape supplémentaire pour réaliser l'alignement serait probablement mieux couverte par une vidéo. Pour le moment, je suis heureux que Photoshop ne m'ait jamais laissé tomber en utilisant les calques d'alignement automatique.
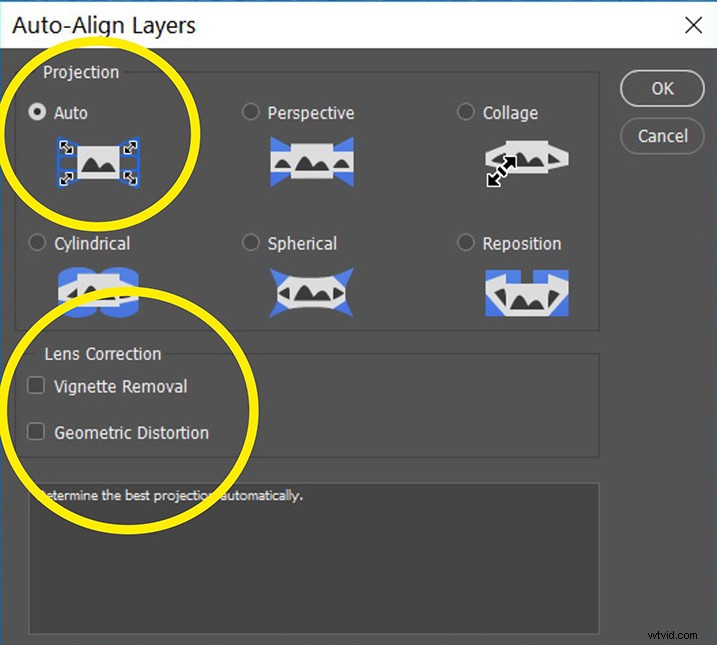
La boîte de dialogue d'alignement automatique des calques
Sous la zone Projection, j'ai trouvé que Auto fonctionne parfaitement bien.
Pour la section Correction de l'objectif, j'ai trouvé préférable de décocher la suppression du vignetage et la distorsion géométrique (comme indiqué ci-dessus). Ces choix m'ont donné quelques résultats étranges et n'ont fourni aucun avantage perceptible. J'aime à penser que le secret de cette progression en douceur est d'avoir pris de bonnes images en premier lieu. Appuyez sur OK, et Photoshop fait son travail et le fait très bien.
Bien sûr, vous êtes invités à essayer les paramètres que vous aimez. En fait, je vous encouragerais vivement à expérimenter, à jouer ! Cependant, l'ancien acronyme KIS, Keeping It Simple, semble fonctionner assez bien.
Mélanger les calques
Ensuite, allez dans Édition> Fusion automatique des calques. J'aimerais pouvoir rendre ce son plus difficile.
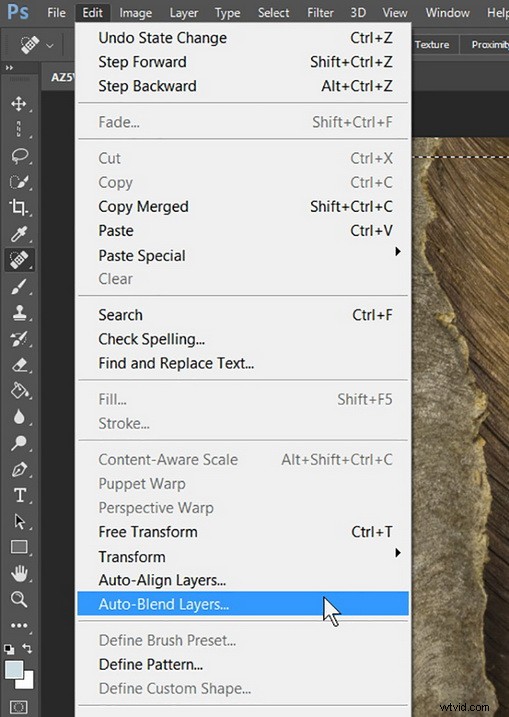
Mélanger automatiquement les calques…
Comme je suis sûr que vous vous en rendrez compte, vous devez choisir l'option Empiler les images dans la boîte de dialogue Fusion automatique des calques qui apparaît. Avec les images que j'ai fournies à Photoshop, j'ai choisi de mettre une coche à côté de Tons et couleurs homogènes.
Mais, si cela ne produit pas un résultat qui vous satisfait, cela vous coûte très peu de temps pour expérimenter. C'est ce qui a bien fonctionné pour moi. Les images que vous avez chargées dans Photoshop peuvent avoir été créées dans des circonstances différentes des miennes, et l'image finale que vous souhaitez peut également être très différente. L'important est que les principales étapes soient les mêmes.
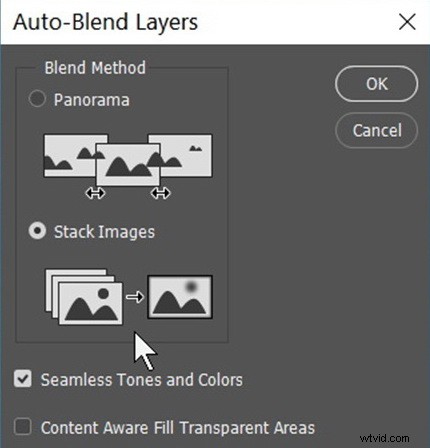
Boîte de dialogue Mélanger automatiquement les calques.
Ci-dessous, vous pouvez voir les masques de calque créés par Photoshop. Sur un masque de calque, le blanc révèle, donc les zones blanches sont là où Photoshop a déterminé que la mise au point est bonne. Les zones blanches sont les parties autorisées à apparaître et à contribuer à l'image finale. Dans cet exemple, en regardant le masquage des calques, vous pouvez voir le focus avancer.
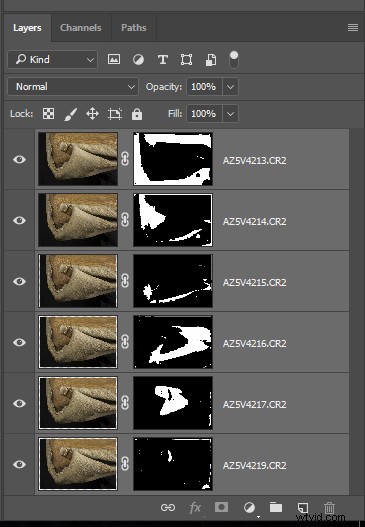
Je pense que les masques sont assez intéressants, assez même.
Fusionner les calques
Enfin, faites un clic droit sur n'importe quel calque et choisissez l'une des commandes de fusion.
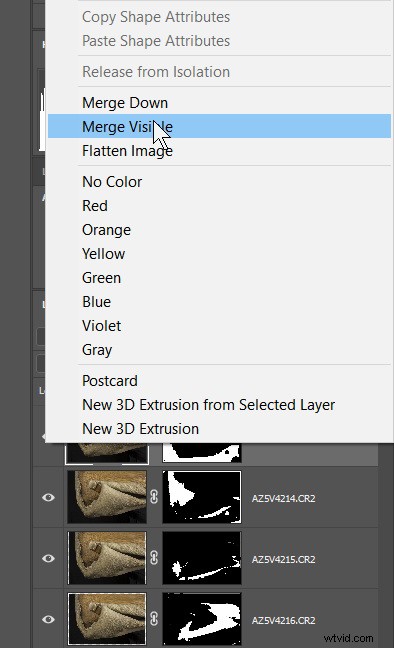
Fusionnez les calques.
Ce que vous voyez maintenant, dans votre fenêtre Photoshop principale, est votre image unique empilée.

Résultat final de l'image empilée !
Vous pourriez voir les fourmis en marche indiquant une sélection par Photoshop d'une partie de l'image. Mon conseil est simple. Il semble aléatoire dans son placement, je ne l'ai jamais trouvé utile, alors ignorez-le.
Lorsque vous fermez l'image dans Photoshop, cliquez simplement sur Enregistrer et vous trouverez un fichier ajouté à votre bibliothèque Lightroom. Dans cet exemple, où il y avait six fichiers au départ, il y en a maintenant sept (la nouvelle image empilée de focus a été ajoutée).
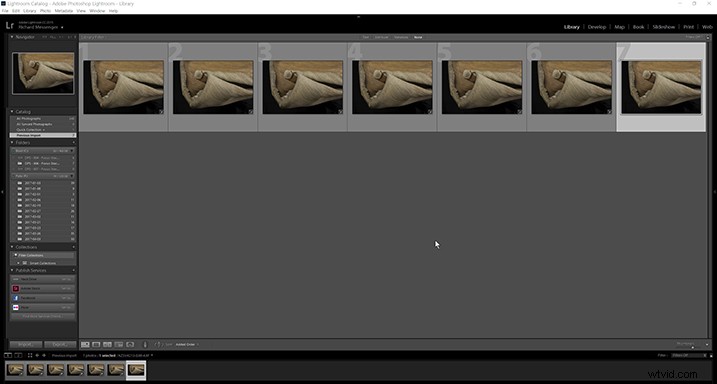
Ce fichier supplémentaire sera au format TIFF ou PSD (ce que vous avez configuré dans vos préférences LR).
C'est à peu près tout. Étapes deux et trois, remplissez notre brief initial. Vous avez produit une image empilée de focus. Il ne reste plus qu'à exporter l'image depuis Lightroom.
Cependant, je pense que vous pourriez trouver un peu insatisfaisant de quitter le processus à ce stade, de repartir avec le travail pas complètement terminé. Je pense que vous voudrez peut-être voir ce qui s'est passé ensuite.
Étape 3 :traitement final
J'ai choisi de faire un traitement supplémentaire du fichier TIFF dans Lightroom. À l'aide du pinceau de réglage, j'ai ajouté une clarté positive, +20, à la partie supérieure de l'image. En appuyant sur la touche "O", vous pouvez voir le masque rouge où la peinture a été appliquée.

La zone rouge correspond à l'endroit où un ajustement local a été appliqué de +20 Clarté.
J'ai ajouté un filtre gradué avec l'exposition baissée de 2 arrêts sur le côté gauche de l'image.

Un filtre gradué d'exposition -2 a été ajouté sur le côté gauche de l'image.
Un autre a également été ajouté en bas, car j'aime vraiment que le noir soit incontestablement un noir pur.
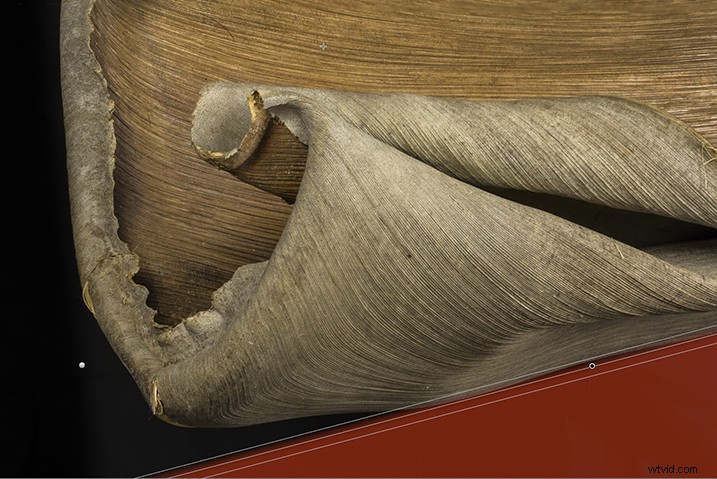
Un autre filtre Gradué avec -2 Exposition a été ajouté au bas de l'image.
J'ai ensuite ramené cette image dans Photoshop, où j'ai utilisé le seau pour remplir d'autres morceaux de noir autour du coin inférieur gauche de la feuille.
Puis j'ai repéré retouché quelques bouts de nature un peu trop réels. En particulier, je pense que toutes les taches blanches sont très gênantes. Ensuite, je me suis tourné vers l'un de mes favoris de longue date, Nik's Silver Efex Pro.
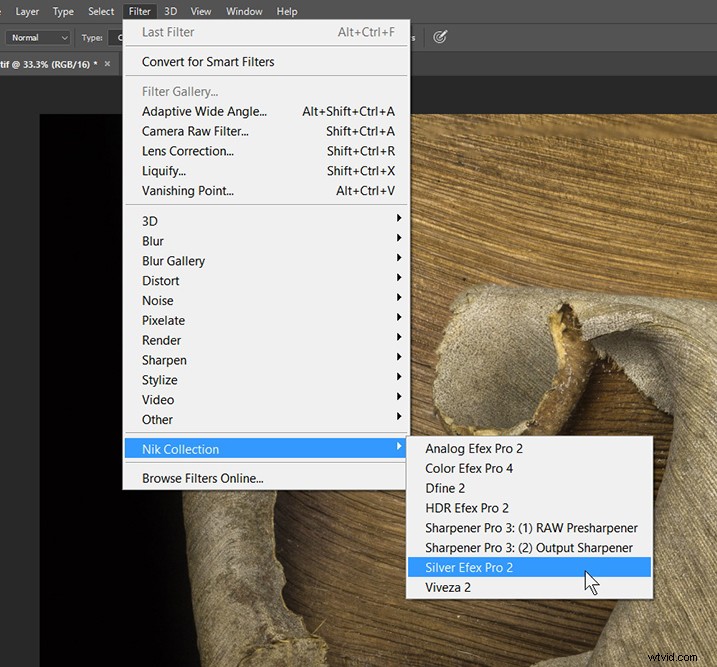
Malheureusement, il semble probable que Google emprunte la voie qu'il a empruntée plusieurs fois auparavant. Après avoir acheté la société allemande Nik Software il y a quelques années, il semble qu'elle laisse maintenant le logiciel mourir par manque d'attention. Cependant, j'aime toujours les résultats que j'obtiens de Silver Efex Pro et je l'utilise toujours. Dans ce cas, j'ai appliqué le High Structure – Smooth prédéfini.
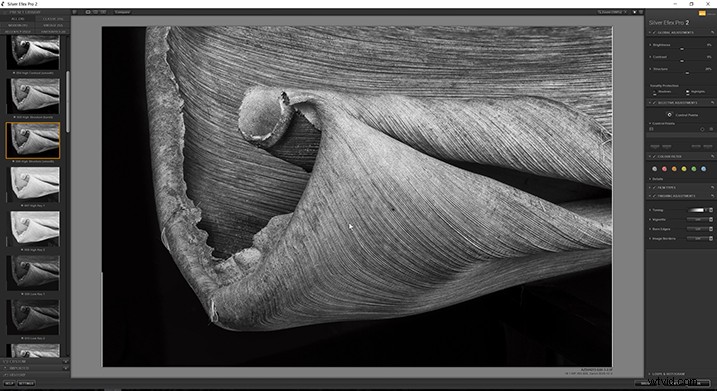
J'ai ensuite recadré l'image en carré. Le résultat final est ci-dessous.

Image empilée de mise au point finale.
Conclusion
J'espère que le premier article vous a aidé à prendre des photos pour le focus stacking et que celui-ci vous aide dans le traitement. Surtout, j'espère que vous pourrez essayer cela. J'espère que cela ne vous dérange pas que je répète le même point, ce serait formidable si vous pouviez trouver votre propre projet et appliquer ces techniques. Pour moi, c'est une raison majeure d'écrire ces articles.
Veuillez partager vos questions, commentaires et focus sur les images empilées dans la section ci-dessous.
