
Les images aux tons sépia plaisent à une variété de personnes. Ils sont devenus suffisamment populaires pour mériter leur propre préréglage dans Adobe Photoshop Lightroom, où, d'un simple clic de souris, le ton est rendu. Ce tutoriel est destiné à ceux qui n'ont pas Lightroom ou Photoshop et souhaitent plutôt utiliser le programme de retouche photo GIMP disponible gratuitement. Vous pouvez cliquer sur la plupart des images de cet article pour voir l'image en plein écran.
Étape 1 - Choisissez une image et ouvrez-la dans GIMP
En commençant par le début, ouvrez une image dans GIMP. Si vous ouvrez un fichier RAW et utilisez un MAC, GIMP 2.6 intègre le convertisseur UFRaw dans le package d'installation standard. Pour les utilisateurs de Windows, il existe des instructions ici sur DPS pour vous aider. Et pour la foule Unix, consultez la page de téléchargement d'UFRaw pour le package approprié. Si vous utilisez un JPG, vous pouvez ignorer tout cela et ouvrir directement la photo. J'utilise une image des ruines mayas de Tulum, le long de la Riviera Maya au Mexique.
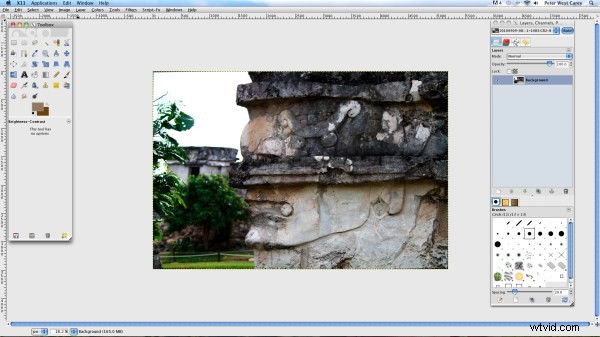
Étape 2 – Désaturer
Ensuite, cliquez sur l'élément de menu Couleurs et Désaturer. Dans l'écran suivant, choisissez Luminosité et cliquez sur OK.
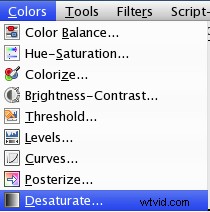
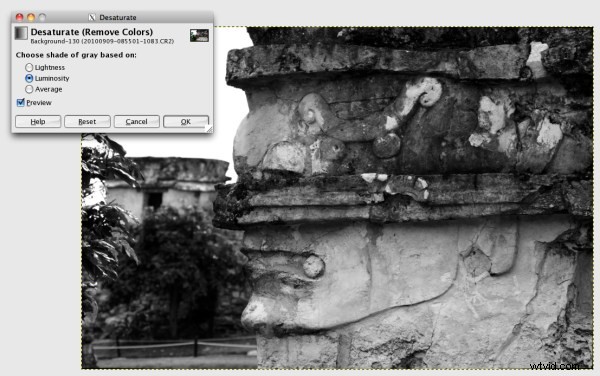
Étape 3 – Augmenter la luminosité
Cliquez à nouveau sur Couleurs puis sur Luminosité-Contraste. Réglez la luminosité sur +30.
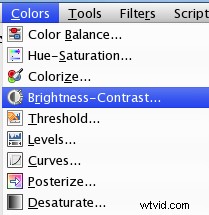
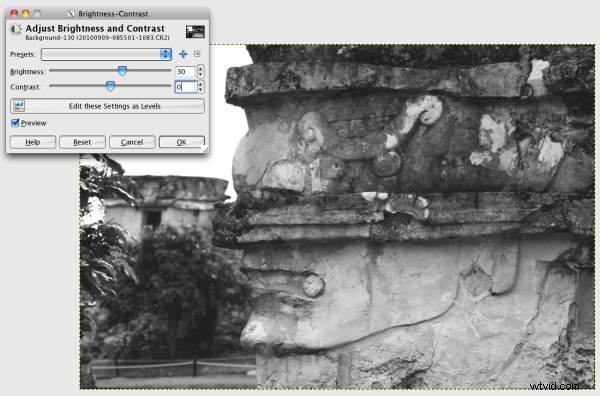
Étape 4 - Dupliquer le calque d'arrière-plan
Dupliquez le calque d'arrière-plan en cliquant sur Calques-Dupliquer le calque dans le menu, en cliquant avec le bouton droit sur le calque dans la palette des calques et en cliquant sur Dupliquer le calque ou en utilisant des raccourcis clavier spécifiques à votre système d'exploitation.
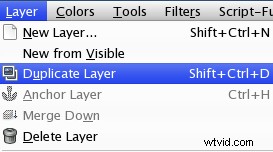
Étape 5 - Définir la couleur de premier plan
Double-cliquez sur l'échantillon de couleur de premier plan dans la barre d'outils (dans ce cas, noir).
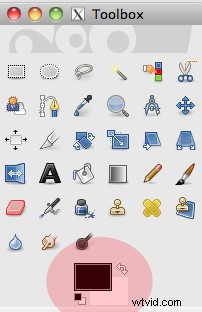
Dans l'écran Modifier la couleur de premier plan qui s'affiche, saisissez 6b420c dans la case "Notation HTML". Cela équivaut à des paramètres de Rouge :107 Vert :66 Bleu :12. Cliquez ensuite sur OK.
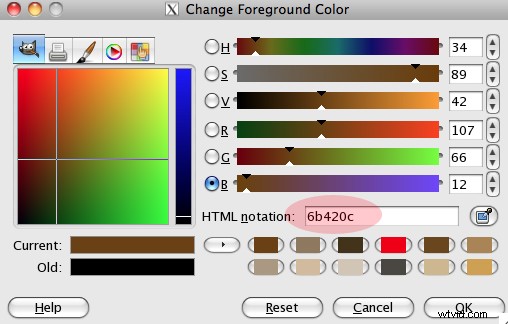
Étape 6 - Ajouter un nouveau calque de remplissage
Cliquez sur l'élément Calques dans la barre de menu et sur Nouveau calque.
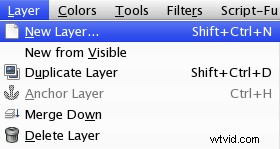
Dans la zone suivante, choisissez la couleur de premier plan comme type de remplissage du calque et cliquez sur OK.
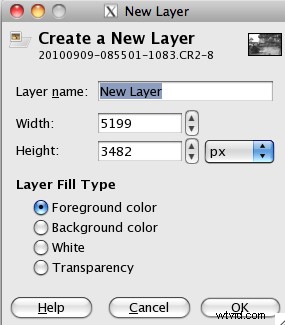
Votre palette de calques ressemblera maintenant à ceci
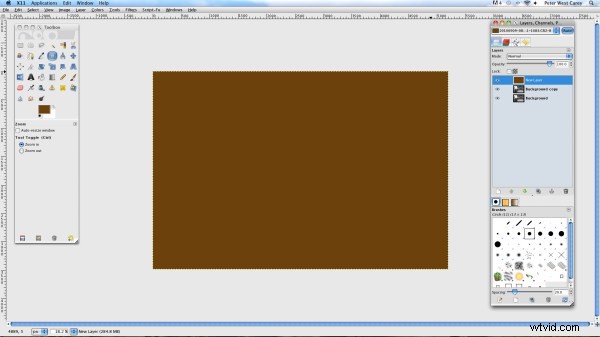
Étape 7 – Superposer et fusionner
Dans la palette des calques, cliquez sur le menu déroulant Mode supérieur et sélectionnez Superposition.
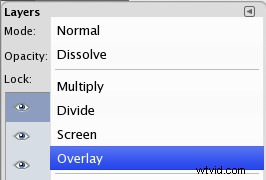
Cliquez ensuite sur Calques dans le menu et Fusionner vers le bas.
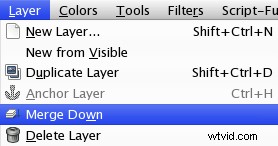
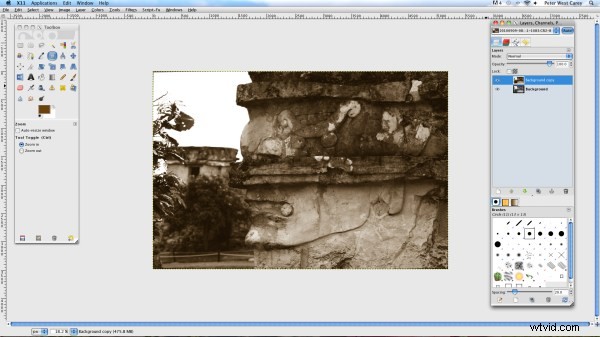
Étape 8 - Créer un masque de calque
Cliquez sur l'élément de menu Calques, puis sur Masquer et Ajouter un masque de calque.
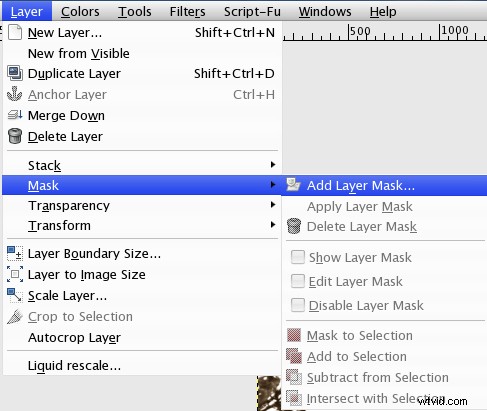
Sur l'écran suivant, choisissez "Copie en niveaux de gris du calque", cochez la case "Inverser le masque" et cliquez sur Ajouter.
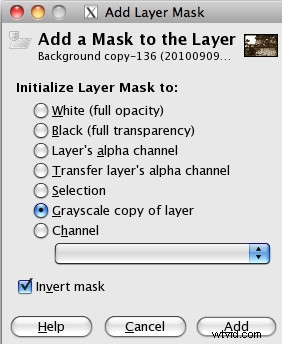
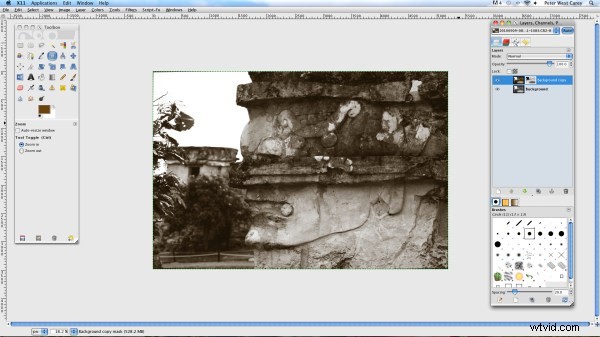
Certains seront satisfaits de cette interprétation du sépia. Pour moi, c'est un peu léger. Si cette version fonctionne pour vous, allez-y et fusionnez vos calques (dans l'élément de menu Calques) et vous avez terminé ! Si vous voulez un peu plus de punch, continuez à…
Étape 9 – Dupliquer le calque
Cliquez sur l'élément de menu Calque, puis sur Dupliquer le calque comme à l'étape 4. Cela créera un ton sépia plus foncé.
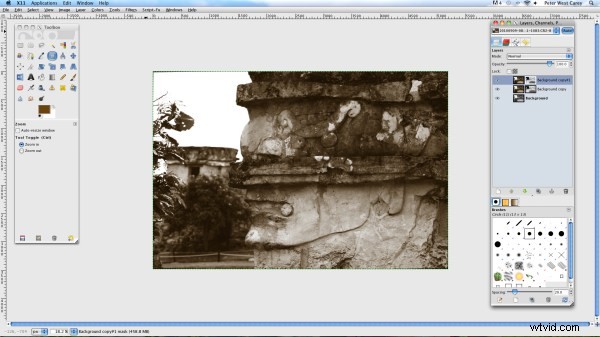
À partir de là, le ton peut être ajusté à votre guise en ajustant l'opacité du dernier calque créé. Une fois le bricolage terminé, fusionnez simplement les calques visibles (clic droit sur la palette des calques et choisissez Fusionner les calques visibles) et l'image est terminée !
Au cours du processus de création de cette image, vous trouverez des moyens d'ajuster et d'affiner la coloration à votre goût. Certes, d'autres légères nuances de brun peuvent être utilisées et je vous encourage à trouver vos propres paramètres.
J'espère que ce tutoriel vous a donné un outil simple pour créer des images en ton sépia à votre goût !
