Le simple contraste entre la lumière et l'ombre peut avoir un effet puissant sur une image photographique. En fait, très souvent, vous constaterez que le contraste est ce qui vous incite à photographier une scène ou un sujet particulier en premier lieu. Parfois, cependant, le contraste d'une scène dépasse la capacité de votre appareil photo à contenir toutes ces informations. Heureusement, avec l'aide de logiciels puissants tels que Aurora HDR 2018, vous pouvez transformer une scène à contraste élevé en une image photographique époustouflante avec des détails incroyables. Dans cet article, je vais vous montrer comment c'est fait.

Photographier la scène
La première étape de la création d'une image à plage dynamique élevée (HDR) consiste à capturer une séquence de photos. En termes simples, lorsque vous n'êtes pas en mesure de capturer une seule photo qui inclut des détails dans les ombres les plus sombres et les reflets les plus brillants d'une scène, vous voudrez capturer plusieurs expositions et les mélanger avec un logiciel tel que Aurora HDR 2018.

La plupart des appareils photo incluent une fonction de bracketing d'exposition automatique (AEB) qui peut aider à rationaliser le processus de capture des différentes expositions nécessaires pour créer un résultat HDR. Si votre appareil photo ne vous permet de capturer qu'un bracket de trois poses, vous pouvez séparer les poses de deux stops chacune. Si vous êtes capable de capturer une séquence entre crochets de cinq photos ou plus, vous pouvez séparer les expositions d'un arrêt chacune. Il est fortement recommandé d'utiliser le mode de capture RAW pour ces expositions, afin de garantir un maximum d'informations disponibles pour créer votre image finale.
Dans la plupart des cas, vous souhaiterez conserver le réglage d'ouverture de l'objectif fixe, en modifiant la vitesse d'obturation pour chaque image afin d'ajuster l'exposition. Cela aidera à assurer une profondeur de champ constante dans la scène. L'objectif ultime est de s'assurer que vous avez une exposition suffisamment sombre pour inclure tous les détails dans les zones claires de la scène, une exposition suffisamment lumineuse pour inclure tous les détails dans les zones sombres de la scène et des expositions par étapes. d'un ou deux arrêts pour faire la transition entre les expositions les plus sombres et les plus lumineuses.
Création du HDR initial
Il y a deux étapes de base pour créer une image HDR finale. La première consiste à assembler les multiples expositions en une seule image avec une énorme quantité d'informations. La seconde consiste à effectuer ce que l'on appelle le "mappage des tons" ou à traduire la vaste gamme de valeurs de tons et de couleurs dans la gamme de valeurs disponibles pour une image photographique "normale".
Avec Aurora HDR 2018, vous pouvez démarrer le processus de création de l'image HDR initiale de plusieurs manières. Si vous utilisez d'autres logiciels tels que Lightroom ou Photoshop comme base de votre flux de travail global, vous pouvez utiliser Aurora HDR 2018 comme plug-in pour ces autres outils logiciels. L'autre option consiste simplement à ouvrir les captures d'origine directement depuis Aurora HDR 2018.
Ouvrir vos images
Lorsque vous lancez Aurora HDR 2018 pour la première fois, vous verrez le bouton "Ouvrir l'image". Vous pouvez cliquer sur ce bouton ou choisir Fichier> Ouvrir dans le menu pour commencer. Notez, en passant, que vous pouvez également profiter de l'option "Traitement par lots" pour assembler plusieurs images HDR en un seul processus.
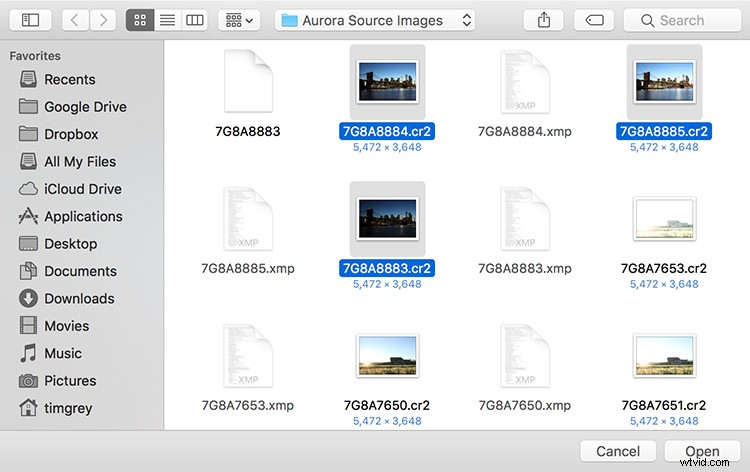
Après avoir sélectionné l'option d'ouverture des images, vous pouvez accéder au dossier contenant les photos que vous souhaitez assembler en une image HDR et sélectionner ces images. Cliquez ensuite sur le bouton Ouvrir pour lancer le processus de création de votre image HDR.
Les images que vous avez sélectionnées seront alors présentées sous forme de vignettes afin que vous puissiez confirmer quelles photos vont être assemblées dans une image HDR. Plus important encore, cependant, vous pouvez ajuster les paramètres de combinaison des captures individuelles.
Options et paramètres HDR
Presque sans exception, vous voudrez cocher la case "Alignement". Même si vous avez utilisé un trépied lors de la capture des cadres entre crochets, il est possible qu'il y ait eu un petit mouvement de l'appareil photo pendant le processus de capture. En cochant la case Alignement, Aurora HDR 2018 analysera le contenu des images et affinera le positionnement de chacune pour assurer un alignement parfait.
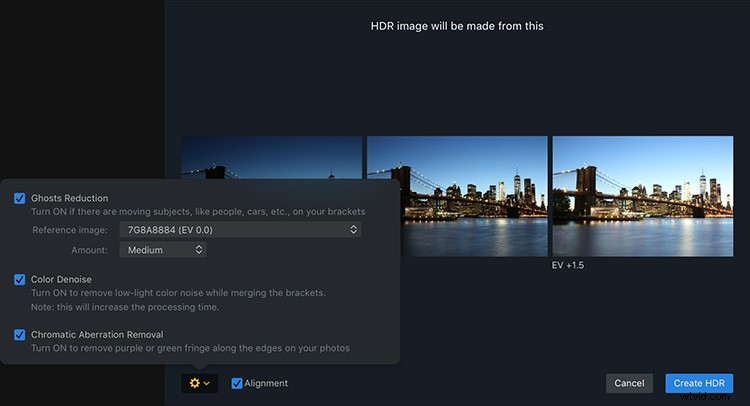
Ensuite, cliquez sur la fenêtre contextuelle avec l'icône d'engrenage pour ajuster les paramètres d'assemblage de votre image HDR. S'il y avait un mouvement de sujets dans le cadre, comme des personnes ou des voitures, ou même des arbres soufflant dans la brise, vous voudrez activer la case à cocher "Ghost Reduction". Dans de nombreux cas, l'activation de cette option peut éliminer complètement l'effet "fantôme" qui résulte des objets se déplaçant dans le cadre d'une exposition à la suivante.
Une fois que vous avez coché la case "Ghost Reduction", vous pouvez choisir l'exposition à prioriser en la sélectionnant dans la fenêtre contextuelle "Reference image". Dans la plupart des cas, vous voudrez choisir l'image qui fournirait la meilleure exposition globale si vous n'aviez pas capturé d'expositions entre crochets en premier lieu.
Vous pouvez également choisir le paramètre de force pour la réduction des images fantômes, en fonction de la quantité de mouvement dans la scène que vous photographiez. S'il y a eu un minimum de mouvement dans la scène, vous pouvez utiliser l'option "Faible". Cependant, il existe également des paramètres pour Moyen, Élevé et Élevé pour vous aider à obtenir de bons résultats même en cas de mouvement considérable dans la scène que vous avez photographiée.
Autres paramètres
Dans de nombreuses situations où vous pourriez utiliser des techniques HDR, vous photographiez peut-être une scène avec des niveaux de lumière relativement faibles. Si c'est le cas, vous pouvez cocher la case "Color Denoise" pour appliquer la réduction du bruit à vos captures d'origine pendant qu'Aurora HDR 2018 les traite.
Il peut également être utile d'activer la case à cocher "Suppression de l'aberration chromatique" afin que toute frange de couleur qui apparaît dans les captures puisse être supprimée. Ces franges sont plus courantes lors de l'utilisation d'un objectif grand angle pour photographier une scène à contraste élevé, mais elles peuvent également se produire avec d'autres objectifs ou situations photographiques.
Une fois que vous avez établi les paramètres souhaités pour l'assemblage de votre image HDR, cliquez sur le bouton "Créer HDR". Aurora HDR 2018 combinera ensuite les multiples expositions que vous avez sélectionnées en un seul résultat à plage dynamique élevée.
Préréglages et au-delà
En termes simples, une image HDR contient une plus grande gamme d'informations tonales qui peuvent en fait être affichées sur un écran d'ordinateur ou présentées dans une sortie imprimée. Il est donc nécessaire de traduire cette vaste gamme d'informations dans la gamme utilisée pour une photo numérique normale. Ce processus est appelé « mappage des tons ». Heureusement, Aurora HDR 2018 permet d'exercer facilement un contrôle considérable sur l'interprétation de votre image au cours de ce processus.
L'une des grandes caractéristiques d'Aurora HDR 2018 est la possibilité d'utiliser une variété de préréglages pour obtenir rapidement l'aspect optimal de votre image. Mieux encore, ces préréglages sont présentés sous forme de vignettes qui fournissent un aperçu réel de l'effet que vous obtiendrez avec chaque préréglage. En d'autres termes, il n'y a pas de devinettes impliquées. Vous pouvez parcourir les vignettes prédéfinies et trouver facilement un bon point de départ pour le traitement de votre photo.
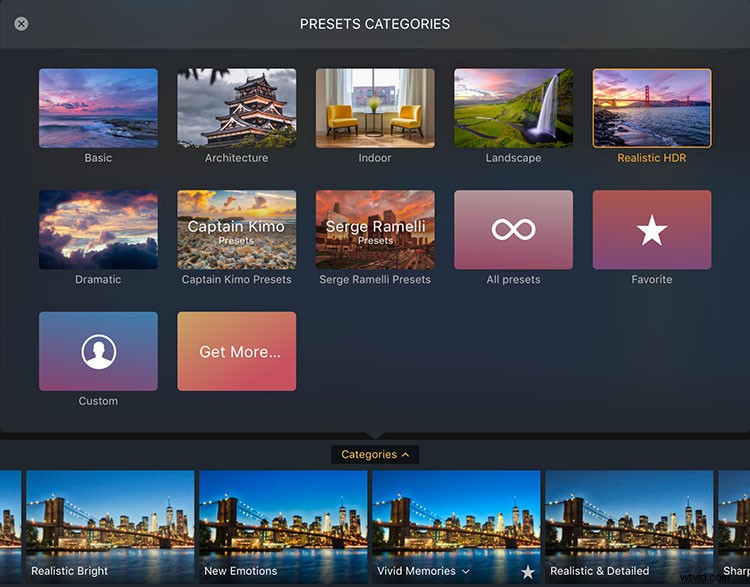
Les préréglages sont organisés en catégories, vous pouvez donc commencer par cliquer sur la fenêtre contextuelle "Catégories" au centre de l'affichage des vignettes en bas de l'interface Aurora HDR 2018. Choisissez une catégorie dans la fenêtre contextuelle (y compris une option pour afficher tous les préréglages à la fois), puis parcourez les vignettes pour trouver un préréglage qui vous convient. Pour appliquer l'effet, cliquez simplement sur la vignette du préréglage souhaité.
Ajuster à votre goût
Bien sûr, les préréglages ne sont qu'un point de départ dans le processus d'optimisation de votre interprétation de l'image HDR. Vous pouvez toujours exercer un contrôle considérable sur l'image avec une variété d'ajustements.
Tout d'abord, vous pouvez atténuer l'effet du préréglage sélectionné en réduisant la force avec le curseur "Amount". Dès que vous sélectionnez un préréglage, vous verrez un curseur sur la vignette de ce préréglage. Faites simplement glisser ce curseur vers une valeur inférieure si vous souhaitez réduire la force de l'effet global.
De plus, il existe une grande variété de commandes de réglage disponibles sur le panneau de droite dans Aurora HDR 2018. Le préréglage que vous avez sélectionné aura modifié la valeur de bon nombre de ces commandes, mais vous pouvez aller bien au-delà de l'effet appliqué par ce préréglage. /P>
Vous voudrez probablement vous lancer dans l'ensemble de commandes "HDR Basic", où vous pouvez affiner la couleur et la tonalité globales de l'image. Par exemple, vous pouvez faire ressortir plus de détails dans les zones plus sombres de l'image en augmentant la valeur des Ombres. Dans la section Couleur, vous pouvez régler l'intensité des couleurs de la photo.
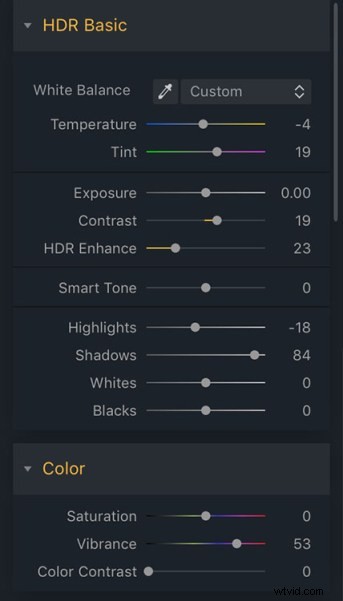
De nombreuses options disponibles
Vous voudrez ensuite passer à certains des autres ajustements puissants disponibles. La section Structure HDR fournit des commandes pour améliorer l'apparence générale des détails dans l'image. Vous trouverez également une variété d'effets spéciaux disponibles, y compris un effet de filtre polarisant, des ajustements gradués pour affiner les zones supérieures ou inférieures de l'image, la coloration des couleurs, l'esquive et la gravure, un effet de vignette, et bien plus encore.
Assurez-vous également de jeter un coup d'œil aux commandes de correction et de transformation de l'objectif disponibles via une fenêtre contextuelle en haut du panneau de droite dans Aurora HDR 2018. Celles-ci vous permettent de corriger la distorsion de l'objectif ainsi que les problèmes de perspective causés par votre position par rapport au sujet que vous avez photographié.
Au fur et à mesure que vous affinez les paramètres des nombreux réglages disponibles dans Aurora HDR 2018, vous trouverez probablement utile de voir une vue "avant" et "après" de l'image. Vous pouvez cliquer et maintenir votre souris sur le bouton "Aperçu rapide" (l'icône en forme d'œil) en haut au centre de l'interface Aurora HDR 2018 pour voir l'image sans aucun ajustement appliqué. Relâchez ensuite la souris pour voir l'effet final. Vous pouvez également activer la vue Comparer avec le bouton à droite du bouton Aperçu rapide.
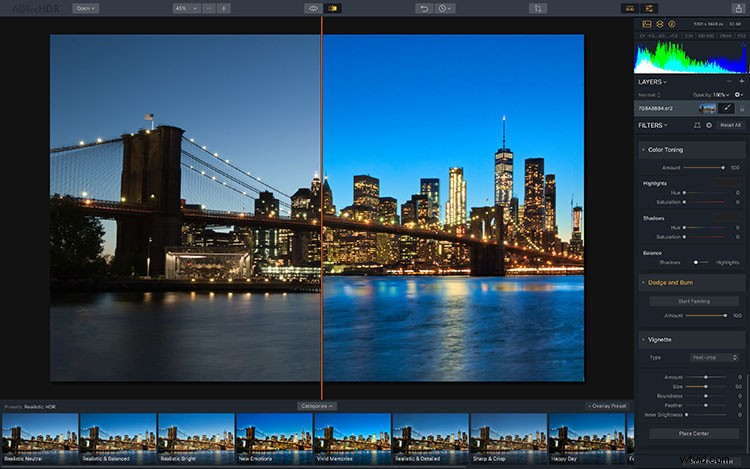
Tone mapping d'une seule image
De par sa nature, la création d'une image à plage dynamique élevée implique de capturer plusieurs expositions et de les combiner en une seule image avec des détails incroyables. Cependant, les puissants ajustements disponibles dans Aurora HDR 2018 peuvent également être utilisés pour améliorer l'apparence d'une seule photo.
Pour utiliser Aurora HDR 2018 pour traiter une seule image, vous pouvez simplement ouvrir cette image. Au lieu de sélectionner plusieurs expositions lorsque vous lancez le processus de travail dans Aurora HDR 2018, vous pouvez sélectionner une seule image. Le flux de travail global est exactement le même que lors de l'assemblage d'une image HDR à partir de plusieurs expositions, et tous les mêmes réglages sont disponibles.
Ainsi, après vous être familiarisé avec l'utilisation d'Aurora HDR 2018 pour traiter une série d'expositions en un seul résultat HDR époustouflant, vous pouvez utiliser le même processus de base pour appliquer des ajustements similaires à des photos individuelles.
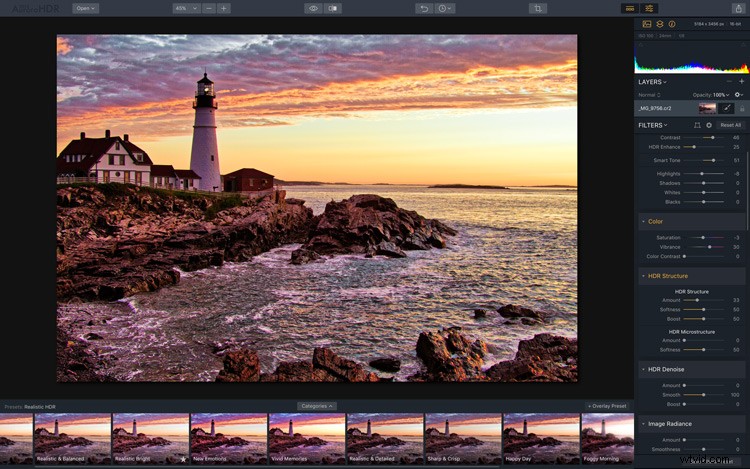
Offre spéciale de précommande maintenant disponible !
Ne manquez pas cette opportunité de précommander Aurora HDR 2018 avec plus de 150 $ de bonus, le tout pour seulement 89 $. (Pour un temps limité.)
Seulement le début
La possibilité d'assembler plusieurs expositions en une seule image contenant une énorme quantité de détails et de textures vous offre un contrôle créatif incroyable en tant que photographe. Aurora HDR 2018 fournit une solution puissante pour créer des images HDR de haute qualité et créer des interprétations uniques de ces images avec une variété de fonctionnalités et d'effets.
Dans cet article, vous avez appris le processus de base pour créer de superbes images HDR à l'aide d'Aurora HDR 2018. Mais ce n'est que le début. Si vous passez un peu de temps à explorer les nombreux réglages disponibles dans Aurora HDR 2018, vous pourrez facilement créer de superbes images HDR.
Avis de non-responsabilité : Macphun est un partenaire payant de dPS.
