Si vous souhaitez fusionner autant de vidéos sur Windows 10 que vous le souhaitez. Cet article fournit des outils de fusion vidéo qui fonctionnent de manière intensive en quelques clics, ce qui devrait en faire une solution vraiment formidable.
Vous cherchez à fusionner les clips vidéo sur Windows 10 ? Dans le cas où vous avez plusieurs clips vidéo de plus petite taille et que vous cherchez à les joindre, il existe quelques bonnes façons de vous aider à fusionner des vidéos dans Windows 10. Laissez-nous explorer les trois meilleures options pour le jointeur vidéo parfait sur Windows 10.
Méthode 1. Combiner des vidéos dans Windows 10 à l'aide d'un éditeur vidéo complet
FilmForth est l'un des outils professionnels de montage de clips vidéo Windows Media que vous pouvez mettre à profit et opter pour une expérience à part entière en combinant des vidéos sur Windows 10. L'un des meilleurs montages vidéo, il est incroyablement léger et raisonnablement pratique.
En plus de vous permettre d'assembler vos vidéos, le logiciel offre également un large éventail d'options en vous permettant de créer des effets spéciaux, des options de fondu d'entrée ou de sortie, et même de merveilleuses transitions vers vos vidéos.
Les fonctionnalités
- Prise en charge de plusieurs médias, notamment JPG, JPEG, BMP, GIF, WebP, MP4, WMW, AVI, WebM, TS, 3GP, 3GPP, M4V, MOV, MKV, MTS, M2TS, WMV, WAV, M4A et MP3 .
- Vous n'avez pas besoin d'avoir des compétences spécifiques pour éditer vos vidéos
- Pas de filigrane sur vos vidéos éditées si vous êtes prêt à passer Pro
- Aucune chronologie ou piste compliquée.
Voyons maintenant comment utiliser FilmForth pour joindre des vidéos.
Étape 1. Créer un projet sur FimForth
En supposant que vous avez installé FilmForth, ouvrez-le et créez un nouveau projet.
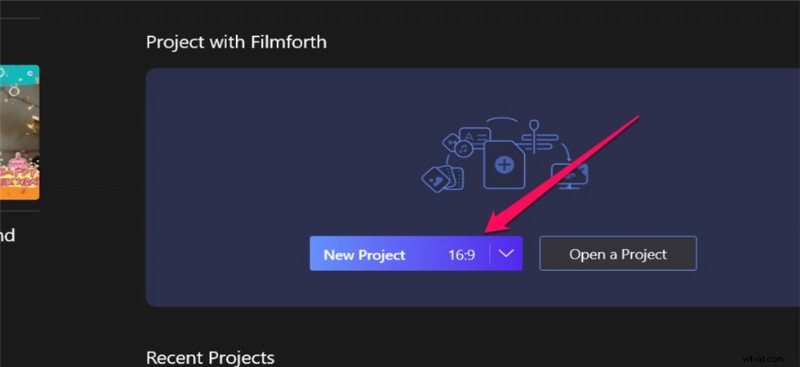
Créer un nouveau projet dans FilmForth
Étape 2. Importer des clips vidéo dans l'outil
Vous pouvez utiliser la fonction intuitive de glisser-déposer pour ajouter les clips vidéo ou décider d'utiliser le bouton traditionnel AJOUTER DES CLIPS VIDÉO/PHOTO pour ajouter des fichiers à l'outil. Vous les trouverez alignés dans la chronologie.
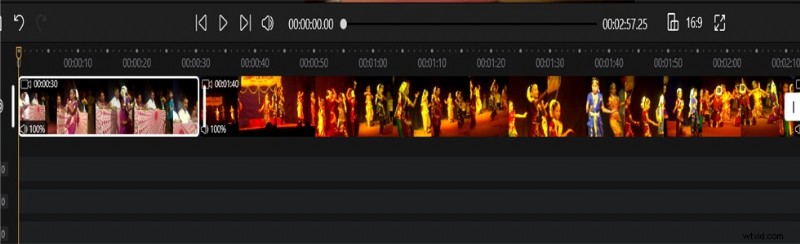
Importer deux vidéos
Étape 3. Éditez les clips vidéo
Modifiez les clips vidéo que vous avez ajoutés à la chronologie. Veuillez noter qu'il s'agit d'une étape facultative et qu'elle n'appartient pas nécessairement aux étapes de fusion de vidéos dans Windows 10. Vous pouvez appliquer les options de montage vidéo selon vos préférences individuelles.
Étape 4. Combinez les vidéos en une seule
Les vidéos que vous avez ajoutées à la chronologie seront automatiquement fusionnées. Ils seront fusionnés et enregistrés dès que vous les exporterez. Cliquez sur Enregistrer la vidéo et suivez les instructions.
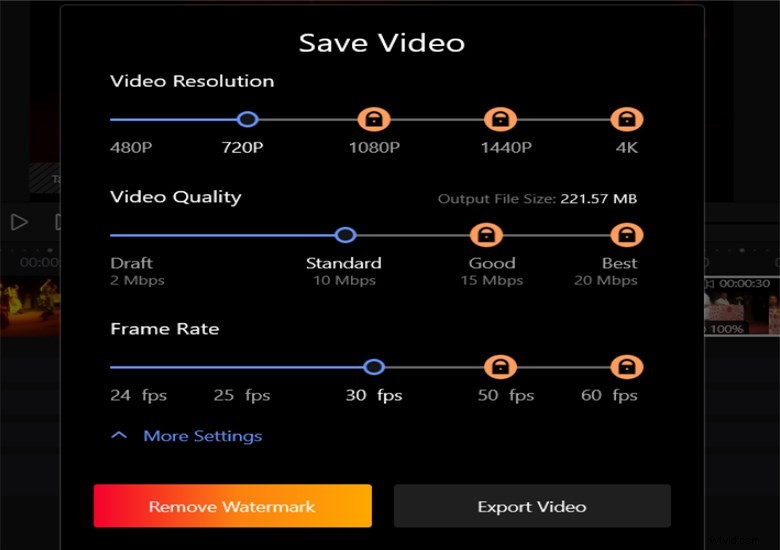
Exporté la vidéo fusionnée
Méthode 2. Fusionner des fichiers MP4 sur Windows 10 à l'aide de l'application Photos intégrée
L'application Photos sur Windows est un autre meilleur outil de jointure de clips vidéo multimédia Windows que vous pouvez utiliser pour fusionner des vidéos dans Windows 10. La fonctionnalité de jointure vidéo parfaite que vous obtenez avec l'application Photos peut être un excellent choix. Si vous voulez un jointeur vidéo qui fonctionne rapidement et que vous recherchez un outil qui ne nécessite aucune étape supplémentaire, l'application Photos devrait être la bonne.
Les fonctionnalités
- Outil gratuit et facile à utiliser
- Prise en charge d'une vaste gamme de formats vidéo parmi lesquels choisir
- Vous pouvez ajouter du texte, de la musique et des vidéos à vos fichiers
- Il est préinstallé sur les appareils Windows
Passons maintenant à l'utilisation de l'application Photos pour fusionner des fichiers MP4.
Étape 1. Ouvrez l'application Photos et importez des vidéos
Lancez l'application Photos et ajoutez les fichiers vidéo que vous souhaitez fusionner. Vous devez cliquer sur Nouveau projet vidéo pour ajouter de nouveaux fichiers vidéo au projet.
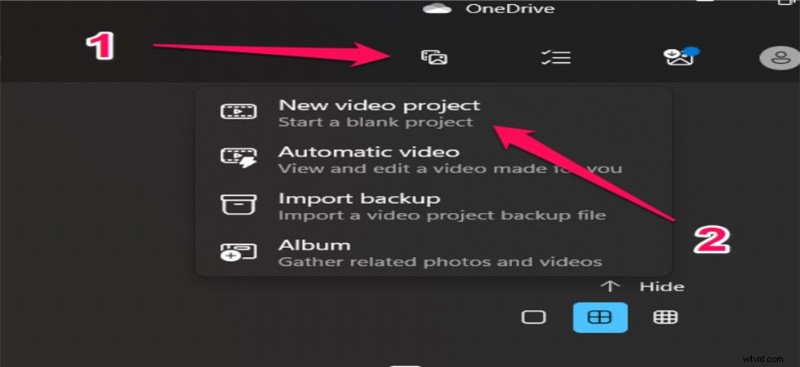
Importer la vidéo dans l'application Photos
Étape 2. Organisez la séquence des fichiers que vous souhaitez ajouter
Organisez les fichiers dans l'ordre des préférences dans lesquelles vous souhaitez les fusionner. Vous pouvez même utiliser l'outil d'amélioration pour affiner vos vidéos si nécessaire.
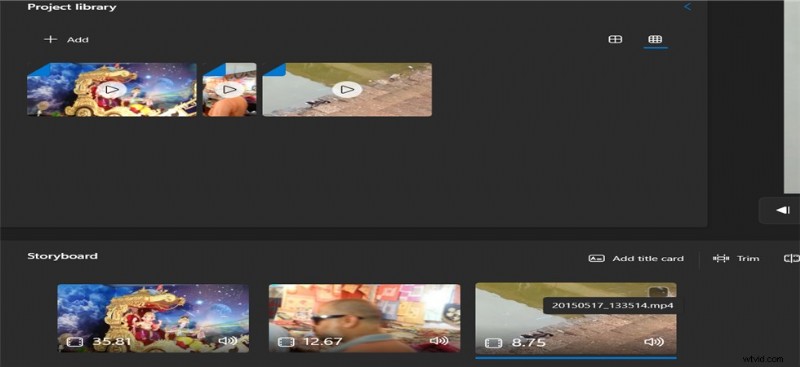
Réorganiser les deux vidéos
Étape 3. Terminez et exportez vos fichiers
Une fois que vous êtes satisfait des vidéos et de leur séquence de fusion appropriée, cliquez sur les options pour les exporter. Cliquez sur Terminer la vidéo puis sur Exporter. Vous pouvez également configurer les options pour choisir votre qualité préférée.
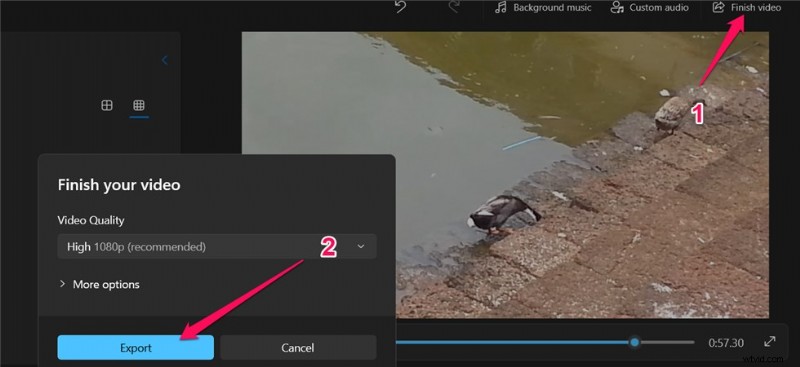
Exporter la vidéo combinée dans Photos
Méthode 3. Fusionner des clips vidéo dans Windows 10 avec VLC
VLC Media Player est l'un des lecteurs vidéo les plus utilisés sous Windows. Le lecteur multimédia open source est connu pour prendre en charge plusieurs options de montage vidéo. Il a été considéré comme une option puissante pour convertir et assembler des vidéos. Il peut également s'agir de l'une des options uniques pour vous aider à ajouter deux fichiers vidéo et même à ajouter des fichiers plus courts.
Les fonctionnalités
- C'est un puissant lecteur multimédia et éditeur vidéo
- Peut fusionner vos vidéos en quelques minutes
- De nombreuses fonctionnalités de montage vidéo
- Prise en charge d'une multitude de formats de fichiers, notamment MP4, AVI, MOV et bien d'autres.
Il existe des étapes détaillées sur la façon d'utiliser VLC pour fusionner des vidéos.
Étape 1. Téléchargez et installez VLC
Téléchargez et installez le lecteur multimédia VLC. L'appareil est pris en charge sur presque tous les appareils Windows.
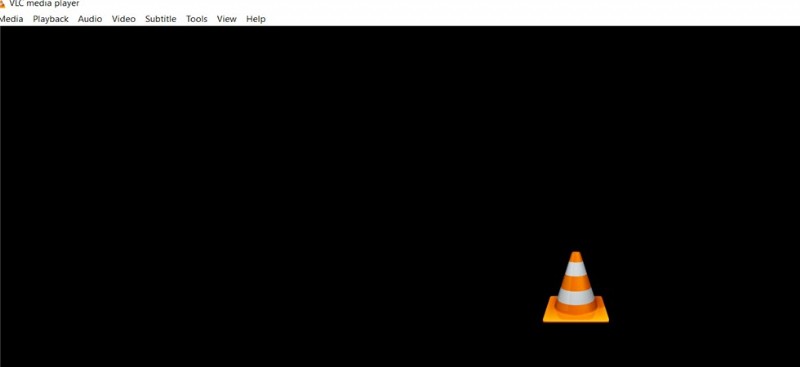
Téléchargez et installez VLC
Étape 2. Ajouter plusieurs fichiers à VLC
Ouvrez l'option pour Plusieurs fichiers, et sélectionnez les fichiers que vous souhaitez fusionner.
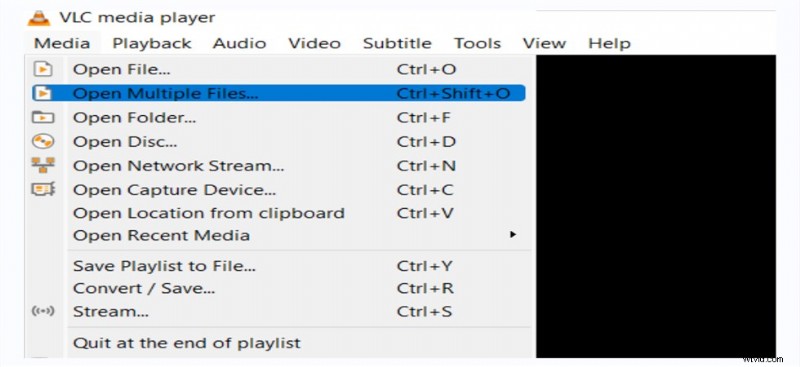
Ajouter plusieurs fichiers vidéo
Étape 3. Fusionner les fichiers
Accédez à l'option Convertir lorsque vous avez ajouté les fichiers. Une fois le fichier enregistré, vous les trouverez fusionnés.
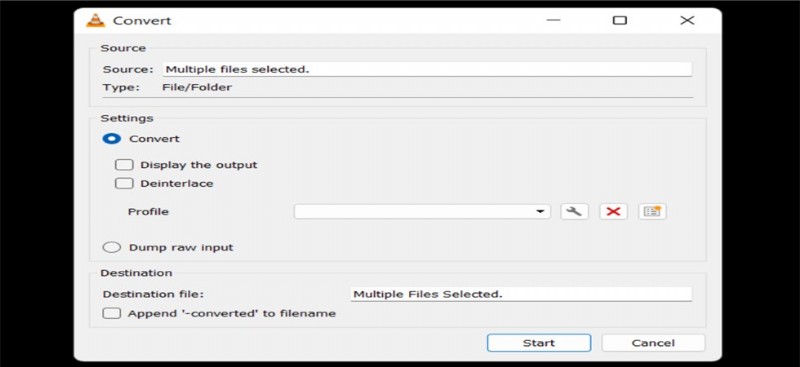
Fusionner les vidéos dans VLC
Les pensées finales
La fusion de plusieurs fenêtres sur Windows 10 peut être assez simple et facile à suivre. Tant que vous avez opté pour les bonnes solutions à cet effet, vous pourrez obtenir les meilleures performances en matière de fusion de vidéos dans Windows 10 pour les meilleurs assembleurs vidéo.
Les trois méthodes décrites dans cette compilation devraient vous aider à trouver les meilleures solutions de toutes les manières possibles. Découvrez les bons outils qui répondent idéalement à vos besoins individuels et choisissez celui qui répond le mieux à vos attentes.
