Si vous avez une liste massive de petites vidéos que vous cherchez à fusionner en une seule, vous voudrez peut-être les réunir dans un seul gros fichier. Il existe plusieurs fusions et fusions vidéo que vous trouverez offrant des performances décentes dans la façon de combiner des vidéos sur Windows 10 hors ligne. Nous couvrirons les 7 meilleures options pour fusionner des vidéos sur Windows 10 et Windows 11 de ce point de vue.
Guide connexe :3 méthodes simples et gratuites pour diviser une vidéo en plusieurs parties
1. Comment fusionner des vidéos sur Windows 10/11 avec FilmForth
FilmForth est l'un des assembleurs vidéo les plus influents et les plus efficaces que vous puissiez utiliser à bon escient. L'éditeur vidéo léger mais puissant vous permet de fusionner des vidéos dans Windows 10 avec des étapes faciles à utiliser. En dehors de cela, il vous permet également de gérer diverses tâches de montage vidéo telles que l'ajout d'effets spéciaux et de filtres, des autocollants amusants, des transitions, la création d'intros YouTube, et bien plus encore.
Meilleur logiciel de fusion vidéo gratuit pour Windows :FilmForth
FilmForth est la meilleure application de fusion vidéo gratuite qui fonctionne sur Windows 10 et Windows 11. Elle vous permet de combiner et de diviser de manière flexible des clips vidéo et d'ajouter des transitions et des effets vidéo fluides.
Téléchargement gratuit
AVANTAGES
- Vous n'avez pas besoin de compétences particulières en montage vidéo pour fusionner vos vidéos
- Il vous permet également d'enregistrer les vidéos sans filigrane si vous optez pour l'option premium
- Pas d'échéanciers ni de pistes compliqués à suivre
CONTRE
- Prend uniquement en charge le système Windows
- Crashs occasionnels signalés
Étape 1. Créer un projet sur FilmForth
Téléchargez FilmForth à partir du site Web officiel d'IoForth pour télécharger et installer FilmForth à partir du Microsoft Store. Une fois l'application installée, lancez-la et cliquez sur Nouveau projet pour créer un nouveau projet.
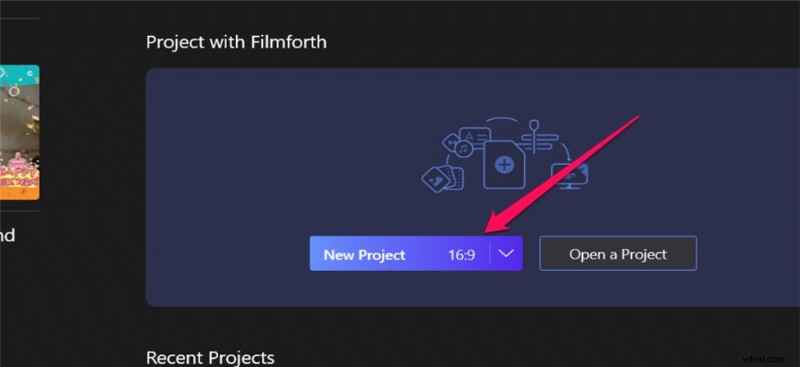
Créer un nouveau projet dans FilmForth
Étape 2. Importez les clips vidéo que vous souhaitez fusionner
Importez les clips vidéo à joindre dans l'interface de l'application. Vous pouvez soit utiliser la fonction glisser-déposer, soit utiliser la fonction traditionnelle d'ajout de fichiers en cliquant sur Ajouter des clips vidéo/photo. Vous les trouverez alignés dans votre chronologie.
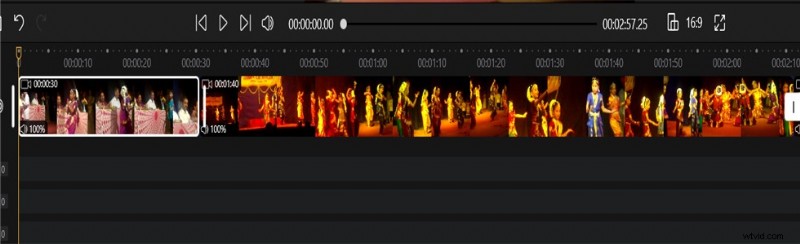
Importer deux vidéos
Étape 3. Combinez plusieurs vidéos en une seule
Les vidéos ajoutées à la chronologie FilmForth seront automatiquement combinées et fusionnées lors de leur enregistrement et de leur exportation. Vous pouvez utiliser la fonction glisser-déposer pour modifier la position des vidéos après les avoir fusionnées.
Cliquez sur Enregistrer la vidéo dans le coin inférieur droit de votre écran et choisissez l'option de résolution avant d'exporter la vidéo en cliquant sur Exporter la vidéo.
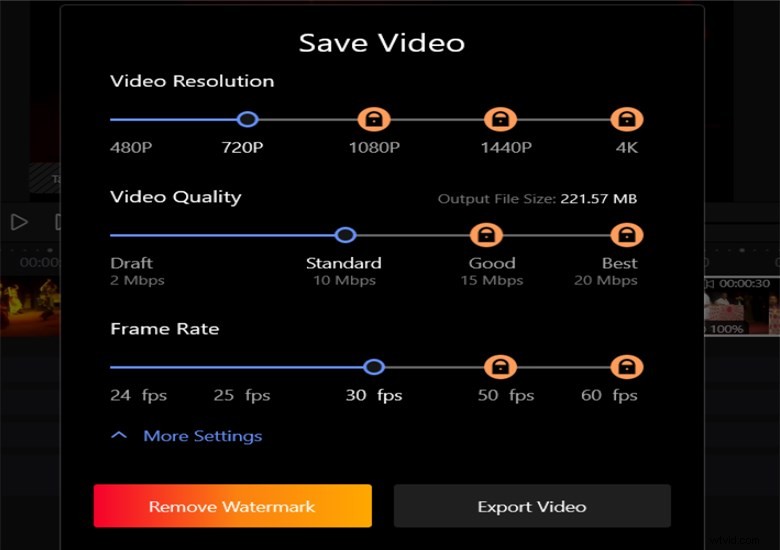
Exporté la vidéo fusionnée
Vous pouvez effectuer les modifications vidéo si vous le souhaitez avant de pouvoir fusionner et exporter la vidéo. Lorsque vous enregistrez et exportez la vidéo, le fichier enregistré sera fusionné.
2. Comment fusionner des vidéos sur Windows 10/11 avec l'application Windows Photos
Comme vous ne pouvez plus utiliser Windows Video Editor pour fusionner des vidéos (Windows Movie Maker), la seule option intégrée restante est Photos.
L'application Photos sur Windows est l'un des meilleurs outils pour fusionner vos vidéos, et il existe d'autres fonctionnalités pratiques comme le découpage vidéo. Bien que l'application soit étiquetée comme Photos, elle gère à la fois les vidéos et les photos. L'application est préinstallée sur Windows 10 et Windows 11. La facilité d'utilisation est l'une des caractéristiques les plus puissantes en sa faveur.
AVANTAGES
- Libre d'utilisation et pré-installé
- Le meilleur choix pour les amateurs et les débutants
- Facilité d'utilisation et interface simple
CONTRE
- Aucune fonctionnalité avancée
- Pas de ressources ni de modèles multimédias
Étape 1. Ouvrez l'application Photos et importez des vidéos
Ouvrez l'application Photos intégrée, puis importez les vidéos dans l'application Photos. Cliquez sur l'option Nouveau projet vidéo. Accédez au dossier où se trouvent vos vidéos et ajoutez les vidéos à l'application.
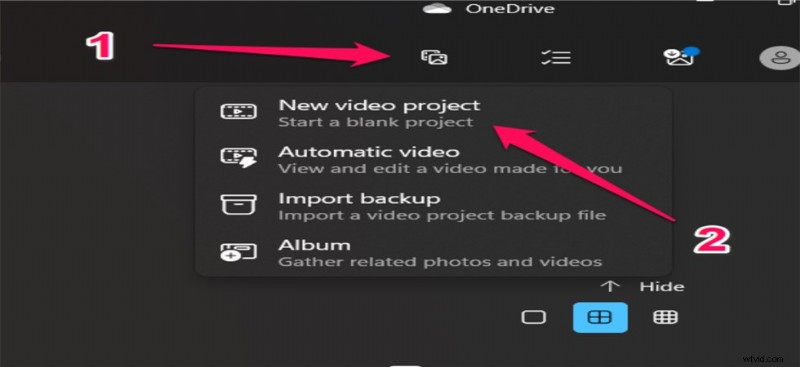
Importer la vidéo dans l'application Photos
Étape 2. Organisez la séquence des vidéos et ajustez-la de la même manière
Utilisez la fonction glisser-déposer pour assembler les clips dans le bon ordre. Vous pouvez même utiliser l'option Améliorer pour affiner les vidéos selon vos préférences.
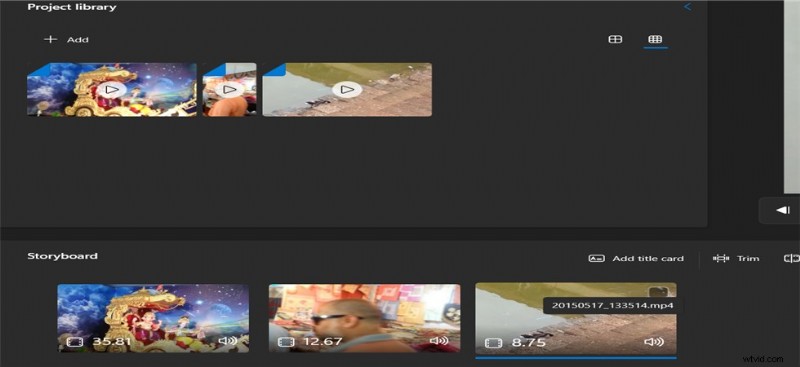
Réorganiser les deux vidéos
Étape 3. Terminez le projet et exportez-le
Une fois que vous avez terminé le montage, exportez la vidéo. Appuyez sur l'option Terminer la vidéo, puis sur Exporter. Vous pouvez choisir la qualité de la vidéo.
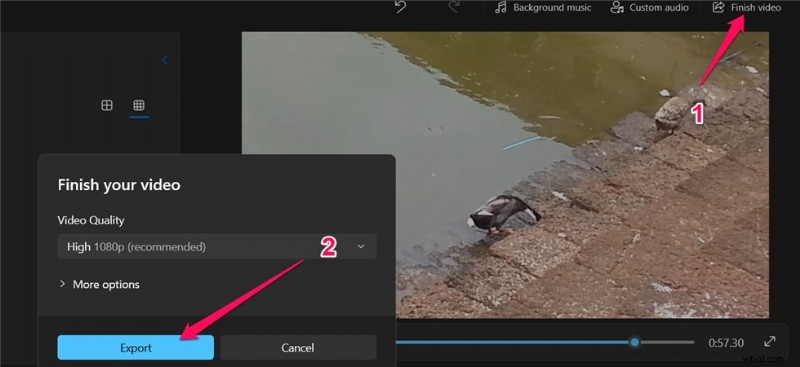
Exporter la vidéo combinée dans Photos
3. Comment fusionner des vidéos sur Windows 10/11 avec Windows Movie Maker
Avant de pouvoir aller de l'avant et utiliser Windows Movie Maker pour fusionner des vidéos, il convient de noter que Microsoft a abandonné Windows Movie Maker. Windows Movie Maker fait partie de la suite Windows Essential Software. L'outil est utilisé pour créer des vidéos, puis les publier sur OneDrive, Facebook, Vimeo, YouTube et Flickr.
AVANTAGES
- Vous permet d'importer et d'organiser des séquences dans plusieurs formats
- Intégrez d'excellents thèmes, des transitions amusantes
- Fournir des effets de bravo et de transition
CONTRE
- souffrent de plantages fréquents
- Une seule piste vidéo et une seule piste audio à chaque instance
Étape 1. Téléchargez Windows Movie Maker et installez-le
L'outil n'est plus disponible en téléchargement. Vous pouvez utiliser le lien de téléchargement à partir des archives, comme vous pouvez le trouver ci-dessous. Vous pouvez également l'avoir déjà sur votre système.
- Télécharger l'archive Windows Movie Maker
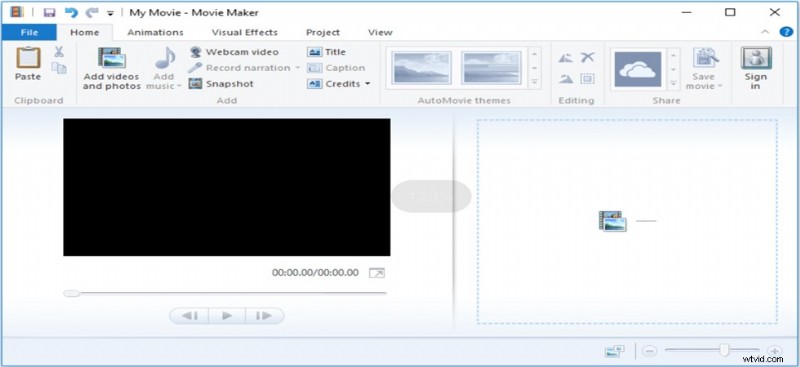
Télécharger des vidéos sur Windows Movie Maker
Étape 2. Ajoutez vos vidéos
Localisez la section Ajouter des vidéos et des photos dans l'onglet Accueil. Sélectionnez les clips vidéo que vous souhaitez ajouter. Vous pouvez également utiliser la fonction glisser-déposer pour ajouter les fichiers.
Étape 3. Organisez les clips vidéo
Vous devriez trouver tous les clips vidéo que vous avez importés répertoriés sous la chronologie. Vous pouvez à nouveau utiliser la fonction glisser-déposer pour une position appropriée.
Étape 4. Enregistrez les fichiers vidéo
Ajoutez les transitions à la vidéo et vous trouverez la vidéo fusionnée dans l'ordre de préférence dans lequel vous les avez configurées. Cliquez sur le bouton Enregistrer le film et vous êtes prêt à partir.
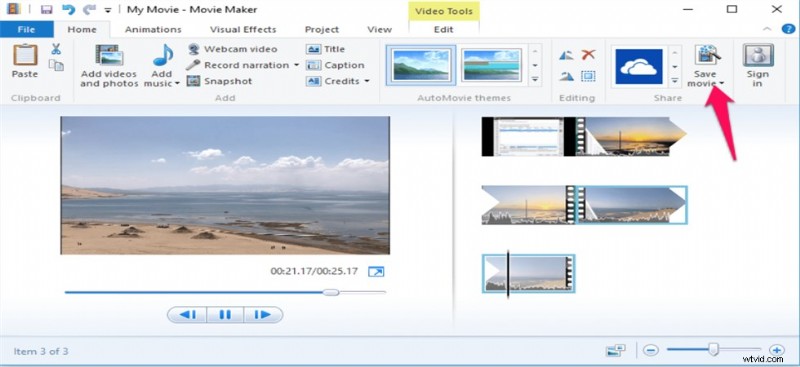
Enregistrez les vidéos fusionnées dans Windows Movie Maker
4. Comment fusionner des vidéos sur Windows 10/11 avec Movavi Video Editor Plus
Outil qui existe depuis 2004, Movavi Video Editor Plus est un éditeur vidéo performant par excellence. Avec plus de 3 millions d'utilisateurs, le service est utilisé dans plus de 200 pays dans le monde. De la conversion d'un enregistrement d'écran à la gestion d'un large éventail de besoins de montage vidéo, l'outil a été en mesure de gérer tous les besoins de montage vidéo auxquels vous pouvez penser.
AVANTAGES
- Interface simple et facile à comprendre
- Option de création de film plus rapide
- Suivi de mouvement
CONTRE
- Aucun mode de découpage avancé
- Performances de rendu plus lentes
- It May n'est pas compatible avec certains appareils Apple
Étape 1. Téléchargez et installez Movavi Video Editor Plus
Téléchargez et installez Movavi Video Editor Plus sur cet appareil. Vous devriez pouvoir terminer le processus en quelques minutes.
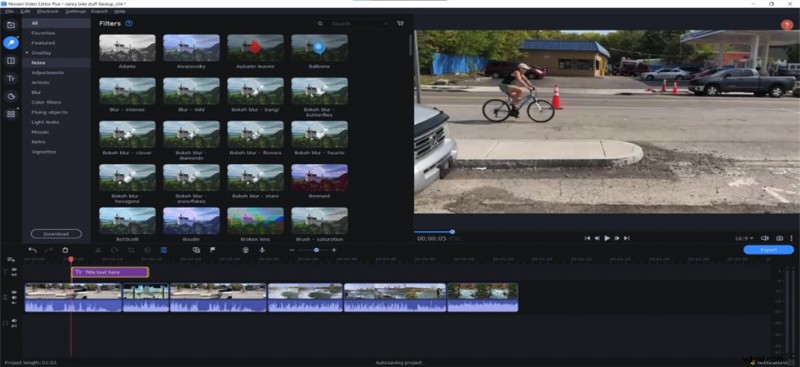
Ouvrez l'éditeur vidéo Movavi
Étape 2. Lancez le programme et ajoutez vos fichiers
Choisissez l'option Ajouter des fichiers pour ajouter les fichiers à la plateforme. Ils doivent être ajoutés à la corbeille multimédia. Faites-les glisser et déposez-les sur la chronologie. Vous pouvez également ajuster l'ordre des vidéos en les faisant glisser sur la chronologie.
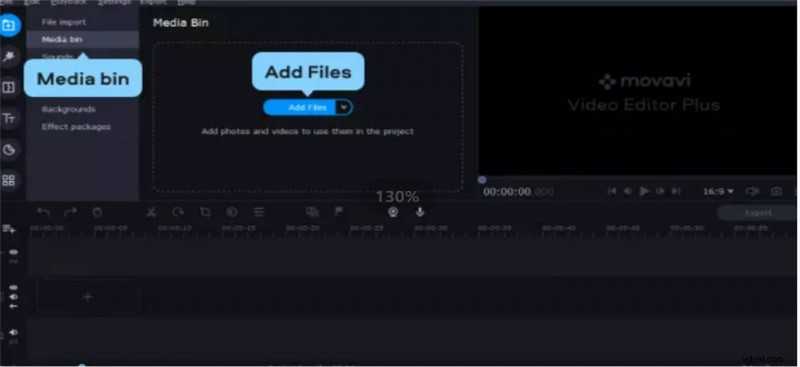
Ajouter des vidéos à Movavi Video Editor
Étape 3. Enregistrez la vidéo modifiée
L'exportation et l'enregistrement de la vidéo devraient aboutir à la vidéo fusionnée. Vous pouvez appliquer les transitions et d'autres options de montage vidéo si vous souhaitez modifier les vidéos avant de les fusionner.
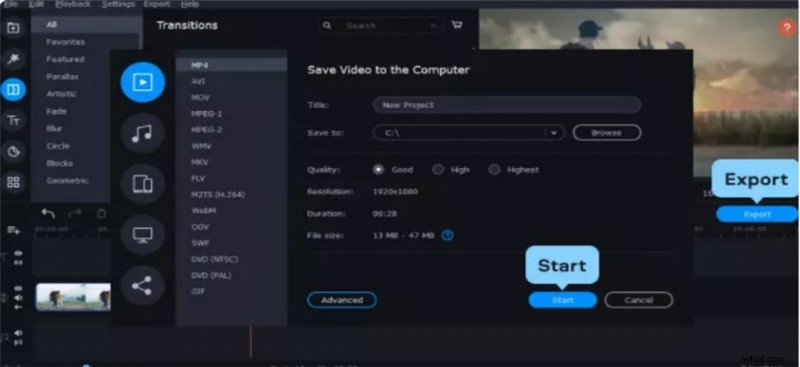
Enregistrer les vidéos éditées
5. Comment fusionner des vidéos sur Windows 10/11 avec Animaker
L'outil de fusion vidéo Animaker est une autre excellente option que vous trouverez tout à fait unique et passionnante. Il a été considéré comme le bon outil pour vous offrir la possibilité de fusionner plusieurs outils ensemble. Cet outil simple devrait s'avérer très pratique pour vous fournir une capacité de fusion vidéo convaincante.
AVANTAGES
- Options de montage vidéo moins chères
- Plus facile à utiliser
- Une liste extrêmement pratique d'articles d'assistance
CONTRE
- Niveau de fonctionnalité limité
- Moins de flexibilité
Étape 1. Téléchargez et installez Animaker
Téléchargez et installez Animaker. Vous pouvez installer l'application et passer à l'option Créer une vidéo.
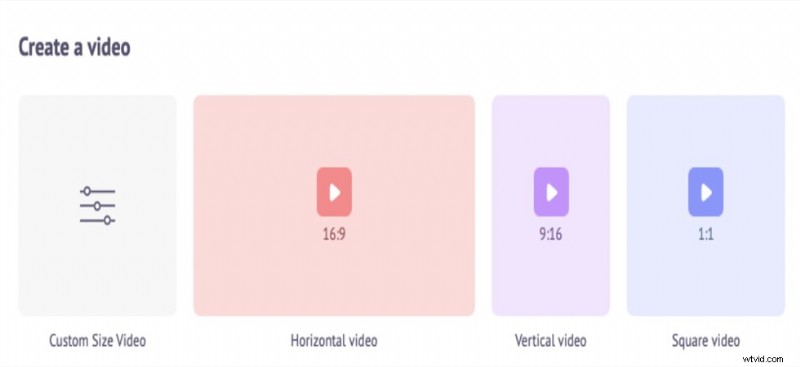
Créer un projet dans Animaker
Étape 2. Téléchargez les vidéos sur l'outil
Vous pouvez télécharger des vidéos d'une taille maximale de 20 Go. Accédez à l'onglet Importer et cliquez sur l'option Importer. Vous pouvez faire glisser et déposer les fichiers si vous le souhaitez.
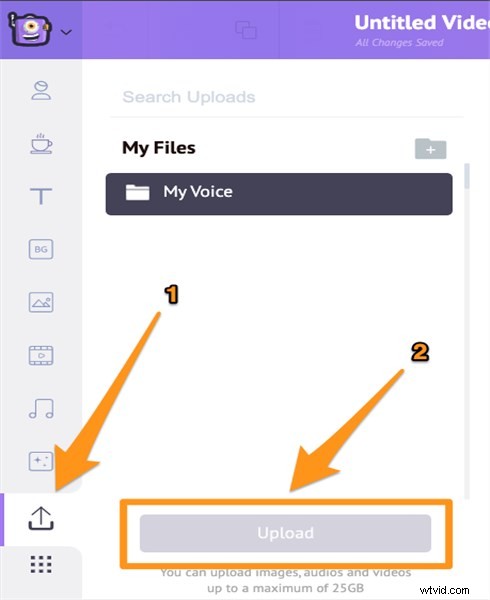
Combinez les vidéos dans Animaker
Étape 3. Ajoutez vos vidéos et téléchargez
Ajoutez les vidéos à la chronologie une par une. vous pouvez même appliquer les options de montage vidéo selon vos préférences. Une fois votre édition terminée, vous pouvez simplement cliquer sur Publier.
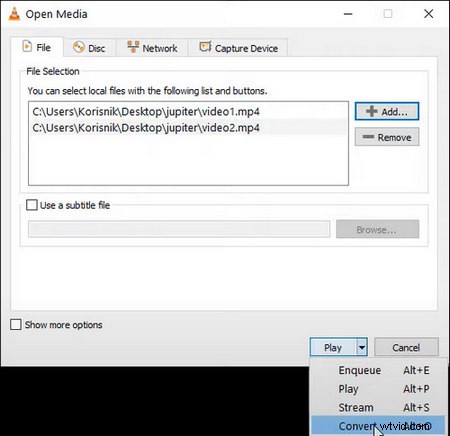
Téléchargez la vidéo combinée dans Animaker
6. Comment fusionner des vidéos sur Windows 10/11 avec VLC Media Player
VLC Media Player est une application de lecteur multimédia gratuite et open-source bien accueillie par le public. Bien qu'il s'agisse en fait d'une application de lecteur multimédia, elle offre des fonctionnalités d'édition vidéo basiques mais pratiques telles que la combinaison vidéo, le rognage, le recadrage, la rotation vidéo, etc., ce qui en fait l'une des meilleures fusions vidéo pour Windows 10. La meilleure partie à ce sujet est que beaucoup d'entre nous ont peut-être déjà installé VLC sur nos appareils.
AVANTAGES
- Entièrement gratuit
- Des fonctionnalités multimédias étendues
- Fonctionnalités de téléchargement de vidéos prises en charge
CONTRE
- Le processus de fusion vidéo pas si intuitif
- Les fonctionnalités de montage vidéo de niveau supérieur ne sont pas disponibles
Étape 1. Téléchargez et installez VLC depuis le site officiel de VideoLan.
Étape 2. Lancez VLC Media Player, accédez à l'onglet Média et sélectionnez Ouvrir plusieurs fichiers dans la liste déroulante.
Étape 3. Appuyez sur le bouton Ajouter pour importer les vidéos que vous souhaitez fusionner.
Étape 4. Dans la fenêtre Ouvrir le média, appuyez sur le triangle vers le bas du bouton Lecture et sélectionnez Convertir.
Étape 5. Dans la fenêtre Convertir suivante, spécifiez le format de sortie et appuyez sur Démarrer.
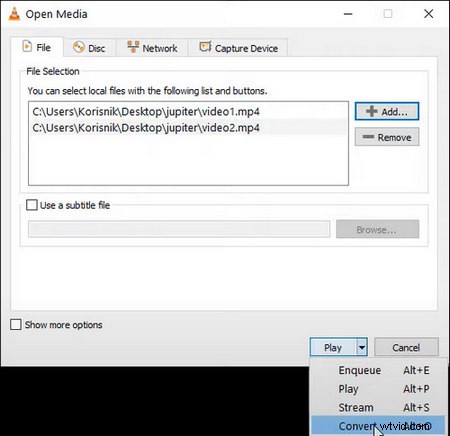
Fusionner des vidéos dans VLC
7. Comment fusionner des vidéos sur Windows 10/11 avec Adobe Premiere Pro
Adobe Premiere Pro est toujours l'option prioritaire si vous souhaitez éditer vos vidéos de manière plus professionnelle. Et la fusion de vidéos ne fait pas exception. L'utilisation de Premiere Pro pour fusionner des vidéos vous donne un meilleur contrôle sur le processus de fusion, une meilleure précision dans le fractionnement vidéo et des fonctionnalités étendues en termes de fusion vidéo. Dans ce qui suit, vous découvrirez comment fusionner facilement des vidéos dans Premiere Pro.
AVANTAGES
- Le processus de fusion vidéo professionnel
- Contrôles précis sur les vidéos fractionnées et fusionnées
- Transitions de niveau professionnel à ajouter entre la vidéo fusionnée
CONTRE
- Une fusion vidéo Windows 10 payante
- Courbes d'apprentissage pour les débutants en montage vidéo
Comment fusionner des vidéos sur Windows 10 à l'aide de Premiere
Étape 1. Lancez Premiere Pro sur votre ordinateur et importez les vidéos que vous souhaitez combiner en une seule.
Étape 2. Faites glisser et déposez les clips vidéo importés dans la chronologie.
Étape 3. Faites glisser et déposez pour réorganiser les clips dans la chronologie, et utilisez Maj + clic pour sélectionner tous les clips vidéo que vous avez l'intention de fusionner.
Étape 4. Faites un clic droit sur les clips vidéo sélectionnés et cliquez sur Nest pour créer une séquence imbriquée.
Étape 5. Cliquez sur OK pour confirmation. Une séquence imbriquée est un conteneur qui contient les vidéos fusionnées.
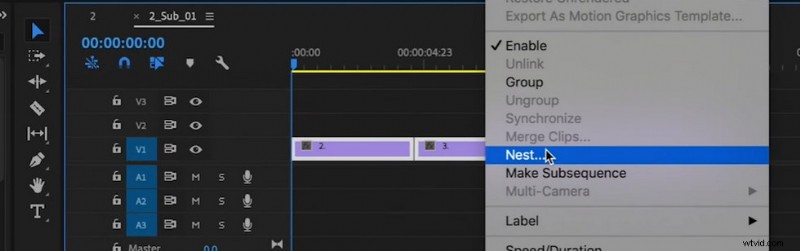
Fusionner deux vidéos dans Adobe Premiere Pro
Assurez-vous d'ajouter des transitions aux vidéos fusionnées
Après avoir fusionné plusieurs vidéos en une seule, différents segments vidéo ajoutés dans l'ensemble de la vidéo peuvent sembler bizarres. L'ajout et l'insertion d'effets de transition vidéo dans chaque vidéo adjacente est un moyen idéal pour rendre vos vidéos plus fluides. De nombreuses fusions vidéo introduites dans cet article offrent des effets de transition vidéo sympas, et voici comment ajouter des transitions aux vidéos dans l'éditeur vidéo FilmForth.

Effets de transition
1. Lorsque vous avez fusionné deux clips vidéo dans FilmForth, appuyez sur l'icône de transition située entre les deux vidéos fusionnées.
2. Appuyez sur le bouton Transition et recherchez une transition préférée dans une liste d'effets de transition fluide. Ajustez la durée de la transition si nécessaire.
3. Appuyez sur le bouton de retour arrière en bas à gauche et l'effet de transition sélectionné sera automatiquement ajouté à vos vidéos fusionnées.
Pour plus de détails, vous pouvez vous référer à notre guide pour ajouter des transitions aux vidéos.
Les pensées finales
Il y a plusieurs raisons pour lesquelles vous voudriez fusionner plusieurs vidéos. Si vous cherchez à fusionner plusieurs vidéos, vous trouverez que vous avez accès à plusieurs outils pour vous aider à accomplir la tâche.
Vous pouvez tester une multitude de ces outils et choisir celui qui répond le mieux à vos besoins et préférences. Les cinq méthodes décrites dans la discussion ci-dessus devraient vous aider à fusionner deux vidéos dans Windows 10.
