Adobe Premiere Pro propose différents chemins pour importer et exporter des vidéos. Ici, nous expliquons principalement comment importer et exporter des fichiers multimédias dans Adobe Premiere Pro.
Découvrez d'autres trucs, astuces et hacks de Premiere pour accélérer le montage vidéo.
Il s'agit d'un didacticiel de base sur Adobe Premiere, un logiciel de montage vidéo professionnel. Cependant, si le montage vidéo est nouveau pour vous, pensez à Wondershare Filmora, qui est un outil puissant mais facile à utiliser pour les utilisateurs débutants. Téléchargez la version d'essai gratuite ci-dessous.
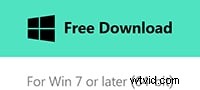
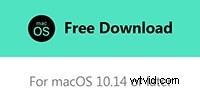
Importation
Il existe deux manières principales d'importer des médias dans Premiere, la commande d'importation et le navigateur de médias. Ils font les choses légèrement différemment et ont des utilisations qui leur conviennent le mieux, nous allons ici examiner le processus lui-même et la méthode à utiliser dans une situation donnée.
1. Commande d'importation
Il s'agit d'une commande simple qui fonctionne comme la plupart des autres programmes et est accessible à partir du menu Fichier ou via le raccourci Contrôle + I sur PC ou Commande + I sur Mac. Vous pouvez également double-cliquer sur une zone vide du panneau de projet pour ouvrir automatiquement la boîte de dialogue d'importation.
Quelle que soit la manière dont vous y accédez, vous obtenez la norme pour la boîte de dialogue d'importation de plate-forme que nous voyons ici.
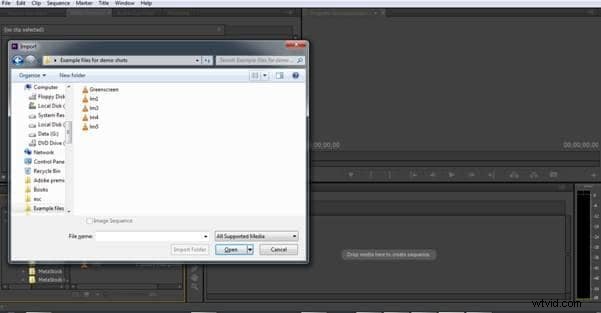
Cette méthode d'importation est la mieux adaptée aux médias autonomes tels que l'audio ou les graphiques, ou aux fichiers vidéo tels que MP4 qui sont eux-mêmes des fichiers uniques, dont vous connaissez l'emplacement sur votre ordinateur afin que vous puissiez y accéder facilement. Ce n'est pas la façon d'importer des vidéos à partir d'appareils photo, car elles créent invariablement des arrangements complexes de fichiers et de dossiers qui rendent difficile le choix des bons fichiers. C'est là que vous opteriez plutôt pour la méthode du navigateur multimédia.
2. Navigateur multimédia
Alors qu'en surface, le navigateur multimédia semble faire le même travail que la commande d'importation, la façon dont ils exécutent la tâche est quelque peu différente, le navigateur multimédia est conçu pour vous permettre de voir les médias créés par les caméras et vous montrer des icônes et des métadonnées faciles à comprendre. plutôt que le modèle complexe de fichiers et de dossiers qu'ils utilisent. Cela facilite grandement la sélection du bon clip dans une sélection, avec des métadonnées indiquant la date et la durée ainsi que le type de fichier.
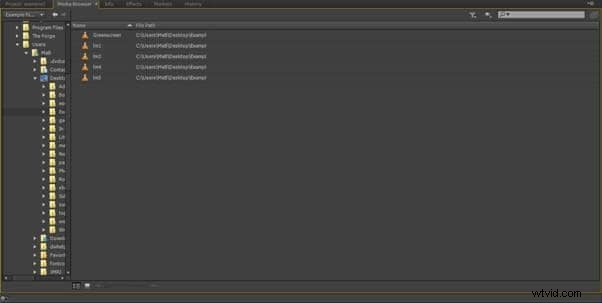
Le panneau du navigateur multimédia se trouve dans le panneau du projet, qui sur la disposition standard est le coin inférieur gauche, et est également accessible par le raccourci Maj + 8. Comme vous pouvez le voir sur la capture d'écran, il fonctionne comme un navigateur de fichiers du système d'exploitation et vous permet de naviguer dans les répertoires de fichiers des disques durs et des supports amovibles connectés au système.
L'un des avantages du navigateur multimédia est de réduire le type de média affiché, vous pouvez donc définir sur avchd par exemple et il affichera uniquement ce type de fichier à un emplacement donné. Étant donné que de nombreux projets utilisent des médias provenant de différentes sources, cela peut être une véritable aubaine pour trouver le bon fichier dans une liste.
Types de fichiers
Le navigateur multimédia affiche plus ou moins tous les fichiers présents à un emplacement donné, et l'importation consiste simplement à sélectionner le fichier correct et à double-cliquer dessus ou à cliquer avec le bouton droit et à sélectionner l'importation dans le menu. Vous pouvez sélectionner plusieurs fichiers à la fois en maintenant la touche Maj enfoncée et les importer tous ensemble si nécessaire.
Il y a quelques exceptions à cela, cependant, malgré un grand nombre de types de fichiers pris en charge nativement dans Premiere, vous rencontrerez parfois des fichiers qui ne sont pas pris en charge, les fichiers FLV et MKV étant les plus courants, mais ce n'est pas la fin de le monde et il existe une solution simple.
Wondershare Video Converter Ultimate offre un moyen simple de convertir n'importe quel fichier que vous pourriez avoir en média que Premiere peut utiliser rapidement et efficacement, et c'est un excellent outil à avoir avec Premiere si vous travaillez couramment avec plusieurs types de fichiers.
Exporter
Le but ultime de tout projet est évidemment de le terminer et de laisser les autres voir le résultat de votre créativité, ce qui signifie exporter votre travail dans un format adapté au support sur lequel vous souhaitez que le projet soit visualisé. Premiere offre un certain nombre d'options concernant l'exportation, vous pouvez sélectionner une séquence entière à exporter en un seul fichier pour le Web ou un disque, choisir une seule image à publier sur un site Web, un blog ou à distribuer par e-mail, vous pouvez exporter uniquement l'audio , ou simplement la vidéo d'une séquence, et si vous disposez du matériel adéquat, vous pouvez l'exporter directement sur bande ou sur disque.
Pour exporter un projet qui correspond étroitement au média d'origine en termes de qualité et de fréquences d'images, souvent appelé copie maîtresse, est très simple dans Premiere, avec la séquence sélectionnée, soit dans le panneau Montage, soit dans le panneau Projet, il vous suffit d'utiliser Fichier> Exporter> Chemin média :
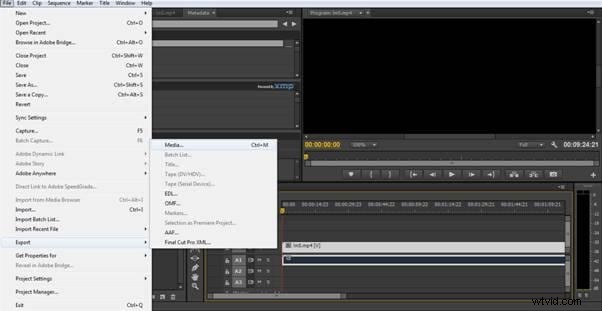
Ce qui ouvre la boîte de dialogue d'exportation de médias.
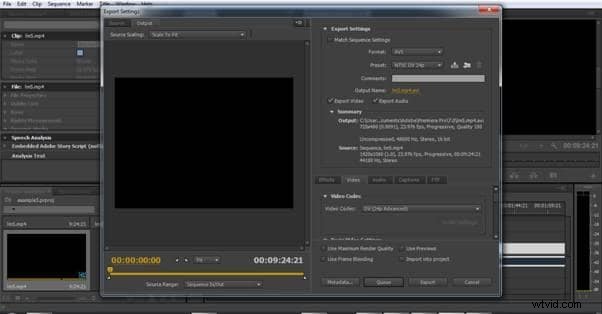
La sélection de "Match Sequence Settings" ici crée un fichier fini qui correspond à la qualité du média source d'origine. Ensuite, vous choisissez simplement un nom approprié pour le fichier dans le champ Nom de sortie, puis cliquez sur exporter. Cela crée essentiellement un clone numérique de la séquence, et la meilleure pratique consiste à toujours le faire pour n'importe quel projet, cependant, pour de nombreux projets, ce n'est pas nécessairement le format dans lequel vous voudriez que le produit final soit, ceux qui se concentrent sur la sortie YouTube , ou quelqu'un qui veut créer un DVD par exemple aura besoin d'autres options.
Heureusement, Premiere s'adresse également ici. Au lieu de sélectionner les "Paramètres de séquence de correspondance" dans la boîte de dialogue d'exportation, vous pouvez cliquer sur le champ "Format" pour modifier le type de fichier produit. Les options ici peuvent varier en fonction des codecs installés, cette capture d'écran montre uniquement ceux qui sont inclus avec le produit pour plus de clarté.
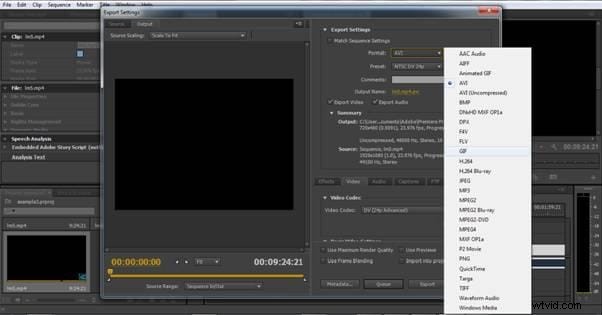
Selon le format que vous choisissez. Le préréglage ci-dessous vous permettra de choisir une large gamme de paramètres de sortie en fonction de la plate-forme souhaitée. Par exemple, la sélection du format H.264 fait apparaître un grand nombre de préréglages pour diverses tablettes et téléphones, mais aussi pour Vimeo et YouTube, c'est pourquoi il s'agit de l'un des formats de sortie les plus courants. Voici un aperçu de certains des préréglages disponibles dans le menu.
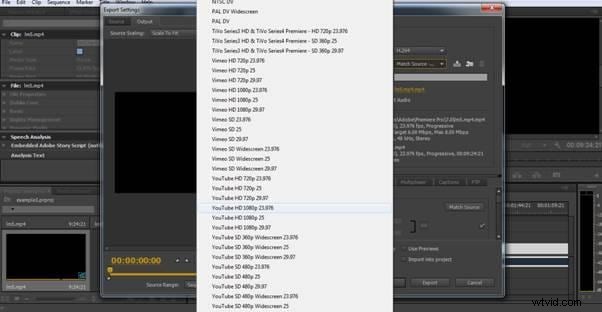
Une fois que vous avez choisi un préréglage, vous pouvez modifier davantage les paramètres en fonction du projet sur lequel vous travaillez et même les enregistrer en tant que préréglage personnalisé supplémentaire pour des projets ultérieurs si vous le souhaitez. Encore une fois, choisissez un nom de fichier approprié et cliquez sur Exporter pour terminer le processus.
L'autre exigence courante concerne les fichiers DVD ou Blu-Ray. Bien que vous ayez besoin d'accéder au matériel approprié pour graver le disque, Premiere crée la structure de fichiers pour cela de manière native et vous avez ici deux options. Mpeg2 sous forme de DVD ou Blu-Ray, ou H.264 Blu-Ray. Avec un matériel source de haute qualité, les deux formats sont pratiquement indiscernables dans leur format final, cependant, MPEG2 sera beaucoup plus rapide à rendre et est un bon choix pour la plupart des applications. Bien que H.264 permette à plus de contenu de tenir dans un espace donné, il a donc des utilisations. quelle que soit l'utilisation de votre projet.
Avec l'ajout de Wondershare Video Converter Ultimate, vous disposez d'un flux de travail capable d'ingérer et d'exporter tout type de fichier multimédia que vous rencontrerez avec un minimum de tracas.
