"Comment utiliser le recadrage automatique et redimensionner des vidéos dans Premiere Pro ?"
Vous pouvez faire des merveilles si vous utilisez ce puissant logiciel de montage vidéo. Pouvez-vous relier cette déclaration au scénario actuel ? Nous pensons qu'il est impossible d'appeler un logiciel de montage vidéo particulier le plus puissant, en particulier lorsque les fonctionnalités concurrentielles de produits similaires sont en plein essor. Cependant, notre principale préoccupation ici n'est pas de rechercher les avantages et les inconvénients d'un logiciel spécifique. Au lieu de cela, nous devons explorer la fonction de recadrage automatique d'Adobe Premiere Pro pour redimensionner les vidéos. Et, la raison sous-jacente pour laquelle nous avons commencé de cette façon est de vous faire savoir que vous effectuez également un recadrage automatique via d'autres programmes d'édition conviviaux pour les débutants ou faciles à utiliser. C'est pour ceux qui ne veulent pas entrer dans les complexités d'un tel éditeur vidéo haut de gamme.
Alors, commençons d'abord notre tutoriel facile sur comment redimensionner des vidéos dans Premiere Pro leader avec cette alternative rapide pour le recadrage vidéo.
Partie 1 :Comment redimensionner automatiquement des vidéos pour différents formats d'image dans Premiere Pro ?
Le recadrage automatique est relativement récent dans la plupart des programmes d'édition. De même, Adobe Premiere Pro CC 2020 a introduit cette fonctionnalité dans sa dernière mise à jour. Il peut convertir des séquences ou des clips vidéo existants dans divers rapports d'aspect. Et, il ne fait aucun doute que l'introduction de la fonction de recadrage automatique, quel que soit le logiciel de montage, a rendu la tâche de recadrage vidéo relativement plus facile que de se livrer au positionnement manuel des images clés pour recadrer la vidéo.
Voyons à quoi ressemble le recadrage automatique dans Adobe Premiere Pro pour différents formats d'image sans plus tarder.
Étapes pour utiliser le recadrage automatique dans des clips individuels via Adobe Premiere Pro
Notez que vous pouvez recadrer automatiquement les clips individuels et les séquences terminées dans Adobe Premiere Pro. Voyons donc d'abord la fonction de recadrage automatique sur des clips séparés.
Étape 1 :Rechercher un recadrage automatique
Nous supposons que vous avez déjà importé les clips vidéo individuels dans la chronologie de Premiere Pro. Maintenant, vous devez aller dans Effets , et saisissez Recadrage automatique dans l'onglet Rechercher, comme indiqué ci-dessous.
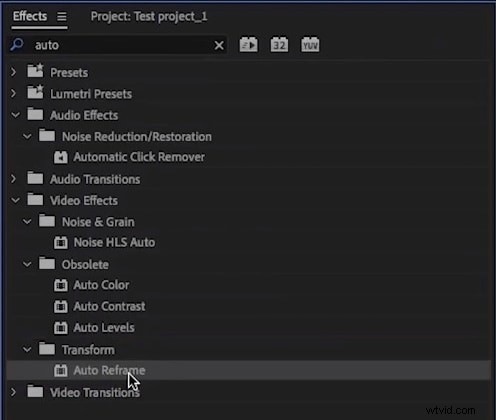
Étape 2 :Sélectionnez des clips individuels
Faites glisser cette fonction de recadrage automatique sur les clips individuels de la chronologie. Pour plusieurs clips, maintenez la touche Maj enfoncée et cliquez sur les clips que vous souhaitez sélectionner. Ensuite, ajoutez l'effet.
Étape 3 :Copiez le clip dans la séquence pour obtenir un autre format d'image
Copiez le clip dans une série avec un autre format d'image pour vérifier le bon fonctionnement de l'effet. Vous devez cliquer avec le bouton droit sur le clip et sélectionner Copier .
Les ajustements de mouvement seront désactivés lors de l'utilisation de la fonction de recadrage automatique. Cependant, vous pouvez cliquer sur Modifier les images clés bouton pour ajuster les images clés générées automatiquement.
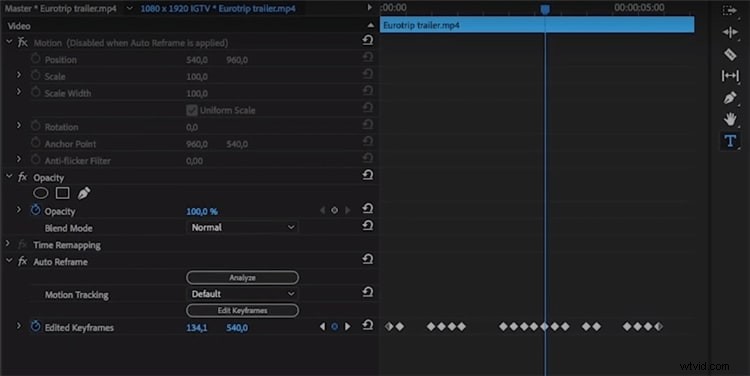
Étapes pour utiliser le recadrage automatique en séquence via Adobe Premiere Pro
Étape 1 :Choisissez le recadrage automatique
Vous devez faire un clic droit sur la séquence à recadrer et sélectionner le recadrage automatique Séquence onglet.
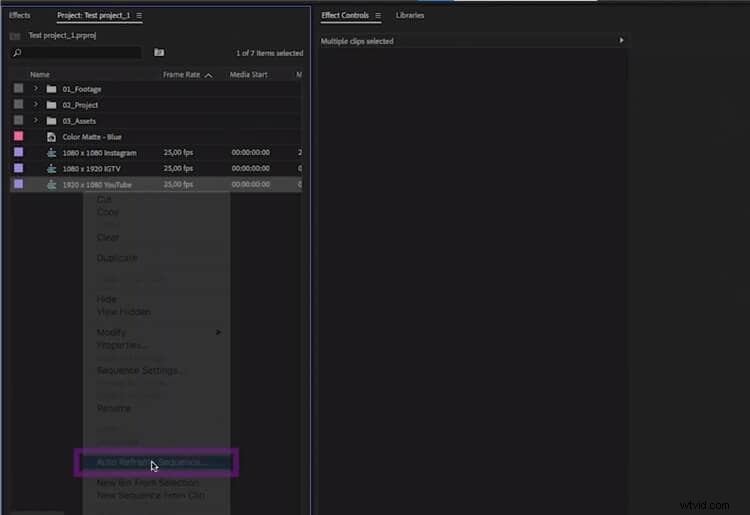
Étape 2 :Sélectionnez le format d'image
Dans la fenêtre Séquence de recadrage automatique, sélectionnez le rapport d'aspect et Mouvement Suivi tu veux. N'oubliez pas non plus d'imbriquer les clips si vous souhaitez conserver les transitions.
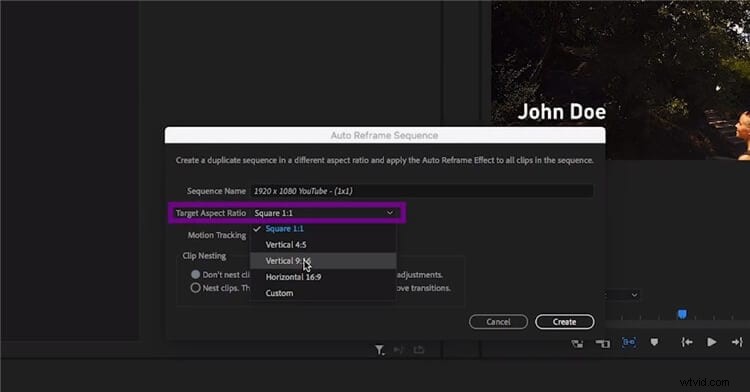
Ensuite, cliquez sur Créer onglet pour confirmer. Un dossier séparé pour Recadrage automatique Séquence va générer, que vous pouvez jouer pour vérifier l'effet.
Donc, tout était question de comment redimensionner des vidéos dans Premiere Pro pour les clips individuels et la séquence terminée. Pourtant, la solution peut être un peu délicate si le clip contient des éléments de mouvement. Vous devrez peut-être imbriquer les clips ou ajuster les éléments de mouvement pour résoudre le même problème.
Partie 2 :Redimensionnez rapidement les vidéos pour les adapter à différents formats d'image avec Wondershare Filmora pour Mac
Comme indiqué précédemment, nous avons une autre alternative rapide au redimensionnement des vidéos sans aucune complication. Alors, révélons cette méthode rapide via Wondershare Filmora sans plus tarder. Wondershare Filmora est l'un des programmes de montage vidéo compétitifs pour Adobe Premiere Pro. Il est disponible sur Mac et Windows. Ainsi, vous pouvez également redimensionner les vidéos sous Windows en suivant les étapes ci-dessous. Il a récemment mis au point une fonctionnalité exigeante de recadrage automatique.
Oui, le recadrage automatique de Wondershare Filmora est ce dont nous allons parler dans la section suivante. Comparativement, nous avons trouvé cette méthode de recadrage automatique plus facile que Premiere Pro.
Étapes pour utiliser le recadrage automatique avec Wondershare Filmora pour Mac
Veuillez noter que vous devez télécharger la dernière version de Wondershare Filmora pour Mac pour accéder à cette dernière mise à jour de Auto Reframe.
Étape 1. Lancez l'application pour appliquer le recadrage automatique
Lancez la dernière version de Wondershare Filmora pour Mac.
Maintenant, vous avez deux options pour appliquer la fonction de recadrage automatique.
Méthode 1 :Choisissez l'onglet Plus d'outils
Après avoir lancé Wondershare Filmora pour Mac, sélectionnez Plus d'outils onglet pour obtenir Recadrage automatique, comme indiqué ci-dessous.

Maintenant, cliquez sur Importer pour télécharger votre clip vidéo dans l'outil de recadrage automatique.
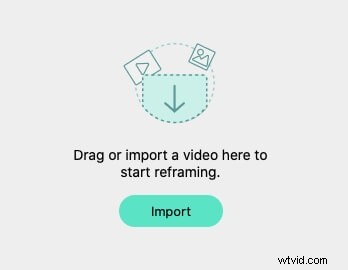
Méthode 2 :Créer un projet
Cliquez sur Créer un projet onglet et téléchargez le clip multimédia dans la chronologie. Vous devez cliquer avec le bouton droit sur le clip vidéo et sélectionner Recadrage automatique dans le menu contextuel, comme illustré ci-dessous. Il ajoute automatiquement le clip à la chronologie.

Étape 2. Choisissez votre format d'image
Vous disposez de cinq options pour sélectionner le format d'image, à savoir Vertical (9:16), Carré (1:1), Écran large (16:9), Standard (4:3) et Cinéma (21:9).
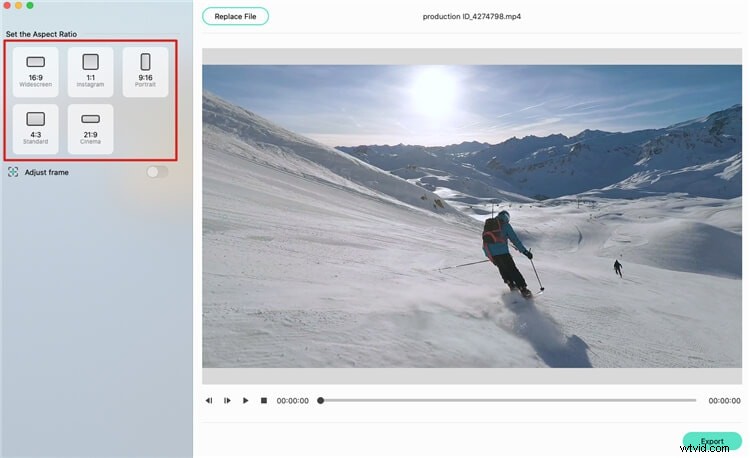
Cliquez sur l'œil icône pour prévisualiser toute la vidéo et ajuster le cadre en conséquence. Cependant, il est facultatif car la fonction de recadrage automatique définira automatiquement le cadre après avoir analysé les éléments de mouvement dans la vidéo.
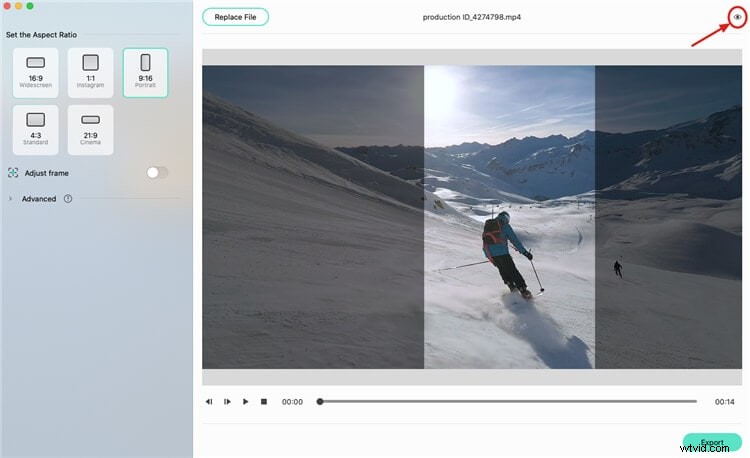
Étape 3. Ajustez les paramètres de suivi
Après avoir sélectionné le rapport d'aspect , entrez le Avancé Paramètres et définissez le suivi Objet et Vitesse de suivi .
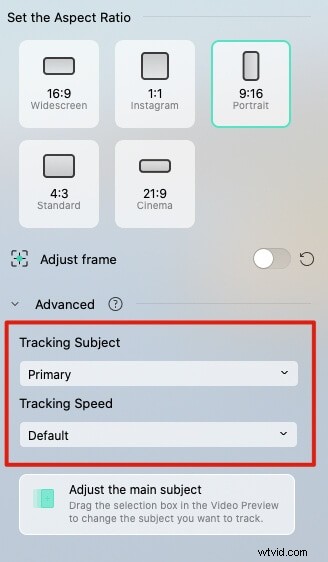
Après avoir confirmé les modifications, cliquez sur Exporter et téléchargez la vidéo recadrée sur Filmora pour une édition ultérieure.
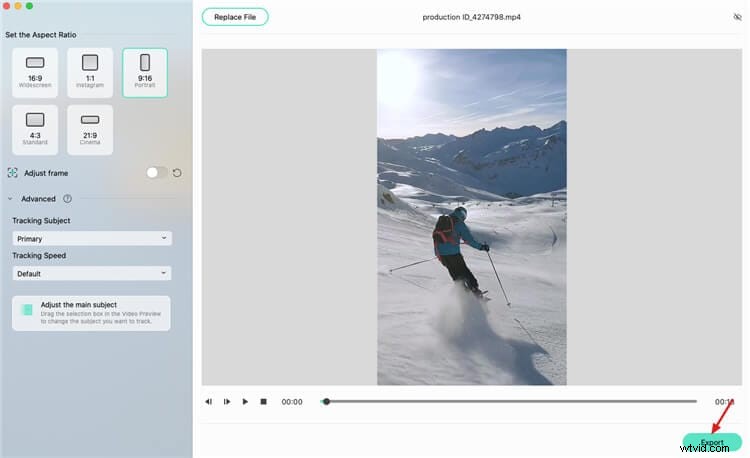
Conclusion
C'est ainsi que vous pouviez effectuer automatiquement le recadrage vidéo via différents programmes de montage vidéo. Conformément à notre principale préoccupation, nous avons discuté d'un guide étape par étape simple sur le redimensionnement des vidéos avec Premiere Pro avant de mentionner l'alternative rapide. La principale raison pour laquelle nous vous avons présenté l'option rapide est la facilité d'utilisation.
La fonction de recadrage automatique d'Adobe Premiere Pro est assez délicate et déroutante lorsqu'il s'agit de décider d'imbriquer ou non des clips. Ainsi, les éléments graphiques peuvent être fortement perturbés lors du recadrage via ce logiciel. D'un autre côté, notre prochaine meilleure suggestion de Wondershare Filmora pour Mac est relativement plus simple et efficace pour éviter de telles complications.
