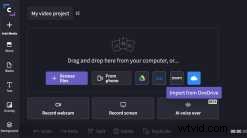
Clipchamp s'est intégré à OneDrive - la réponse de Microsoft au désir toujours croissant du Web pour le stockage en nuage. Pourquoi? Eh bien, c'est une autre façon de rendre l'importation et l'exportation de vos fichiers vidéo transparentes et sécurisées. Dans ce blog, nous allons vous expliquer comment cela fonctionne.
Étape 1. Explorer l'importation OneDrive
Après vous être connecté ou inscrit à votre compte Clipchamp, ouvrez l'éditeur pour commencer. Accédez à votre bibliothèque multimédia , puis cliquez sur l'icône OneDrive pour importer vos fichiers.
Remarque : il peut vous être demandé d'autoriser Clipchamp à accéder à votre compte OneDrive avant de pouvoir commencer à importer des fichiers.
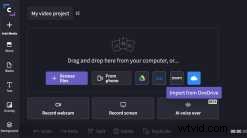
Étape 2. Sélectionnez les fichiers et importez-les dans la médiathèque
Une fois que vous avez accédé à votre compte OneDrive , recherchez le ou les fichiers que vous recherchez, sélectionnez-les et cliquez sur le bouton Importer pour les importer dans votre Médiathèque à Clipchamp.
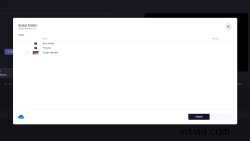
Étape 3. Modifiez votre vidéo
Une fois l'importation de vos fichiers terminée, vous pouvez continuer et les faire glisser et les déposer dans la chronologie d'édition. À partir de là, vous pouvez rester coincé dans votre montage vidéo en découpant des clips, en ajoutant des transitions et en créant des titres animés.
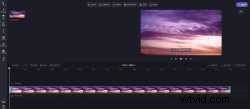
Étape 4. Exportez votre vidéo vers OneDrive
Satisfait de votre vidéo ? Cela signifie qu'il est temps de l'exporter vers OneDrive. Cliquez sur le bouton Exporter dans le coin supérieur droit de votre écran pour commencer à exporter votre vidéo. Une fois que vous y êtes, cliquez sur l'option Enregistrer sur un seul lecteur sur la page Exporter, choisissez où vous souhaitez l'enregistrer dans OneDrive, puis cliquez sur Enregistrer . Remarque : une copie de votre vidéo sera également automatiquement enregistrée sur votre appareil.
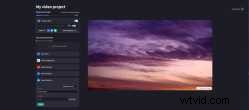
Une exportation réussie vers OneDrive ressemblera à ceci.
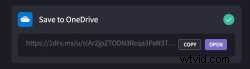
Il est temps de commencer à créer des vidéos
C'est ainsi que vous utilisez notre intégration OneDrive. C'est super simple et une excellente nouvelle façon de vous assurer que votre expérience de montage vidéo est transparente et sans stress. Maintenant, c'est à vous de vérifier par vous-même.
