Contrairement à PhotoShop, qui vous permet de recadrer l'image en faisant glisser un rectangle autour de quelque chose, puis cliquez sur Recadrer pour obtenir la zone exacte souhaitée. Adobe Premiere Pro vous offre un moyen plus compliqué de recadrer la vidéo grâce à son effet de recadrage intégré, ce qui peut entraîner des confusions pour certains utilisateurs. Cependant, si vous maîtrisez les compétences nécessaires pour savoir comment recadrer une vidéo dans Premiere Pro, vous constaterez qu'il est très facile de recadrer une vidéo dans Adobe Premiere.
Dans cet article, nous allons vous montrer comment recadrer une vidéo dans Premiere Pro , et un moyen beaucoup plus simple de recadrer une vidéo en faisant simplement glisser un rectangle.
- Partie 1 :Comment recadrer une vidéo dans Adobe Premiere Pro
- Partie 2 :Un moyen plus simple de recadrer des vidéos
Partie 1 :Comment recadrer des vidéos dans Adobe Premiere Pro en 7 étapes
Voulez-vous supprimer les bordures noires, faire pivoter la vidéo ou simplement exclure un objet en recadrant une vidéo ? Le professionnel Adobe Premiere Pro peut vous aider à recadrer les bords souhaités d'une vidéo. Voici les détails pour utiliser cet effet de recadrage sur Premiere :
Tutoriel vidéo sur la façon de recadrer des vidéos avec Adobe Premiere Pro
Étape 1 :Importer des fichiers vidéo
Tout d'abord, vous devez importer le fichier vidéo de votre choix sur la plate-forme logicielle ; les utilisateurs peuvent essayer des outils de glisser-déposer pour accomplir cette tâche facilement.

Étape 2 :Rechercher des effets vidéo
Lancez maintenant une recherche de l'onglet "Effets" dans la fenêtre de votre projet logiciel. Appuyez simplement sur l'option Effets vidéo ci-dessous, puis passez à la transformation.
Étape 3 :Localiser l'effet de recadrage
Passez enfin au recadrage. Cliquez sur cette option de recadrage, puis faites-la glisser vers la chronologie. Cela ouvrira directement les commandes d'effets à l'écran.
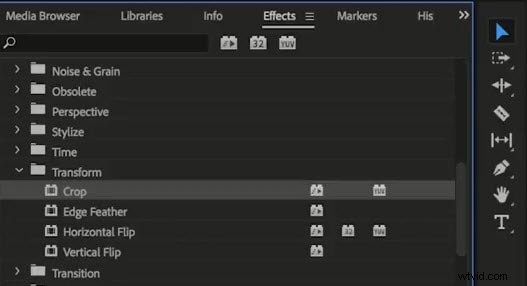
Voici une autre façon de trouver l'outil de recadrage. Vous pouvez également cliquer sur Effets onglet pour choisir Effets vidéo dossier. Allez chercher Transformer . Faites glisser et déposez l'outil de recadrage sur la vidéo.
Étape 4 :Utilisez le curseur fléché pour faire glisser le clip vidéo
Allez sur le côté gauche de l'écran de votre logiciel et vous trouverez ici la fenêtre de contrôle des effets. Utilisez le curseur fléché pour faire glisser, puis placez-le à l'endroit souhaité où vous souhaitez recadrer.
Étape 5 :Recadrez les quatre côtés de votre vidéo
Si vous souhaitez recadrer les quatre côtés de votre vidéo, vous devez suivre le même processus sur chaque position. Notez qu'il est important de bien décaler le court métrage, puis de commencer à le recadrer.
Étape 6 :Faites glisser les pointeurs pour recadrer la vidéo
La gauche , haut , à droite et en bas signifie les quatre sens de la vidéo. Faites glisser le pointeur vers la droite après avoir décidé dans quelle direction vous souhaitez recadrer. Le pourcentage augmentera et la zone cultivée sera également agrandie. Une fois terminé, prévisualisez-le.
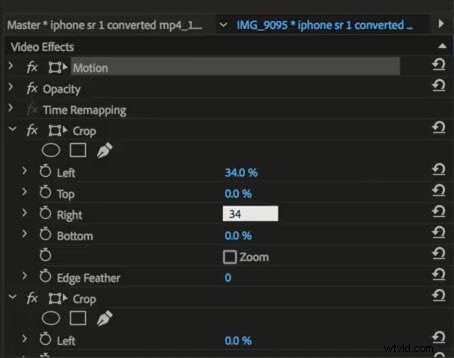
Étape 7 :Zoomez ou modifiez la vidéo recadrée (facultatif)
Si vous souhaitez zoomer ou modifier la position de la vidéo recadrée, vous devez accéder à Mouvement sous Effets et ajuster l'emplacement du clip en faisant glisser la valeur dans le panneau de contrôle des effets.
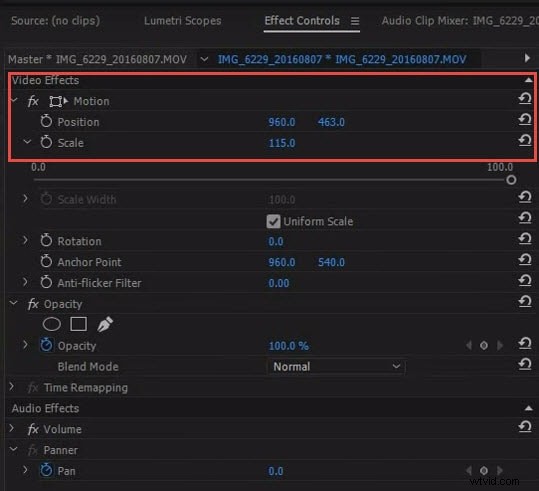
Conseils pour recadrer une vidéo dans Adobe Premiere
Voici quelques conseils d'experts que vous devez suivre pour recadrer une vidéo avec Premiere Pro :
- Il faut toujours préférer prévisualiser les vidéos montées avant de les sortir ou de les exporter sur un disque dur. Assurez-vous que votre limite de recadrage est justifiée et qu'elle ne détruit pas le contenu réel de la vidéo.
- N'oubliez jamais de vérifier les proportions de votre vidéo récemment recadrée, car elles doivent être identiques à celles dont vous avez besoin pour le format de sortie souhaité.
- N'oubliez pas non plus que la qualité de vos vidéos recadrées dépend principalement du format de fichier de sortie sélectionné. Par exemple, si vous travaillez sur de petites dimensions et que vous essayez d'enregistrer les résultats finaux dans un format plus grand, la qualité sera considérablement affectée. Dans ces cas, essayez toujours d'aller de l'avant avec des dimensions de sortie plus petites.
Partie 2 :Un moyen plus simple de recadrer des vidéos
Vous voudrez peut-être savoir s'il existe un moyen plus simple de recadrer une vidéo, comme simplement dessiner et faire glisser un rectangle pour conserver l'image souhaitée, comme dans de nombreux outils de retouche photo. Eh bien, vous devriez essayer Wondershare Filmora qui vous permet de recadrer la vidéo en quelques clics.
Voici quelques étapes simples à suivre qui peuvent vous aider à effectuer facilement la tâche de recadrage. Pour en savoir plus sur Filmora, rendez-vous sur la communauté vidéo Wondershare.
Étape 1 :Importez votre vidéo
Tout d'abord, les utilisateurs doivent faire en sorte que leurs fichiers multimédias soient recadrés sur la chronologie du logiciel. Sur le terminal Wondershare Filmora, cela peut être fait soit à l'aide d'un outil d'importation qui permet aux utilisateurs d'effectuer directement des sélections à partir de n'importe quel dossier de l'ordinateur. L'autre option conviviale consiste à faire glisser et déposer des fichiers dans l'album Wondershare sont les outils de glisser-déposer.
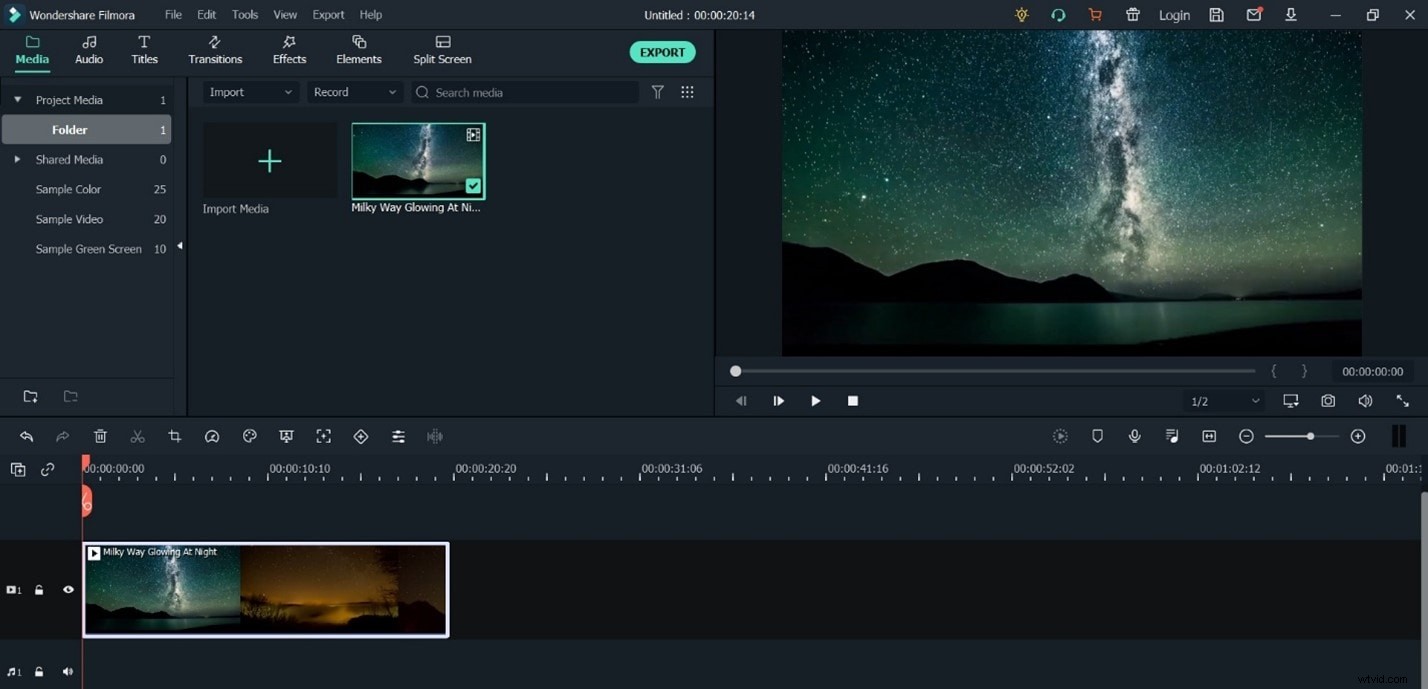
Étape 2 :Recadrage
Une fois que vous avez ajouté votre piste vidéo sur la plateforme Wondershare, faites simplement un clic droit dessus et un menu déroulant affichera l'option "Recadrer et zoomer". Cliquez sur cette option et cela ouvrira immédiatement la fenêtre d'édition où les vidéos peuvent être recadrées.

Vous trouverez maintenant trois options dans la partie inférieure de la fenêtre d'édition de Filmora, il s'agit de sélectionner manuellement la zone de recadrage, de conserver la zone de recadrage au format 4:3 ou d'utiliser le format 16:9.
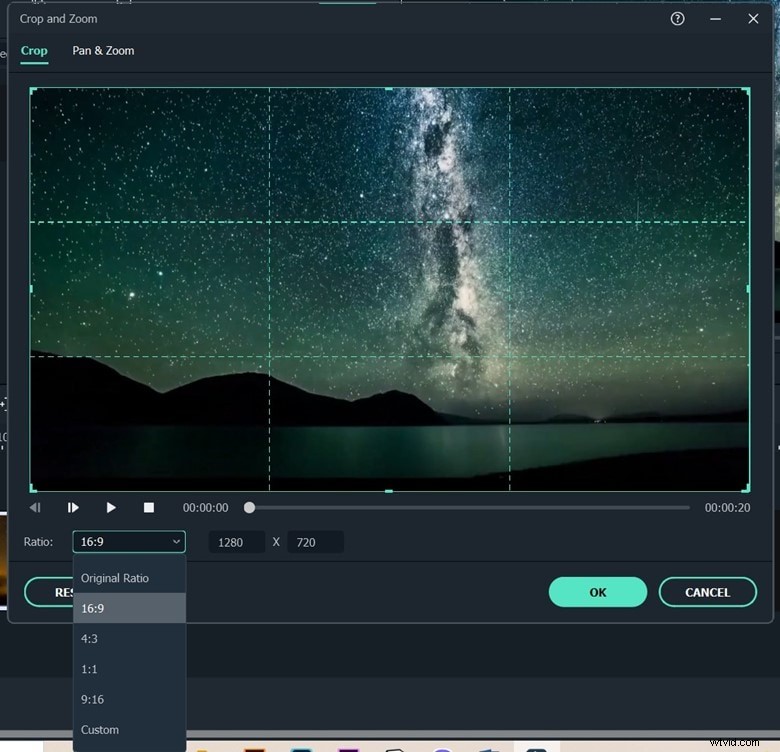
Étape 3 :Exporter les résultats
Si vous trouvez que tout va bien dans votre vidéo éditée, appuyez simplement sur le bouton Créer, cela vous aidera à enregistrer votre vidéo recadrée. Les vidéos peuvent être facilement exportées dans de nombreux formats populaires, car l'outil Wondershare offre d'énormes options. Si vous souhaitez lire votre vidéo sur des appareils iPad ou iPhone, vous pouvez également choisir votre type d'appareil. Les vidéos peuvent également être téléchargées directement sur des sites de médias sociaux comme YouTube, etc.
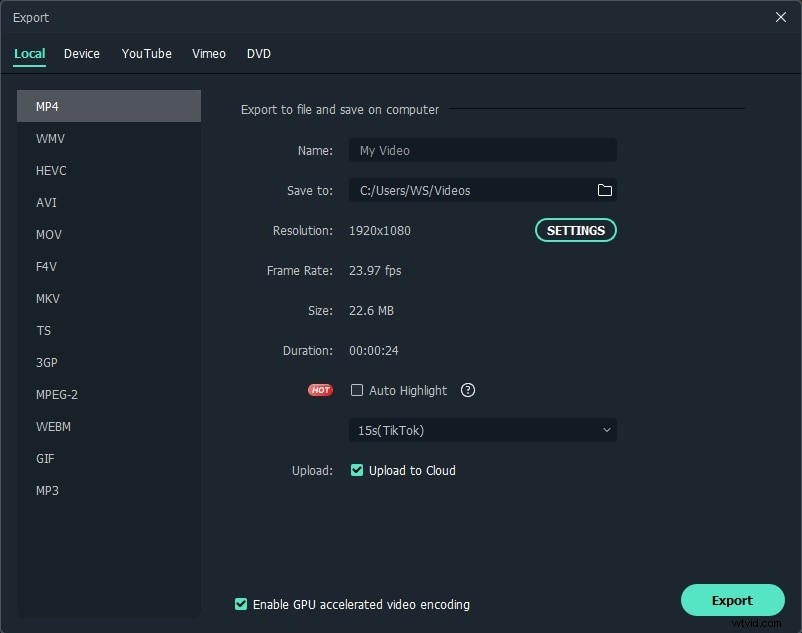
Conclusion
Vous trouverez ci-dessus les étapes pour recadrer une vidéo dans Premiere Pro. Suivez simplement les étapes pour savoir comment recadrer des vidéos. Si vous souhaitez toujours rechercher une autre façon de recadrer la vidéo, utilisez la deuxième méthode. Laissez les commentaires ci-dessous pour nous faire savoir comment se passe la vidéo de recadrage avec vous.
