Les prises de vue tremblantes peuvent être un excellent ajout aux scènes de poursuite en voiture ou à toute autre scène qui tente de mettre en évidence le mouvement. Filmer une image parfaitement immobile et ajouter l'effet de bougé de l'appareil photo en post-production est probablement le meilleur moyen de vous assurer d'obtenir un excellent montage final de votre vidéo.
Si vous avez décidé de prendre des photos depuis votre trépied et que vous cherchez un moyen d'ajouter un effet de bougé de l'appareil photo, vous êtes au bon endroit, car dans ce tutoriel, nous vous fournirons toutes les informations dont vous aurez besoin pour ajouter un effet de bougé de l'appareil photo effet sur votre vidéo.
Si vous recherchez des transitions de tremblement et pour votre vidéo, cet article peut vous être utile :Comment ajouter un effet de tremblement à vos vidéos.
Comment créer un effet de bougé d'appareil photo avec Wondershare Filmora
Vous n'avez pas besoin d'Adobe Premiere Pro ou de tout autre programme de montage vidéo avancé pour créer l'effet de bougé de l'appareil photo, car un programme comme Wondershare Filmora vous permet d'accomplir cette tâche plus rapidement.
Wondershare Filmora :le meilleur outil d'effet de bougé d'appareil photo
Effectuer toutes les actions de montage vidéo essentielles comme le rognage, le découpage ou même la rotation de clips vidéo est un processus sans effort dans Filmora. Wondershare Filmora fournit également un certain nombre d'effets extrêmement utiles, tels que Green Screen ou PIP et ses utilisateurs peuvent choisir parmi 8 effets de bougé de caméra différents.
Afin de commencer à ajouter des effets de bougé de caméra à vos vidéos, vous devez d'abord télécharger et installer la dernière version de Wondershare Filmora sur votre Mac ou votre PC (cliquez sur le bouton de téléchargement ci-dessus).
1. Importez d'abord la vidéo
Une fois que vous avez installé avec succès Filmora sur votre ordinateur, vous devez ouvrir l'éditeur en mode Fonction complète. Cliquez sur le menu Importer et sélectionnez l'option Importer des fichiers multimédias pour ajouter vos clips vidéo au panneau multimédia de l'éditeur, puis faites glisser et déposez les fichiers que vous souhaitez modifier sur la chronologie.
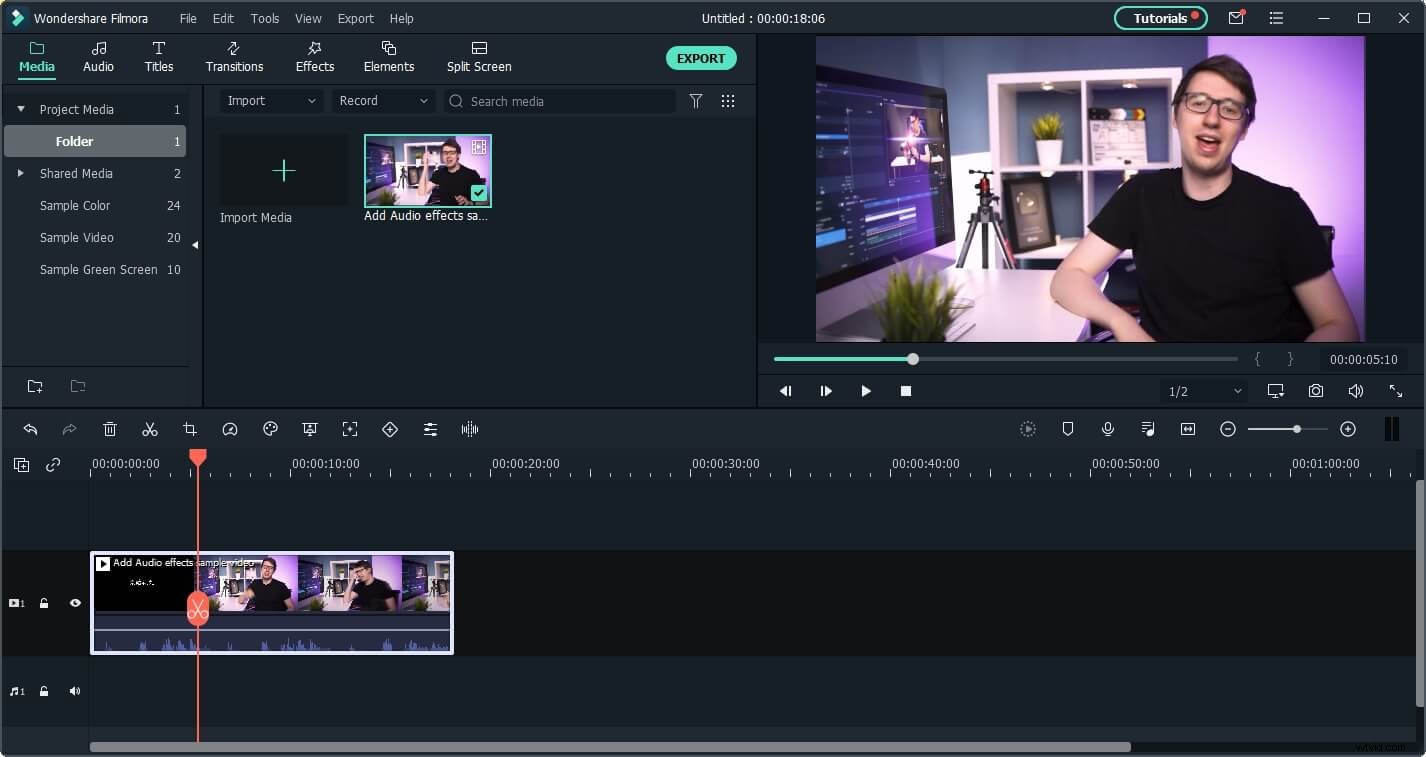
2. Modifier la vidéo (facultatif)
Supprimez toutes les parties des clips vidéo que vous ne souhaitez pas inclure dans la version finale de votre vidéo, en utilisant les outils Couper et Rogner. Combinez les clips pour créer un premier montage de votre vidéo. Vous pouvez également ajouter des titres, des transitions, des superpositions ou de la musique pour rendre le projet sur lequel vous travaillez plus complet.
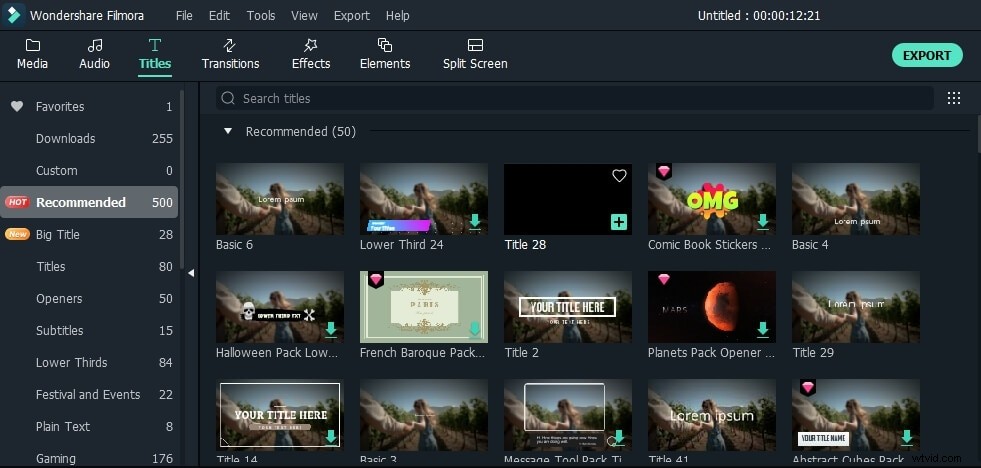
Si vous utilisez Filmora V10.5 et des versions ultérieures, vous pouvez utiliser la barre de recherche pour trouver les titres, les transitions ou les éléments en tapant les mots-clés.
3. Ajouter des effets de tremblement à la vidéo
L'application des effets visuels est l'une des dernières étapes de chaque processus d'édition vidéo, donc après avoir terminé toutes les autres actions d'édition, cliquez d'abord sur l'onglet Effets, puis allez dans la catégorie Filtres, puis vous verrez tous les effets de tremblement sous la sous-catégorie Shake.
Remarque :Veuillez télécharger la dernière version de Filmora pour appliquer les effets de tremblement.
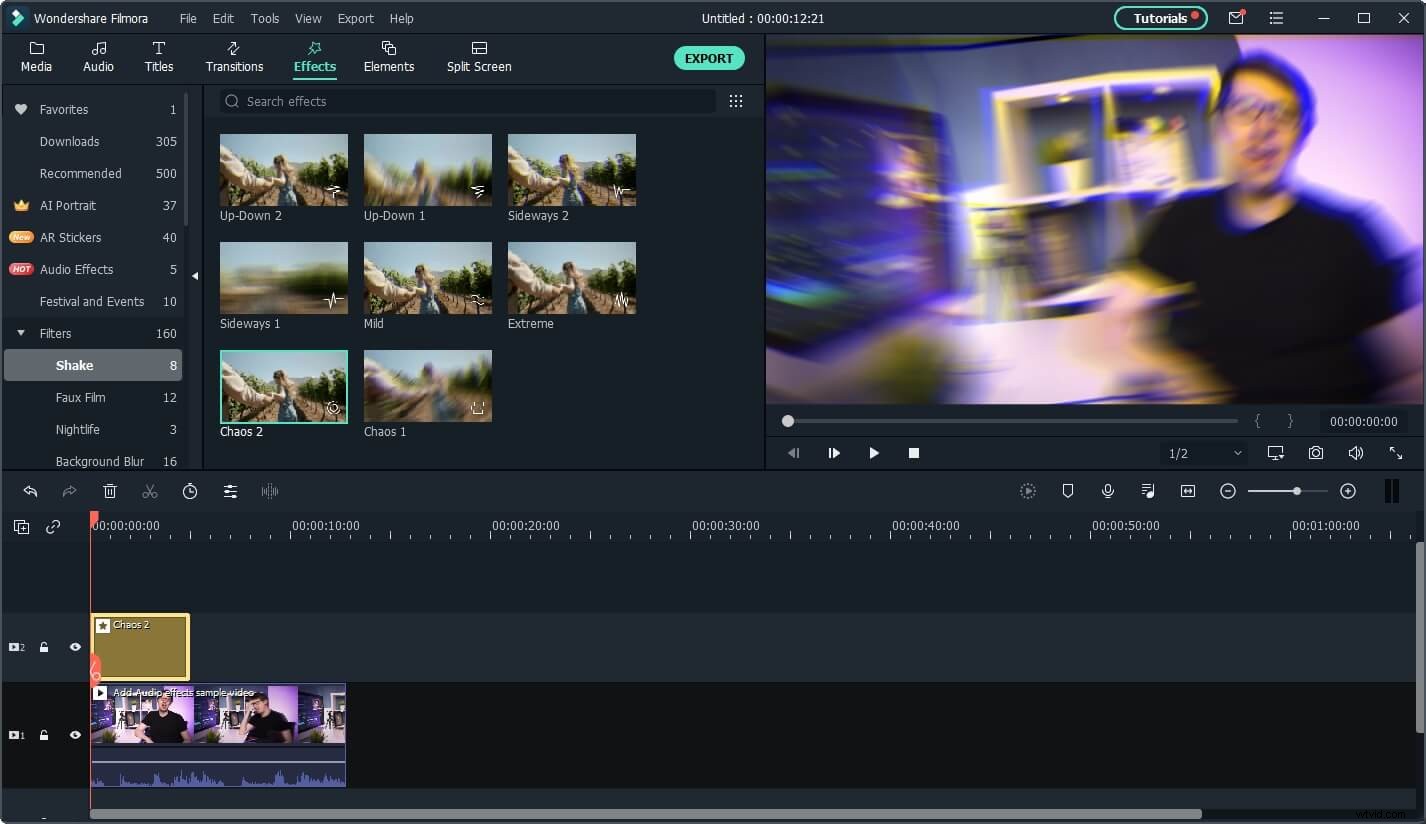
Actuellement, 8 effets de tremblement sont disponibles sur Filmora :
1. 2 effets de secousse de haut en bas :secoue la vidéo verticalement
2. 2 effets de tremblement latéraux :secoue la vidéo horizontalement
3. léger tremblement
4. tremblement extrême
5. chaos secouant
Double-cliquez sur la vignette d'entre eux pour vérifier comment il secoue. Sélectionnez celui que vous souhaitez ajouter à votre clip vidéo et faites-le glisser au-dessus de la piste vidéo.
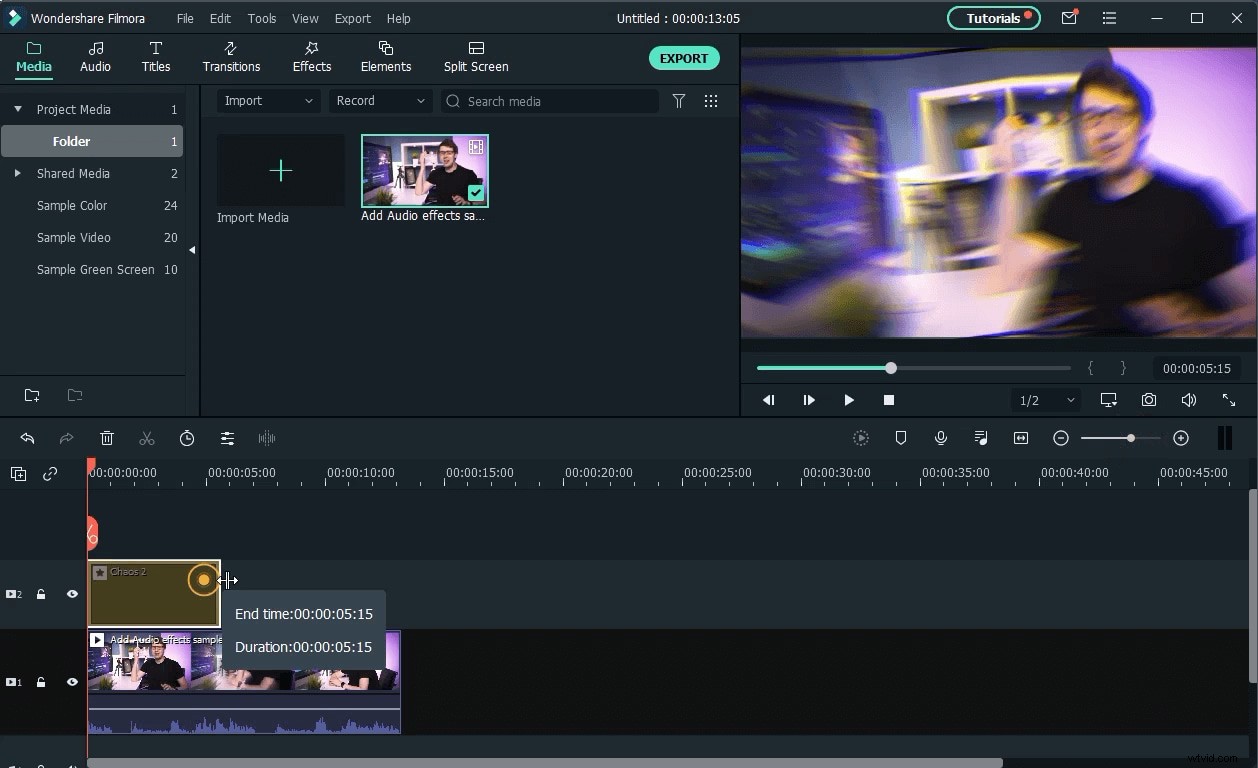
Afin d'ajuster la durée de l'effet, vous pouvez faire glisser son côté gauche ou droit, et si vous souhaitez ajuster la fréquence ou l'intensité de l'effet double-cliquez dessus, et ajustez ces valeurs en utilisant les curseurs puis cliquez sur OK pour enregistrer les modifications que vous avez apportées.
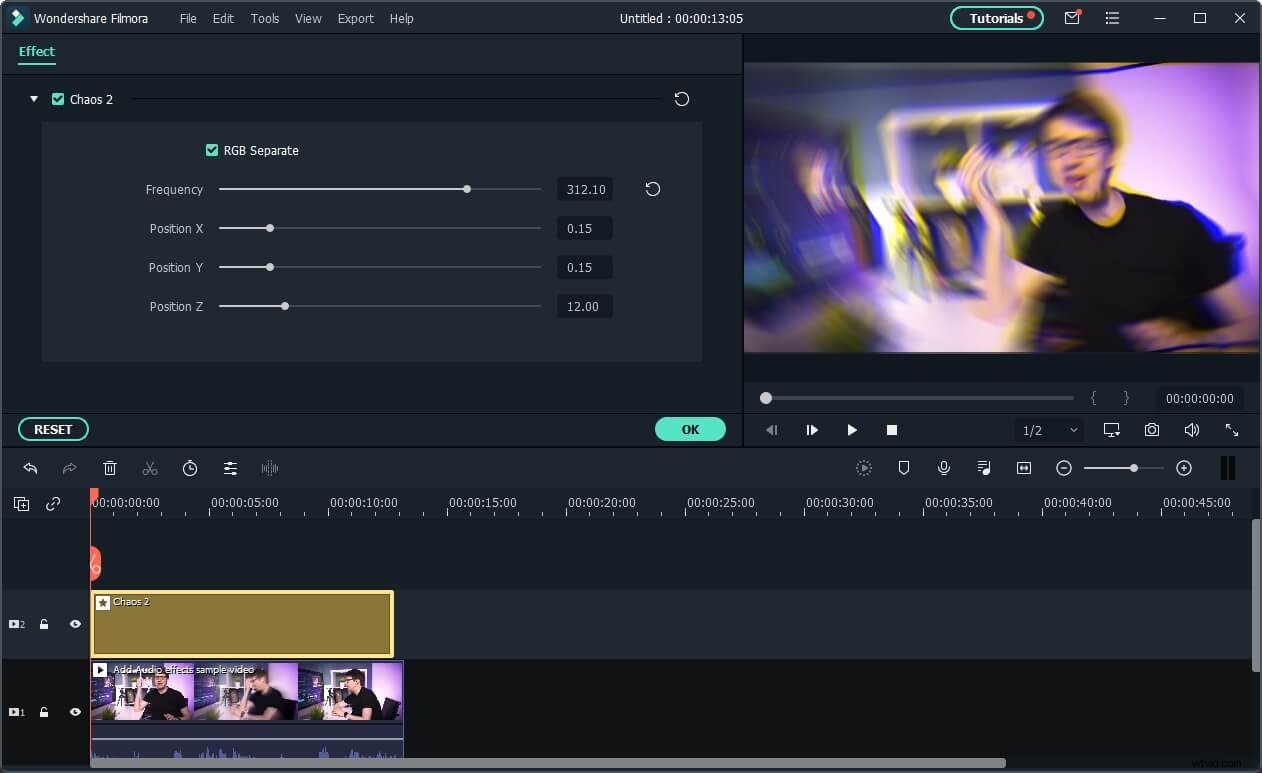
Vous pouvez activer le paramètre Image séparée pour séparer les couleurs lorsque l'image tremble, contrôler le flou de mouvement pendant que l'image bouge. Configuration de la fréquence et de la position du métrage qui vous permettent de contrôler la vitesse et l'intensité du mouvement de secousse.
4. Exporter la vidéo
Cliquez sur le bouton Exporter si vous pensez que votre projet est terminé et sélectionnez le format de sortie, la résolution de la vidéo et l'emplacement sur votre disque dur où le clip vidéo sera exporté. Vous pouvez également exporter votre vidéo directement sur YouTube ou Vimeo depuis Filmora.
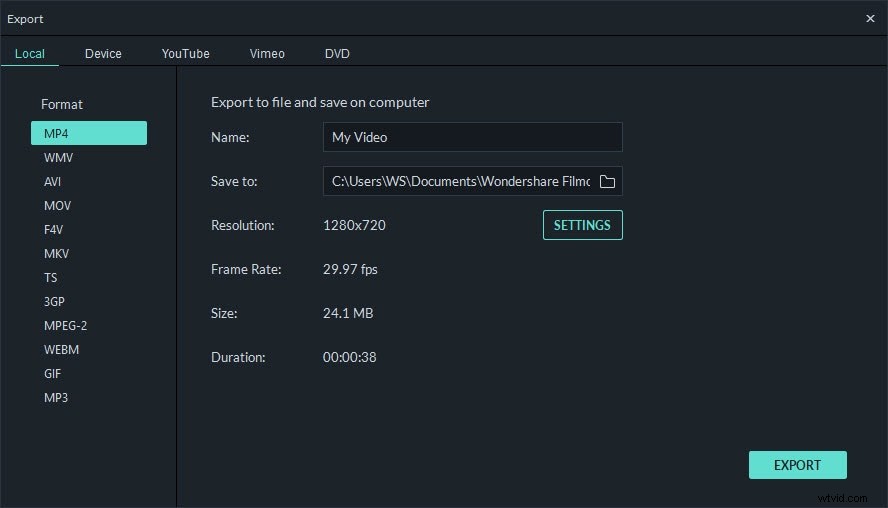
En plus d'ajouter des effets de tremblement à la vidéo, vous pouvez également les ajouter aux titres et au texte.
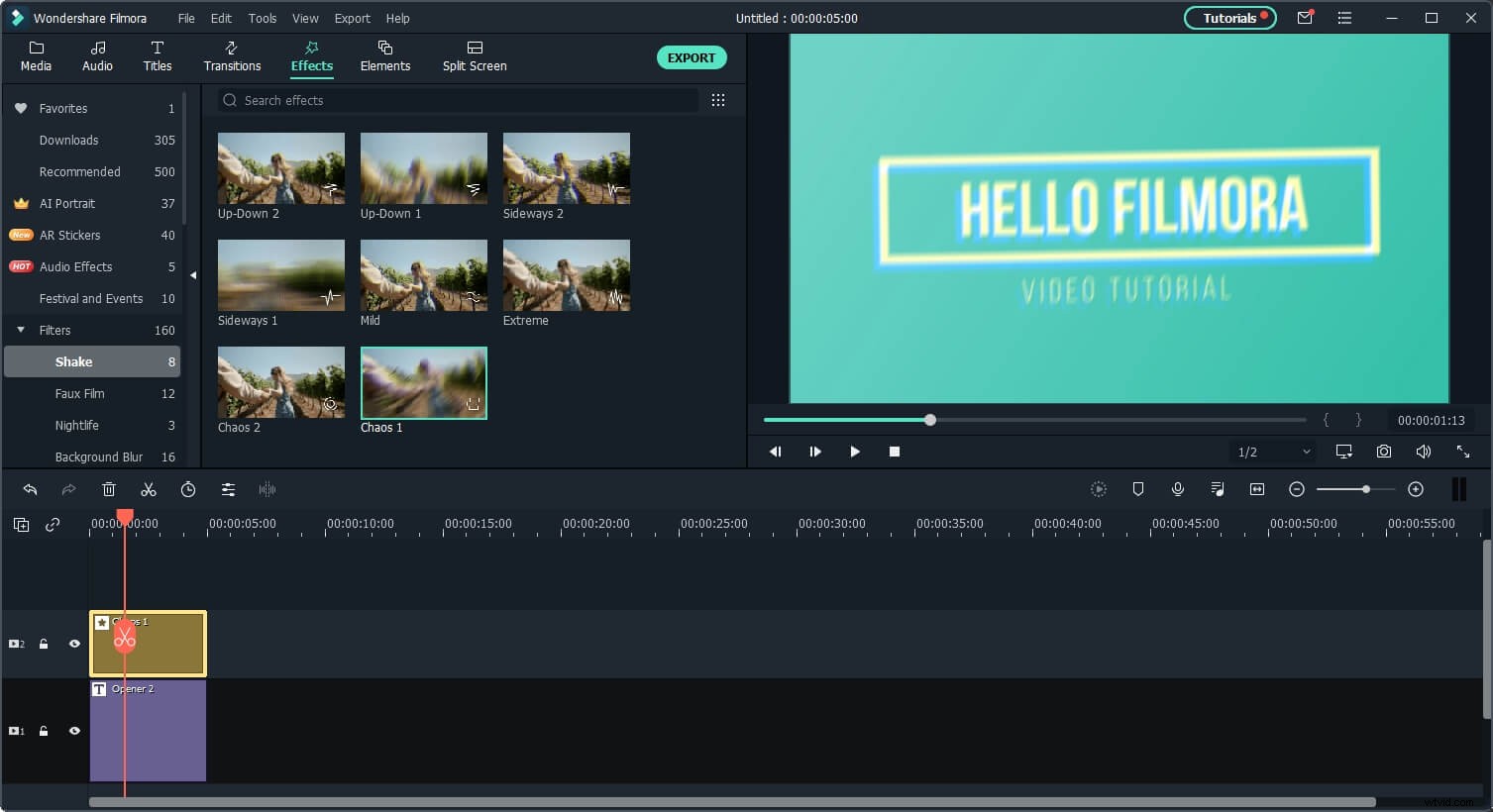
Conclusion
Faire des vidéos est un processus créatif, avant tout et des effets visuels tels que Camera Shake peuvent être utilisés pour exprimer votre créativité. Wondershare Filmora est un logiciel de montage qui vous permettra de libérer votre créativité et de créer des vidéos incroyables. Découvrez ce que Filmora peut faire d'autre pour vous.
