Apporter de la créativité et de nouvelles idées à vos images et à votre art est la seule chose qui vous sépare de la foule. De nombreux concepteurs utilisent le pixel art 8 bits pour donner une perspective différente à leurs écrans et manipuler l'image en contrôlant les pixels. L'utilisation d'un tel pixel art ne se démode jamais.
Pixel Games a toujours été une chose. Ils intègrent l'utilisation de pixel arts et de graphismes pour apporter une expérience puissante et prometteuse aux joueurs. Le pixel art 8 bits privilégie 256 couleurs différentes. D'autre part, After Effect présente des effets visuels et des animations graphiques à utiliser dans le processus de post-production de jeux, de films et de vidéos.
Pour savoir comment créer du pixel art 8 bits dans After Effect et créer une vidéo de style artistique 8 bits, nous vous suggérons de ne pas bouger !
- Partie 1 :Comment créer un pixel art 8 bits dans After Effect ?
- Partie 2 :8 effets Pixel Art pour créer une vidéo de style 8 bits
- Partie 3 :Comment ajouter un effet artistique 8 bits à votre vidéo dans Filmora ?
Partie 1 :Comment créer un pixel art 8 bits dans After Effect ?
L'utilisation du pixel art mignon crée un environnement de créativité et d'innovation. Cet art 8 bits était la raison à l'époque pour laquelle il offrait des jeux de pixels et offrait du divertissement aux enfants des années 80 et 90. Le pixel art est essentiellement de l'art numérique qui propose à l'utilisateur de jouer avec les pixels et de les incorporer dans ses vidéos, films et jeux 8 bits.
En plus de cela, le pixel art est établi en déposant des blocs au carré. Avec une palette de couleurs négligeable, l'art 8 bits peut être créé en utilisant "After Effect". Le "After Effect" est un outil, comme mentionné ci-dessus, les cinéastes et les fanatiques de la vidéo l'utilisent largement. En apportant son A-game sur le terrain, on peut mettre la main sur l'incrustation, le suivi, la composition, l'animation, les effets visuels, etc.
Pour créer un pixel art 8 bits dans "After Effects", nous avons esquissé un guide étape par étape pour l'utilisateur. Il est important de suivre attentivement les étapes.
Étape 1 :Effet de postérisation
Pour commencer, créez une forme qui doit être transformée en pixel art animé. Établissez ensuite un calque de réglage à partir de votre chronologie, puis ajoutez l'effet Postériser. Cet effet contrôle les tons de couleur de l'objet.
S'il y a un dégradé dans les graphiques, différentes lignes diagonales apparaîtront dans des couleurs uniques. Pour donner un look rétro à vos jeux vidéo, on peut utiliser une plage de 5 à 15:5. Pour un look moderne, préférez le 15.
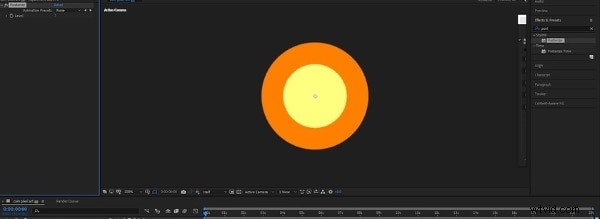
Étape 2 :Charge noire CC
Pour obtenir un aperçu détaillé, le CC Black Load sera utilisé car il aide à perfectionner les pixels carrés. Insérez la charge noire CC dans votre calque de réglage et maintenez les paramètres d'achèvement sur 0. Poursuivez, utilisez la valeur Scans de 3, puis décochez l'option "Démarrer effacé". Le graphique de mouvement sera selon votre souhait maintenant.
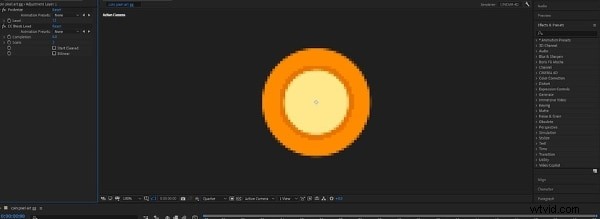
Étape 3 :Teinter
Pour apporter un effet de teinte à la palette de couleurs, préparez la carte en blanc avec la couleur souhaitée. On peut opter pour une couleur vert mousse au look "Gameboy", qui demande la teinte à 95%. La composition des couleurs sera modifiée selon votre choix et ramènera la nostalgie.
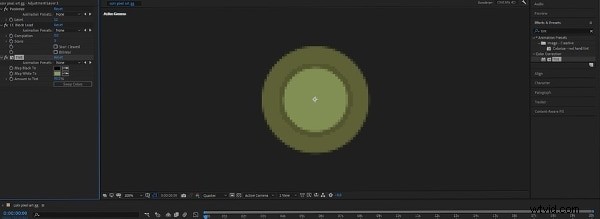
Étape 4 :Grille
L'effet de grille est utilisé pour fournir une bordure à chaque dessin de pixel et lui donner un aspect rétro. Apportez l'effet Grille à votre calque de réglage et maintenez le mode de fusion sur "Normal". Ensuite, choisissez une teinte sombre de la couleur et définissez la dimension de la bordure sur 2. Pour ajuster la taille de la grille à la dimension en pixels, conservez le placement de l'ancre sur (0,0) et la taille des coins sur (8,8).
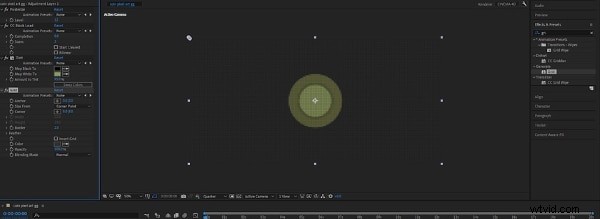
Étape 5 :Postériser le temps
Pour gérer la fréquence d'images du graphique, insérez l'effet Postériser dans votre calque de réglage. Réglez la fréquence d'images sur 8 ips. La composition sera en blocs comme nous voulons que nos graphiques soient.
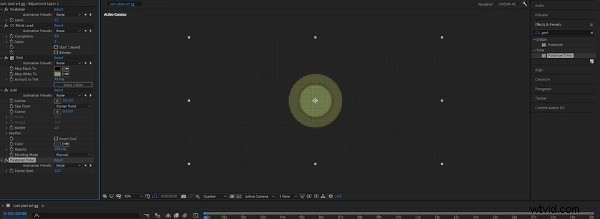
Étape 6 :Effet d'animation
Pour animer, développez une forme 3D et extrudez ensuite la forme. Cela fournira une profondeur 3D à la pièce. Maintenant, établissez un objet nul et insérez-le dans le calque 3D.
Après cela, faites pivoter l'objet nul dans l'orientation (axe y) et insérez l'image clé sur la première image. Faites-le pivoter à 360 degrés en 2 secondes et insérez un cadre d'aisance. Maintenant, ajoutez l'expression à la valeur de rotation loopOut().
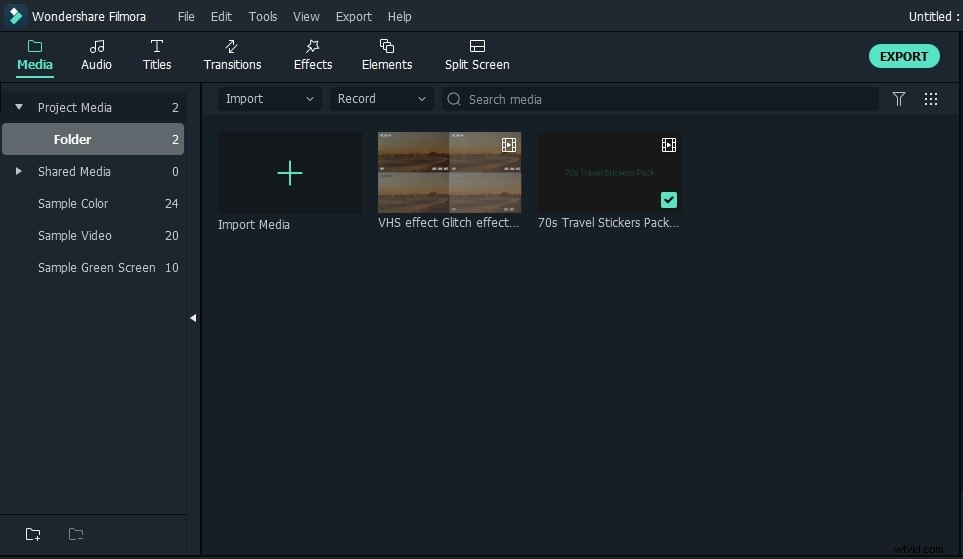
Partie 2 :8 effets Pixel Art pour créer une vidéo de style 8 bits
La section tournera autour des effets artistiques 8 bits qui jouent un rôle important dans la création de vidéos de style 8 bits. Permettez-moi de vous présenter Wondershare Filmstock qui possède une expertise dans le genre même. En tant que stockage d'effets de redevances, cette boutique en ligne vous permet de télécharger des effets, des images, des transitions et des graphiques pour rendre votre vidéo accrocheuse et attrayante.
Jetons un bref coup d'œil aux effets offerts par Wondershare Filmstock.
1. Pack Waka Gamer 8 bits
Offrant des opportunités vidéo incroyables grâce à des blocs de pixels et une police 8 bits, 8-Bit Gamer Waka Pack, se compose de 2 filtres et 5 éléments. Les jeux de pixels comme manger des points et éviter les fantômes fonctionnent comme un charme en utilisant ce pack.
2. Pack de combat pour joueur 8 bits
Compatible avec Filmora 9.1 et supérieur, 8-Bit Gamer Battle Pack permet à l'utilisateur de développer des vidéos inspirées des jeux d'arcade. Si vous n'avez pas besoin de filtre et avez besoin de 3 titres pour votre vidéo, vous avez votre pack de combat.
3. Pack de blocs de joueur 8 bits
Les effets de blocs de pixels tombants rendent les joueurs énergiques et établissent un environnement de jeu intéressant. Avec 4 options musicales et 1 transition, l'utilisateur est sûr que cela en vaudra la peine.
4. Pack Gamer Invader 8 bits
Le pack Gamer Invader 8 bits fonctionne sur les extraterrestres pixélisés qui envahissent la surface de la Terre. Ce pack permet à l'utilisateur d'ajouter des titres et des dialogues comme "Game Over" tout en insérant une teinte de musique et de transitions.
5. Pack Party Pixel Gamer 8 bits
Si vous recherchez uniquement une vidéo de jeu avec plusieurs titres et éléments, 8-Bit Gamer Pixel Party Pack est votre réponse. Ce pack rend le processus presque aussi simple qu'une fête continue.
6. Pack d'autocollants chat pixel 8 bits
Êtes-vous à la recherche d'un pack d'autocollants pour chats qui aide à décorer votre vlog de chaton, vous êtes au bon endroit. Offrant 36 éléments avec un ensemble d'autocollants adorables, un pack d'autocollants pixel art chat 8 bits, apporte une vision rétro et mignonne à la vidéo.
7. Pack de blocs de pixels
Avec un cœur 8 bits et une console de jeu 8 bits, les utilisateurs sont sûrs de faire un voyage dans le passé vers la plate-forme de jeu rétro. Offrant 48 éléments et 8 transitions, Pixel Block Pack sera toujours fructueux à utiliser.
8. Pack Monde Pixel
Pixel World Pack vous assure d'avoir un monde sous un effet de pack de stockage si le joueur est à la recherche d'effets pixélisés avec des icônes de bureau, du pixel art mignon, de la nourriture et des fenêtres de navigateur. Il est compatible avec Filmora 9.6 et propose 10 titres.
Partie 3 :Comment ajouter un effet artistique 8 bits à votre vidéo dans Filmora ?
La prochaine et la dernière section du lot fournit un guide détaillé étape par étape sur l'ajout d'effets d'art 8 bits dans Wondershare Filmora. Si vous recherchez un logiciel de montage vidéo doté d'outils et de fonctionnalités pour rendre votre vidéo accrocheuse et regardable, Filmora est là pour vous.
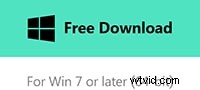
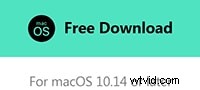
Les effets vidéo proposés par ce logiciel incluent des transitions créatives, des éléments de mouvement et des titres de filtre qui apportent un message fort. Wondershare Filmora permet à la musique de s'estomper pour faire ressortir le dialogue à l'aide de l'outil Audio Ducking. Parallèlement à cela, le contrôle de la vitesse et l'étalonnage des couleurs laissent un impact durable sur les téléspectateurs.
Si vous n'êtes pas familier avec les étapes nécessaires pour insérer des effets artistiques 8 bits dans n'importe quelle vidéo de ce logiciel ahurissant, suivez les étapes ci-dessous :
Étape 1 :Insertion de la vidéo
Pour commencer, lancez Wondershare Filmora. Depuis l'option "Fichier", il est conseillé à l'utilisateur d'importer les fichiers sources dans la médiathèque. Après cela, à partir de la série de fichiers vidéo, appuyez sur la vignette de la vidéo ciblée, puis faites-la glisser sur la chronologie.
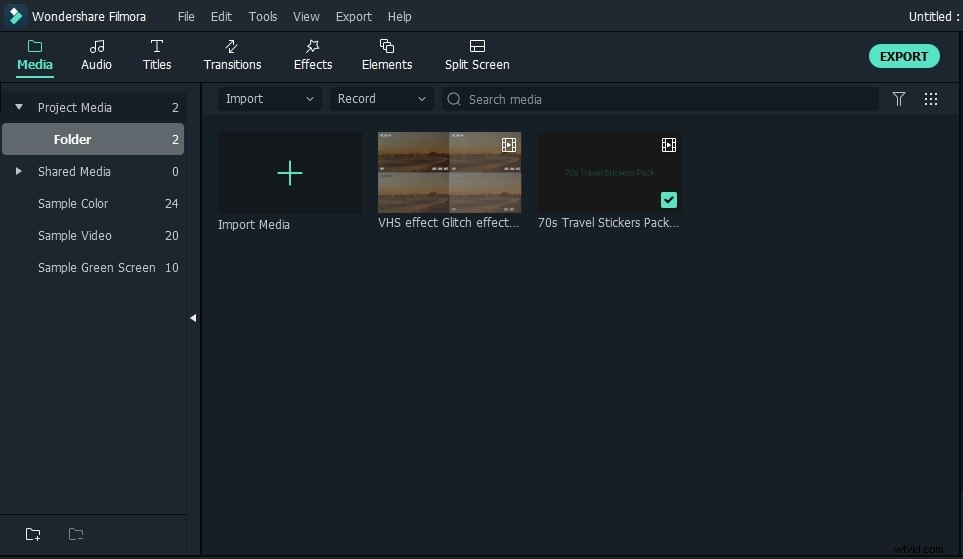
Étape 2 :Accéder à Filmstock à partir de l'onglet Effets
À l'étape suivante, l'utilisateur est invité à accéder à l'onglet "Effets". Il affichera l'option "Visiter Filmstock" et vous pourrez appuyer dessus. Cependant, on peut également accéder à Filmstock en appuyant sur l'icône "Télécharger" située dans le coin supérieur droit. Maintenant, connectez-vous à votre compte Wondershare Filmstock, et c'est parti !
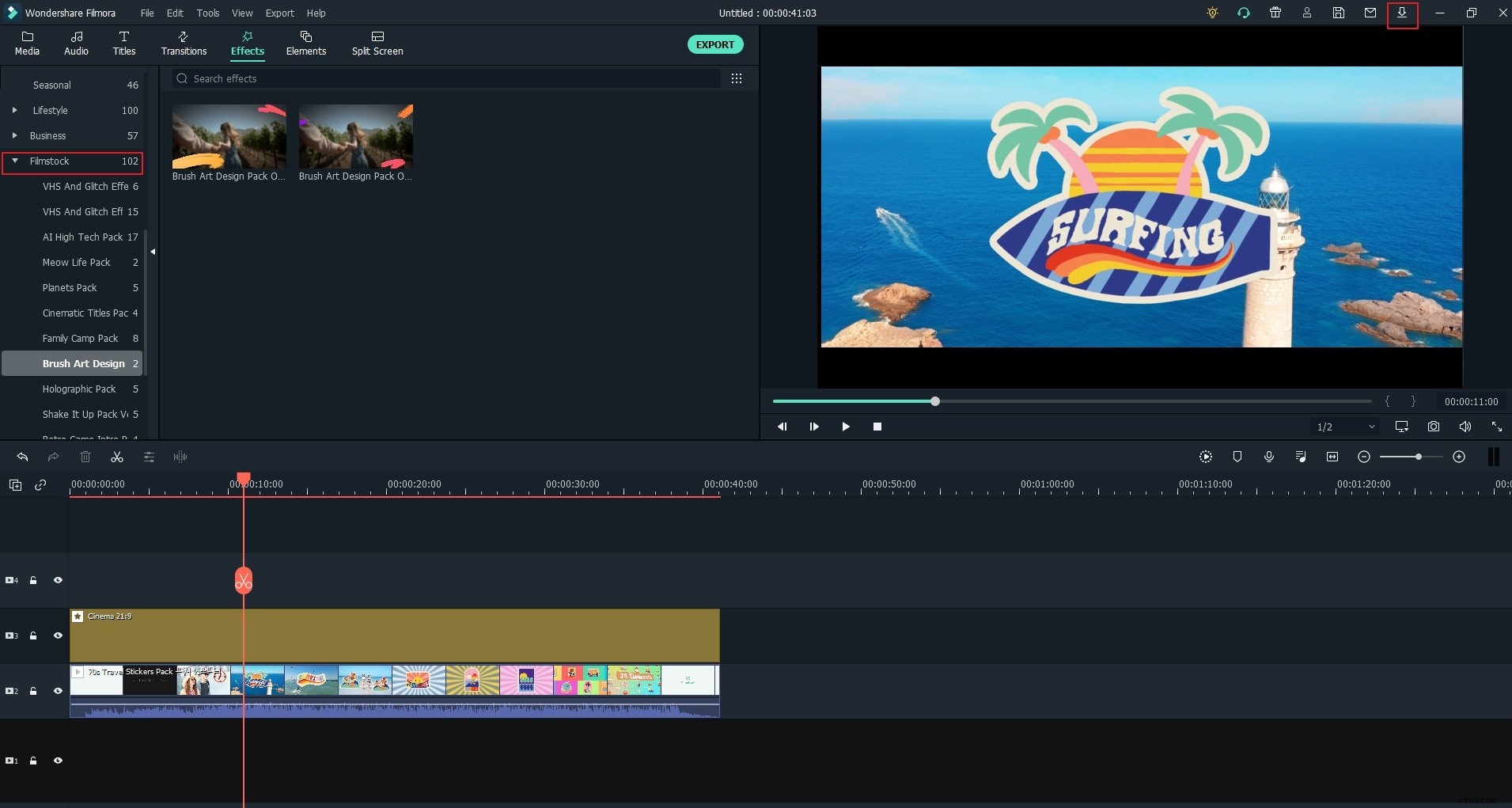
Étape 3 :Appliquer des effets Pixel Art
L'utilisateur peut avoir les yeux sur tous les effets expliqués brièvement dans la section 2. Appliquez-le à vos vidéos et obtenez des résultats étonnants.
Étape 4 :Partager et exporter la vidéo
La dernière étape est facile. Choisissez le format multimédia de votre choix et partagez-le avec tous ceux que vous aimez ! Appuyez simplement sur le bouton "Exporter", présent dans le coin supérieur droit de l'interface.
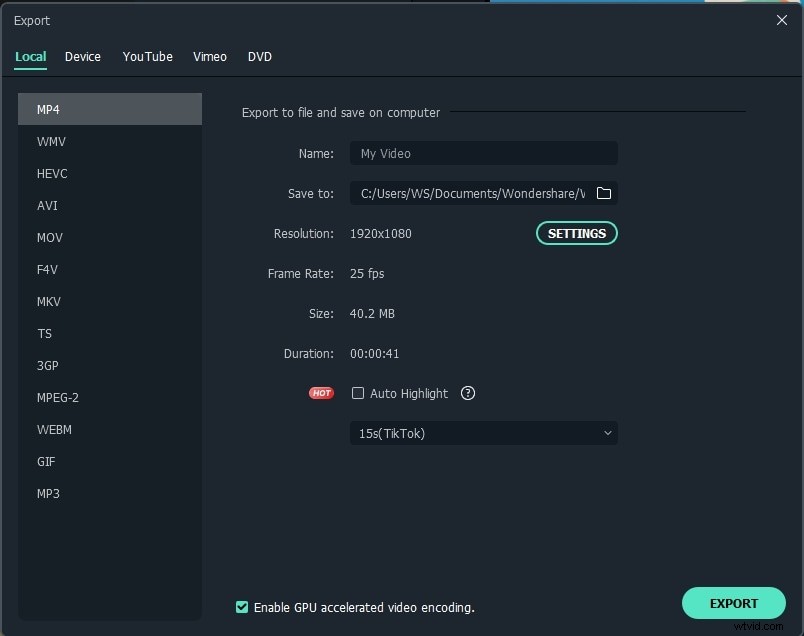
L'essentiel
L'article a fourni un bref aperçu de la façon de créer du pixel art dans After Effects. En plus de cela, l'article fournissait un pack de 8 effets proposé par Wondershare Filmstock à incorporer dans les vidéos de style 8 bits. À la fin de l'article, un guide étape par étape a été fourni pour ajouter 8 Bit Art Effect aux vidéos de Wondershare Filmora. Nous espérons que nous avons été aussi clairs que le cristal dans le processus.
