On nous informe qu'aujourd'hui, l'innovation a fait un pas considérable dans la vie quotidienne des gens. Et avec la règle de la distance sociale, les gens sont très engagés les uns avec les autres via la vidéoconférence et de nombreuses autres formes de communication. Avec le travail croissant de la culture à distance, de nombreuses personnes ont commencé à utiliser de petits supports de communication tels que Zoom.
Zoom fait partie des applications populaires où vous pouvez passer des appels de vidéoconférence pour vos employés. De plus, il est utile pour les sessions communautaires, les réunions individuelles, les ateliers et les séminaires. Parfois, vous ne voulez pas que votre arrière-plan soit souvent perceptible lors des visioconférences. Aujourd'hui, un obstacle important pour les sessions à distance est de lier votre arrière-plan afin qu'il semble propre et convivial. Ce n'est pas toujours faisable, en particulier pour les personnes qui vivaient en milieu rural ou avec leur famille. C'est là que la fonction d'arrière-plan virtuel de Zoom est utile.
La fonction d'arrière-plan virtuel de Zoom vous aide à afficher une image ou une vidéo comme arrière-plan tout au long d'une réunion. Bien qu'il n'y ait pas de conditions spécifiques, il fonctionne bien avec un écran vert et sous la source lumineuse standard. Dans cet article, nous aborderons les points positifs et négatifs de cette nouvelle fonctionnalité Zoom. Alors continuez à lire pour en savoir plus :
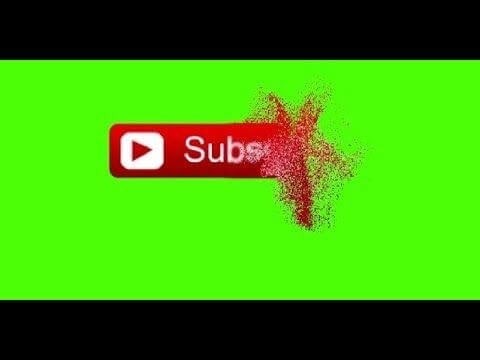
Zoomer l'écran vert
L'écran vert est un mot général pour la composition Chroma Key. Éliminez une couleur de votre photo ou vidéo et laissez « l'arrière-plan » apparaître. Les exemples les plus frappants sont les prévisions météorologiques, la couverture sportive et de nombreux autres programmes. En plaçant un interprète devant un arrière-plan transparent vert (ou parfois bleu), les spécialistes peuvent distinguer l'arrière-plan en post-production et se souvenir de l'image ou de la vidéo qu'ils aiment en arrière-plan. De plus, les écrans verts peuvent offrir un bouclier d'intimité si vous n'êtes pas dans un espace de bureau attrayant.
Pour des moments comme ceux-ci, un fournisseur de visioconférence tel que Zoom propose des arrière-plans virtuels qui échangent votre arrière-plan solide avec une image ou une vidéo de votre choix. La fonction d'arrière-plan virtuel avait dirigé de nombreuses personnes vers l'application Zoom. Pas seulement les appels vidéo sur le lieu de travail, mais même les enseignants peuvent donner les meilleures leçons en ligne dans les zones désordonnées.
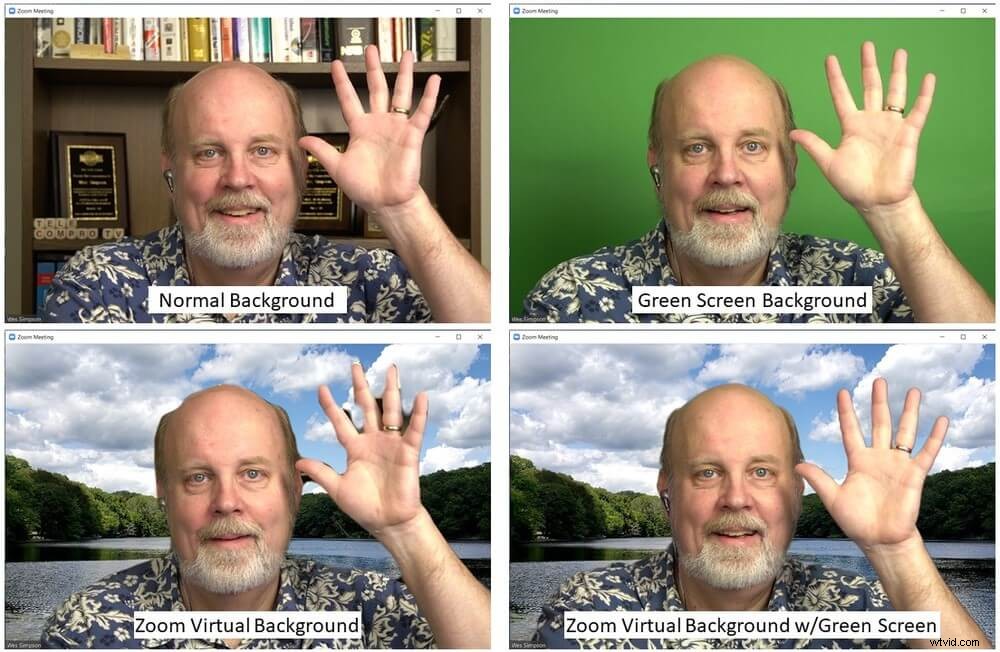
Zoom fournit non seulement un mais un arrière-plan virtuel distinct. L'application télécharge un ensemble de photos pour ajuster l'arrière-plan Zoom de l'appel vidéo. Plutôt que de télécharger diverses images, l'application Zoom télécharge l'image en arrière-plan.
Pour activer l'arrière-plan virtuel pour Zoom Rooms :
• Connectez-vous au portail Web Zoom en tant qu'administrateur.
• Accédez à la page Zoom Rooms et cliquez sur Paramètres du compte.
• Désactivez l'arrière-plan virtuel avec l'option Écran vert.
• Cliquez sur Télécharger l'arrière-plan pour ajouter d'autres choix d'arrière-plan à la bibliothèque par défaut.
Quand utiliser l'écran vert et quand ne pas l'utiliser
Avoir un écran Zoom vert semble être un excellent choix de présentation; ce n'est pas toujours pareil. Cet article abordera les avantages ainsi que certains des inconvénients de la fonction d'écran Zoom vert. Tout d'abord, jetez un œil aux avantages :
Les arrière-plans virtuels sont l'un des aspects les plus récents de la population. Cela a obligé tout le monde à travailler à distance depuis sa chambre, sa salle à manger, sa crèche, son sous-sol et divers autres endroits qui n'étaient pas censés être un bureau personnel.
Et les inconvénients ?
Il est essentiel de fournir un éclairage suffisant pour que la fonction d'écran vert fonctionne correctement. L'arrière-plan doit être uniformément éclairé avec un éclairage subtil partout. L'accomplissement peut être assez difficile dans votre environnement de bureau à domicile et bien pire lorsque vous êtes dans un lieu de travail temporaire.
Le flou de mouvement est un autre problème fréquent rencontré lors de l'utilisation d'écrans verts. C'est là que le présentateur bouge ou agit trop vite lorsque les objets sont déformés devant un écran vert. Il est essentiel de se déplacer délibérément et délibérément lors de l'utilisation d'un écran vert pour éviter que le flou ou que des parties entières du corps ne disparaissent à l'arrière-plan.
Quel logiciel est le meilleur pour éditer des vidéos sur écran vert
Si vous avez besoin d'avoir l'air chic, d'interagir au mieux et d'être clair dans votre livraison, rien ne remplace un superbe arrière-plan physique tel que la fonction d'écran vert Filmora X. Avec un arrière-plan Filmora X, vous pouvez profiter d'une belle toile de fond personnalisée pour votre visioconférence qui semble plus réelle qu'un arrière-plan virtuel ne pourrait jamais l'être. Puisque vous et votre toile de fond êtes dans la même pièce, vous n'avez pas à penser aux problèmes de lumière ou aux mouvements qui gâchent le résultat.
Pour activer la fonction d'écran vert de Filmora X :
• Démarrez Filmora, puis cliquez sur Créer un nouveau projet.
• Importer les images/fichiers vidéo d'arrière-plan et les clips d'écran vert dans la médiathèque.
• Faites glisser le clip de fond vers la piste vidéo de la chronologie et le métrage de l'écran vert vers la piste ci-dessus.
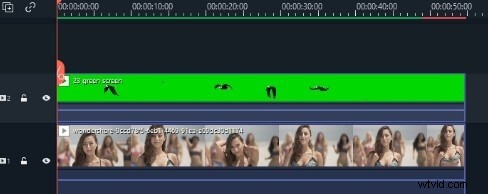
• Déplacez votre curseur sur le clip d'écran vert et double-cliquez pour ouvrir la fenêtre des paramètres dans le coin gauche, puis appuyez sur Chroma Key.
• Vous obtiendrez automatiquement les effets d'écran vert.
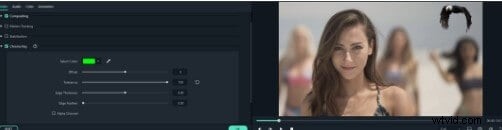
• Vous pouvez également optimiser la vidéo avec la tolérance, le décalage et le canal alpha pour créer une vidéo d'arrière-plan plus fluide.
• Lorsque vous êtes satisfait du résultat, appuyez sur OK dans le coin inférieur droit.
En savoir plus :comment créer une vidéo à écran vert sans écran vert sur Mac>>>
