Final Cut Pro est un logiciel de montage vidéo sur ordinateur Mac qui offre une large gamme d'options d'orientation photo et vidéo qui peuvent vous aider à rendre votre vidéo et votre photo comme vous le souhaitez. Si vous avez filmé verticalement une vidéo sur votre téléphone portable et que vous souhaitez la tordre vers le haut, vers le bas ou la placer sous n'importe quel angle sans changer sa qualité, ce serait le meilleur outil pour vous. Retournez des clips dans Final Cut Pro en suivant les étapes ci-dessous.
La vidéo ci-dessous montre à quel point il est simple de retourner une vidéo dans Final Cut Pro.
Si vous souhaitez faire pivoter et retourner gratuitement des clips vidéo sur votre Mac, vous pouvez également essayer iMovie. Consultez notre guide sur Comment faire pivoter et retourner des vidéos dans iMovie.
Comment retourner un clip dans Final Cut Pro
En tant que l'un des logiciels de montage vidéo professionnels les plus populaires, Final Cut Pro est un logiciel facile à utiliser qui peut vous permettre de personnaliser entièrement vos vidéos en retournant, en faisant pivoter et en effectuant toutes sortes de tâches de montage. Suivez les étapes simples ci-dessous pour retourner, recadrer, redimensionner ou déplacer des clips.
Étape 1 :sélectionnez un clip sur la chronologie
La chronologie se trouve dans la partie inférieure de Final Cut Pro. Après avoir ajouté des clips à la chronologie, vous pouvez également ajouter des titres et des textes à ces clips avant de les intégrer dans vos vidéos.
Étape 2 :Accédez à l'option de transformation
Il y a un menu contextuel pour vous permettre d'obtenir la Transformation outil. Il se trouve dans le coin inférieur gauche de la visionneuse, il devrait donc être facile à voir. Vous pouvez également utiliser le raccourci qui peut être fait en appuyant sur (shift-T). Ou Contrôle-cliquez dans la visionneuse et choisissez Transformer.
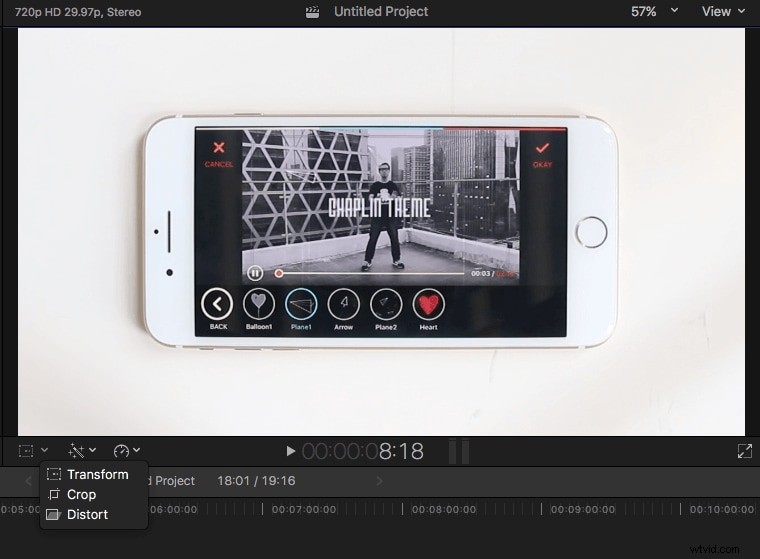
Étape 3 :Faites pivoter et redimensionnez les clips vidéo
Vous pouvez maintenant effectuer les étapes suivantes pour faire pivoter le clip vidéo et modifier également la taille :
Il y a des poignées bleues à chaque coin qui permettent à l'utilisateur d'ajuster la taille de l'image tout en conservant le rapport d'aspect de la photo.
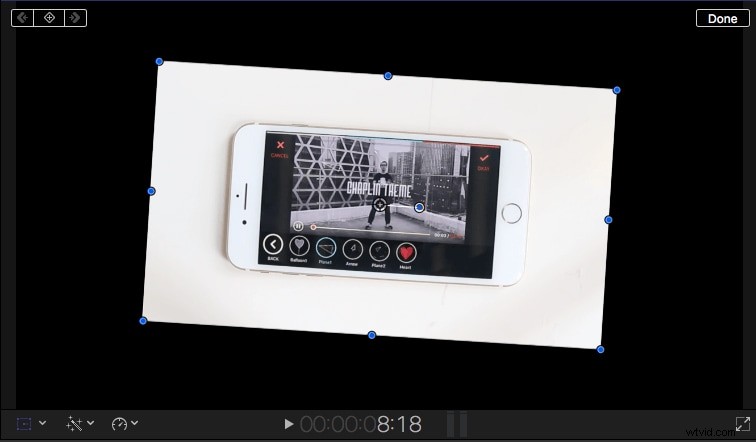
Les poignées bleues au milieu de chaque côté sont utilisées pour ajuster les tailles d'image horizontales et verticales modifiant le rapport d'aspect des clips.

Le cercle central indique les points d'ancrage de la rotation qui permettent de changer la position de l'image. Faites glisser la poignée bleue qui dépasse du cercle pour faire pivoter l'image.
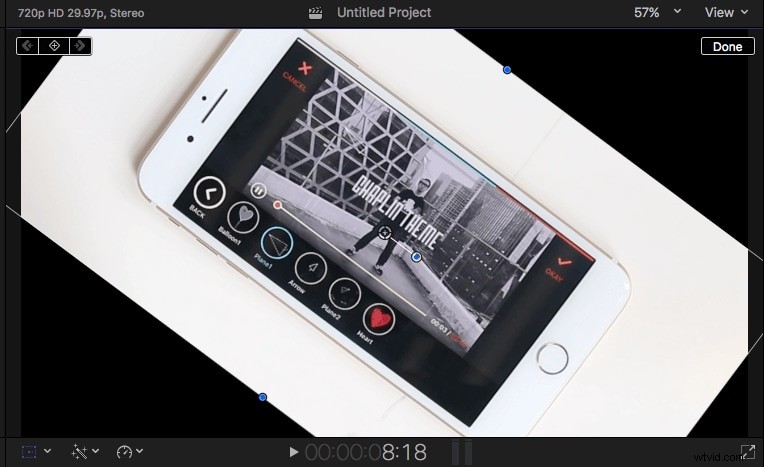
Étape 4 :Retourner les clips vidéo :
Cliquez sur les clips vidéo que vous souhaitez retourner dans la chronologie et assurez-vous qu'ils sont en surbrillance, puis cliquez sur l'icône Inspecteur sur le côté droit pour accéder au panneau Inspecteur dans lequel vous verrez alors l'option Transformer.
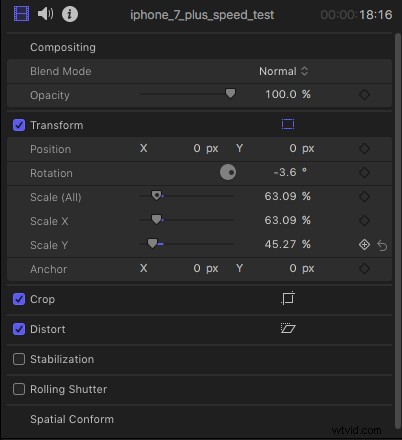
- Les positions X et Y vous permettent de déplacer l'image vers la gauche et vers la droite ainsi que de la déplacer de haut en bas en fonction de ce que vous voulez qu'elle soit.
- Le point de rotation vous permet de faire pivoter l'image autour de ses points d'ancrage.
- L'option Échelle sert à redimensionner l'image. Cliquez sur la petite flèche à côté et vous verrez alors les options X et Y. Pour retourner le clip vidéo, entrez simplement -1oo dans la barre latérale X et appuyez sur Entrée clé. Vous verrez alors le clip sélectionné dans la timeline sera retourné horizontalement dans une autre direction. Entrez -100 dans la barre latérale Y, puis le clip sera retourné verticalement, à savoir dans le sens inverse.
- L'ancre X et Y vous permet de déplacer le point central de l'image.
Un moyen plus simple de retourner un clip dans l'alternative à Final Cut Pro
Si vous souhaitez un moyen plus simple de filmer un clip, Wondershare Filmora sera le meilleur choix. En tant qu'éditeur vidéo facile à utiliser, Wondershare Filmora a également étonné les utilisateurs par sa fonction de retournement du clip. Vous pouvez facilement retourner le clip dans le sens horaire, anti-horaire, horizontal ou vertical. Il existe de nombreux effets et fonctionnalités disponibles dans Wondershare Filmora que vous pouvez appliquer dans votre vidéo.
Caractéristiques :
- Autoriser la suppression du bruit de fond
- Montage et exports des vidéos
- Modification de l'arrière-plan et ajout d'effets spéciaux
- Régler la balance des blancs dans les clips
Retourner les clips plus facilement dans Wondershare Filmora :
Étape 1 :Importer le clip vidéo d'origine :
Après le lancement de Wondershare Filmora, cliquez sur le nouveau projet à démarrer et cliquez sur Importer pour naviguer à partir du dossier. Même vous pouvez faire glisser les vidéos dans la médiathèque. Après avoir importé toutes les images, les vignettes sont visibles dans le coin gauche pour l'aperçu à l'écran.
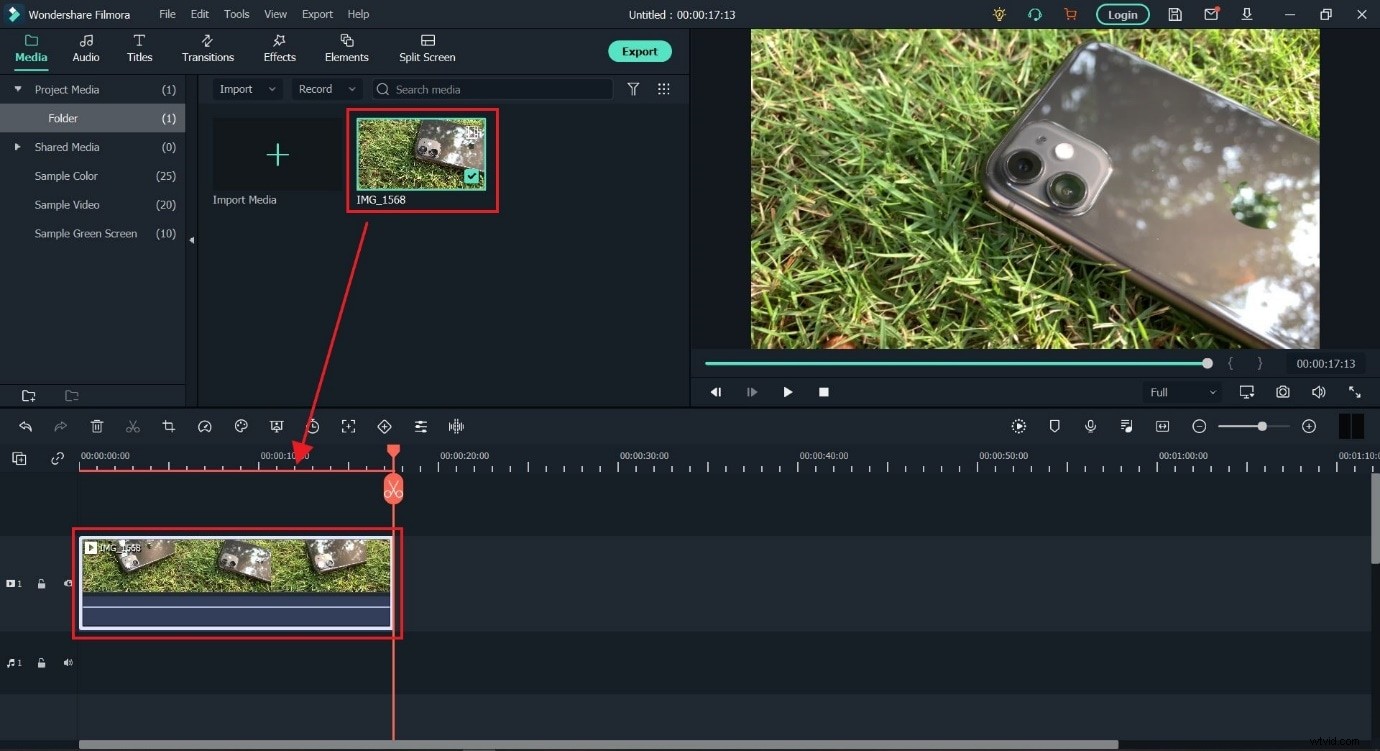
Étape 2 :Retourner toute la vidéo :
Lorsque vous double-cliquez sur la vidéo, le panneau d'édition apparaît à l'écran et vous accédez à l'onglet Vidéo pour utiliser la transformation options. Il existe différentes options dans le menu de transformation, y compris retourner, faire pivoter la position et l'échelle.
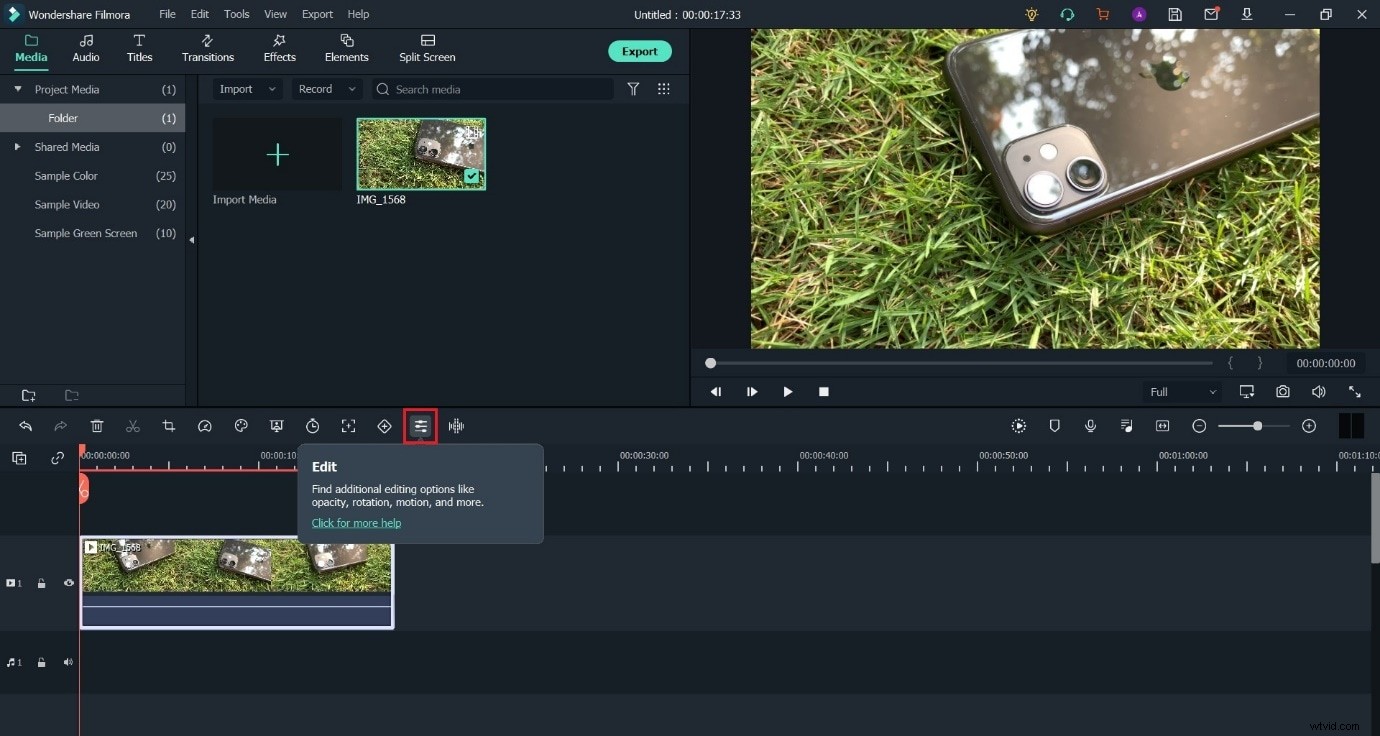
- Retourner une seule partie de la vidéo :
Wondershare Filmora vous permet également de retourner quelques parties de la vidéo au lieu de la totalité. Déplacez simplement la tête de lecture vers la position où vous voulez le split. Cliquez sur l'icône de Ciseaux dans le menu.
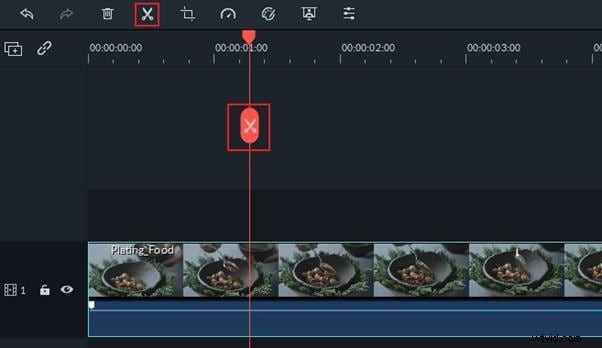
- Exportation de la vidéo flip :
Après le résultat, cliquez sur l'option Exporter au milieu sur le côté droit pour enregistrer la vidéo flip. La fenêtre pop-up apparaîtra à l'écran, et choisissez la configuration en fonction de votre choix de lecture de la vidéo. Vous pouvez même télécharger les vidéos sur YouTube ou les graver sur DVD pour les enregistrer. Vous pouvez même appliquer des effets uniques à votre vidéo.
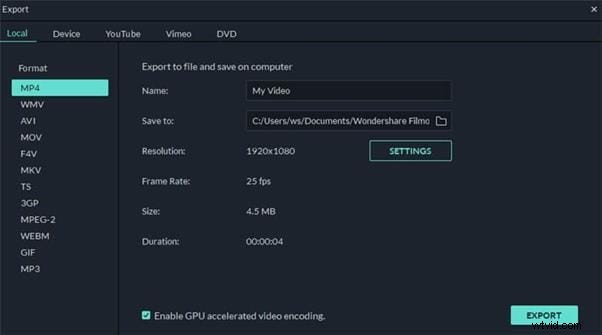
Aimez-vous le didacticiel de base sur Apple Final Cut Pro? Les logiciels de montage vidéo professionnels comme FCPX sont toujours populaires parmi les créateurs. Cependant, si le montage vidéo est nouveau pour vous, pensez à Wondershare Filmora pour Mac. Il s'agit d'un outil puissant mais facile à utiliser pour les utilisateurs débutants. Téléchargez la version d'essai gratuite ci-dessous.
Une fois que vous avez terminé toutes les modifications et transformations, vous pouvez cliquer sur terminé pour obtenir votre produit final. Si les résultats ne sont pas satisfaisants, vous pouvez cliquer sur la flèche à droite de chaque contrôle pour revenir au début et recommencer.
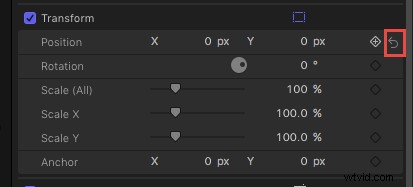
Si vous souhaitez retourner des vidéos sur Windows ou retourner des clips plus facilement, vous pouvez essayer Wondershare Filmora !
