Un effet très simple mais très efficace consiste à modifier la vitesse d'un clip vidéo. Il peut s'agir d'une simple image fixe (également appelée "arrêt sur image") ou de la lecture d'un clip au ralenti ou en accéléré.
Cet article vous explique comment procéder avec Final Cut Pro X.
Pour plus de tutoriels sur le ralenti, veuillez consulter cet article :Top 10 des logiciels de montage vidéo au ralenti.
Arrêts sur image et ralenti dans Final Cut Pro X
1. IMAGES FIXES
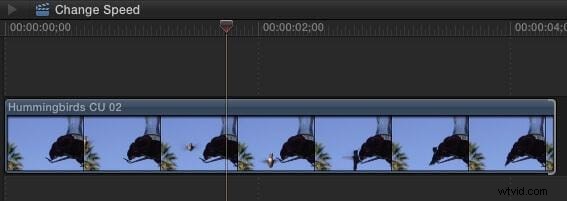
Une image fixe fige l'action. Par exemple, voici un clip d'un colibri s'apprêtant à atterrir sur une mangeoire à oiseaux. Je veux créer un arrêt sur image de l'oiseau en vol. (Euh, oui, j'utilise indifféremment "arrêt sur image" et "image fixe".)
Dans Final Cut Pro X, placez la tête de lecture (ou le skimmer) sur l'image que vous souhaitez figer et tapez Option+F.
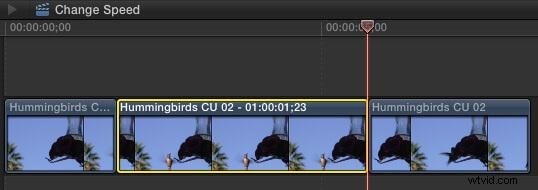
Cela crée un arrêt sur image de deux secondes à la position de la tête de lecture.
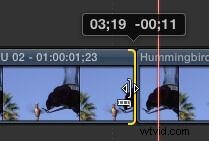
Ajustez la durée de l'image en coupant le bord ; comme n'importe quel autre clip. Ici, par exemple, je raccourcis la durée de l'arrêt sur image de 11 images.
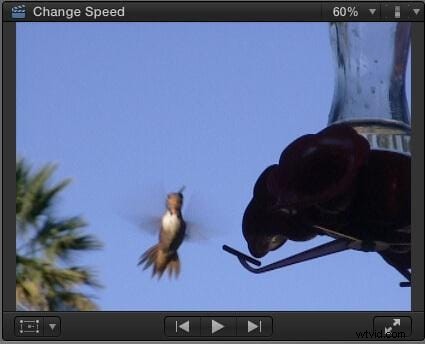
Au cas où vous vous poseriez la question, voici à quoi ressemble le gel. Il fige le vol du colibri au milieu de la lecture, nous permettant d'ajouter des graphiques ou d'autres textes puis de reprendre l'action comme si de rien n'était.
Très cool, sauf que...
Eh bien, la bonne nouvelle est que c'est rapide et facile. La mauvaise nouvelle est que nous ne pouvons pas modifier l'emplacement de l'image fixe.
Alors, voici une autre façon de procéder.
Placez la tête de lecture (ou le skimmer, mais je préfère la tête de lecture) sur l'image que vous souhaitez figer, sélectionnez le clip, puis tapez Maj+F.
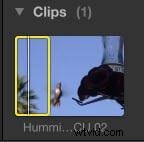
Cela localise le clip source dans le navigateur, sélectionne à la fois le navigateur et le clip, et correspond à la position de l'entrée, de la sortie et de la tête de lecture.
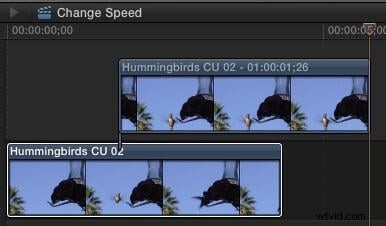
Maintenant, avec le navigateur sélectionné, tapez Option + F. Cela crée une image figée du clip du navigateur et le place à l'emplacement de la tête de lecture en tant que clip connecté dans la chronologie.
En tant que clip connecté, nous pouvons déplacer ce nouvel arrêt sur image où nous voulons. Cependant, soyez prudent lorsque vous déplacez le clip, car, à moins que vous ne marquiez l'image d'origine avec un marqueur (type "M"), il n'y a pas de moyen facile de faire correspondre l'image fixe avec l'image source, une fois que l'image fixe est déplacée ailleurs.
J'utilise ces deux techniques dans de nombreux projets différents.
2. MAINTENIR LE CADRE
Une image de maintien est similaire à une image fixe en ligne, mais avec plus de flexibilité.
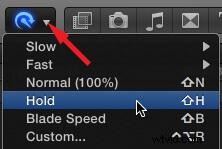
Placez la tête de lecture (ou skimmer) sur l'image que vous souhaitez tenir. Puis, Puis, en utilisant Modifier> Resynchroniser ou l'icône de la barre d'outils "Smurf-on-a-headset", choisissez Hold Frame (ou tapez :Shift+H).
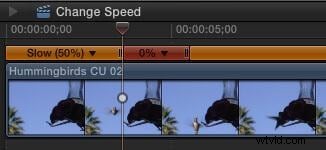
Cela affiche la barre orange de l'éditeur Retime au-dessus du clip, avec une petite partie rouge indiquant l'image Hold.
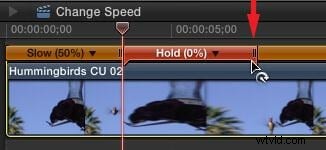
Modifiez la durée de l'image Hold en faisant glisser le petit pouce à l'extrémité droite de la barre rouge.
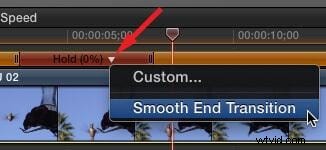
Ajoutez une transition de rampe de vitesse à la fin de l'image Hold en cliquant sur la flèche pointant vers le bas à côté du mot "Hold" dans l'éditeur Retime.
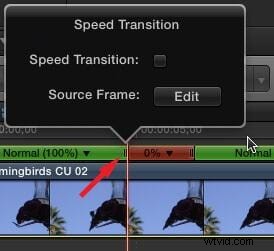
Pour modifier l'image réelle retenue, double-cliquez sur l'icône de la barre à GAUCHE de la section rouge Hold et choisissez Source Frame (Edit). Cela vous permet de faire glisser la sélection d'image de maintien vers la gauche ou vers la droite.
REMARQUE :Changer le cadre source est une fonctionnalité que j'aime BEAUCOUP !
3. MOUVEMENT LENT (ou RAPIDE)
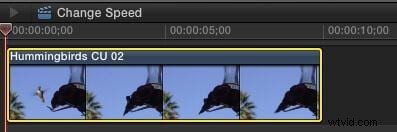
Nous utilisons le ralenti pour montrer des événements qui sont trop rapides pour être vus à l'œil nu. Et le mouvement rapide pour accélérer les événements très lents. Ces deux effets utilisent ce qu'on appelle un "changement de vitesse constant", où le clip entier change de la même quantité - plus rapidement ou plus lentement.
NOUS créons l'un ou l'autre effet en utilisant les mêmes outils, juste des valeurs différentes. Voici comment.
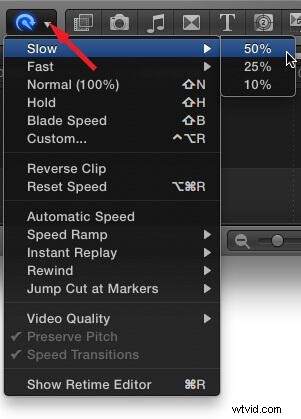
Sélectionnez le clip dont vous souhaitez modifier la vitesse. Ensuite, en utilisant Modifier> Resynchroniser ou l'icône "Schtroumpf" de la barre d'outils, sélectionnez Lent (ou Rapide).
Choisissez l'une des vitesses disponibles ; dans ce cas, 50 %. (Oui, vous pouvez changer cela à n'importe quelle valeur que vous voulez, je vais vous montrer comment dans une minute.)
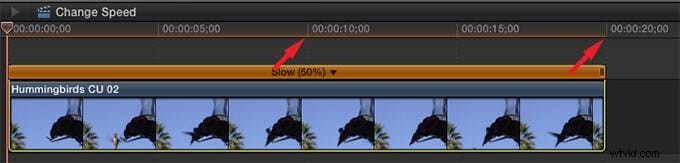
Trois choses se produisent en même temps :
- La durée du clip change
- La barre de resynchronisation orange apparaît en haut du clip
- La vitesse du clip change
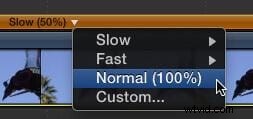
Pour réinitialiser la vitesse à la normale (100 %), cliquez sur la flèche pointant vers le bas dans la barre de resynchronisation et choisissez Normal (100 %).
Il existe deux manières de modifier la vitesse d'un clip.
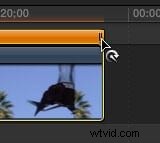
Le moyen le plus simple consiste à saisir la petite poignée à la fin du clip et à la faire glisser vers la gauche ou la droite. La vitesse changera au fur et à mesure que vous le faites glisser.
Ou, pour plus de précision, cliquez sur la flèche pointant vers le bas dans la barre Resynchronisation et choisissez Personnalisé.
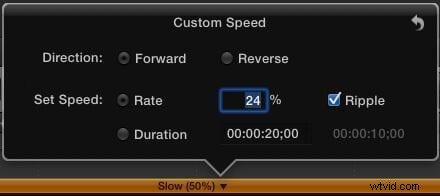
Cela ouvre une nouvelle boîte de dialogue permettant un certain nombre de modifications :
- Inverser. Lit le clip à l'envers.
- Évaluer. Sélectionnez un changement de vitesse spécifique sous forme de pourcentage de la vitesse normale pour un clip. Moins de 100 % correspond à un ralenti. Plus de 100 % est en accéléré.
- Durée. Sélectionnez une durée spécifique pour un clip et FCP X calculera la vitesse ou la lenteur dont il a besoin pour aller.
- Ondulation. Lorsque cette case est cochée, ajuste la durée d'un clip en fonction de la vitesse. Lorsque cette case n'est pas cochée, la durée du clip reste fixe même lorsque la vitesse change.
Vous obtiendrez les changements de vitesse les plus fluides lorsque le pourcentage que vous choisissez se divise uniformément en 200. Par exemple, 100, 66, 50, 40, 33, 25, 20, 10 et ainsi de suite.
4. CRÉDIT SUPPLÉMENTAIRE
Il y a un paramètre supplémentaire à prendre en compte lors du ralentissement d'un clip. (Cela ne s'applique pas lors de la création d'un mouvement rapide.)
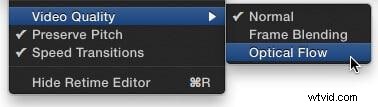
En utilisant, encore une fois, soit Modifier> Resynchroniser ou le menu "Schtroumpf", sélectionnez Qualité vidéo.
- Normale. C'est le meilleur choix pour des vitesses de 50 % ou plus.
- Frame Blending. C'est le meilleur choix pour des vitesses d'environ 20 % à 50 %.
- Flux optique. C'est le meilleur choix pour les vitesses inférieures à environ 20 %.
La fusion d'images met un court fondu entre les images lors de l'exécution au ralenti pour améliorer l'illusion de mouvement. Optical Flow invente des images intermédiaires pour minimiser les saccades des mouvements extrêmement lents.
La fusion des images est relativement rapide et facile. Le flux optique sera meilleur dans la plupart des cas, mais prend beaucoup de temps à rendre.
Il s'agit d'un didacticiel de base sur Apple Final Cut Pro X, un logiciel de montage vidéo professionnel. Cependant, si le montage vidéo est nouveau pour vous, pensez à Wondershare Filmora pour Mac. Il s'agit d'un outil puissant mais facile à utiliser pour les utilisateurs débutants. Téléchargez la version d'essai gratuite ci-dessous.
RÉSUMÉ
Que vous souhaitiez que vos clips accélèrent, ralentissent ou s'arrêtent tout simplement, Final Cut Pro X facilite l'ensemble du processus.
