Comparons ces deux logiciels de montage—Premiere Pro et Final Cut Pro X—dans cinq domaines de performance différents.
Interface utilisateur
Il est bien connu que Premiere a une mise en page incroyablement personnalisable. Par exemple, vous pouvez ouvrir plusieurs chronologies à la fois ou vous pouvez faire glisser et déposer vos panneaux pour modifier votre espace de travail afin qu'il soit parfait pour vous.
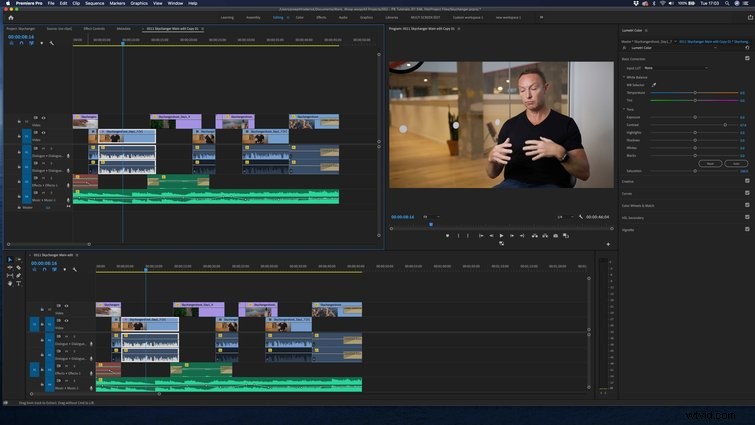
Il est également livré avec neuf espaces de travail par défaut que vous pouvez utiliser et qui sont organisés en fonction de la tâche de post-production. De plus, vous avez également la possibilité de sauvegarder vos espaces de travail personnalisés. Ainsi, une fois votre mise en page perfectionnée, vous pourrez y accéder à nouveau la prochaine fois d'un simple clic.

Cependant, FCPX n'a que quatre espaces de travail par défaut et ceux que vous pouvez créer sont beaucoup moins personnalisables que ceux de Premiere. Si votre inspecteur est visible, il sera toujours en haut à droite. Vous ne pouvez également avoir qu'une seule chronologie ouverte à la fois, et c'est juste beaucoup moins malléable. J'espère qu'à l'avenir, les créateurs de logiciels chez Apple pourraient s'inspirer d'Adobe et rendre FCPX plus personnalisable.
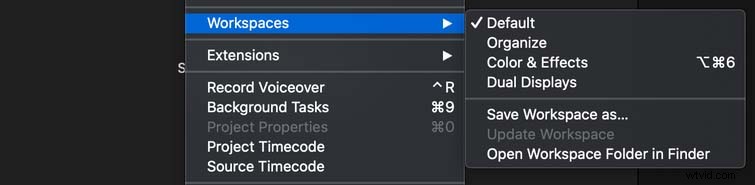
Préparation du projet
Avant de commencer une édition, la plupart d'entre nous investissons un peu de temps dans la configuration de nos projets (ou bibliothèques dans FCPX) d'une manière qui nous permettra d'éditer aussi efficacement que possible. Heureusement, chaque logiciel dispose d'une variété d'outils à portée de main pour nous aider à organiser nos images et notre audio.
FCPX vous donne la possibilité d'utiliser ce qu'on appelle des collections de mots clés, dans lesquelles vous pouvez étiqueter des clips (ou des parties de clips) avec un mot ou une phrase spécifique. Si vous cliquez sur ce mot-clé, il vous montrera tous les clips qui ont été marqués avec.
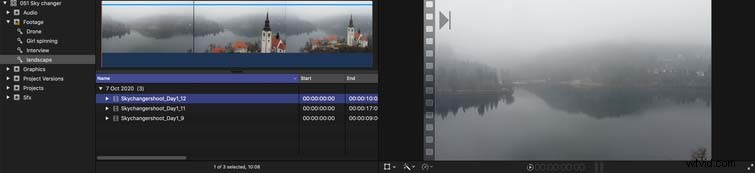
Cependant, dans Premiere, vous pouvez organiser vos séquences dans des bacs. Ceux-ci sont différents des mots-clés en ce sens que vous ne vous contentez pas de baliser un clip; plutôt, vous le mettez dans une poubelle. Par conséquent, lorsqu'un clip se trouve dans un bac, il ne peut se trouver que dans ce bac. Mais avec des mots-clés, plusieurs mots-clés peuvent référencer le même clip.
Personnellement, je pense que Premiere manque de ne pas avoir de mots-clés car souvent de nombreux clips appartiennent à plusieurs sous-catégories et il est utile de pouvoir les étiqueter en conséquence.
Cependant, la meilleure chose (à mon avis) concernant la capacité de FCPX à organiser vos séquences est de favoriser. C'est ici que vous pouvez sélectionner vos parties préférées de chaque clip, puis les « favoris ». Une fois que vous avez fait cela, une petite ligne verte apparaîtra en haut de la section qui a été mise en favori. Ensuite, vous pouvez sélectionner Favoris dans votre visionneuse d'événements et vous ne pourrez voir que les parties de clip souhaitées dans la visionneuse d'événements. Cela peut être particulièrement utile si vous avez un éditeur adjoint, qui peut parcourir votre vaste B-roll pour trouver les joyaux, qu'il peut enregistrer pour vous en utilisant la fonction Favoris . Malheureusement, vous n'avez pas la possibilité de le faire dans Premiere, mais je souhaite souvent que vous le fassiez car c'est incroyablement utile.
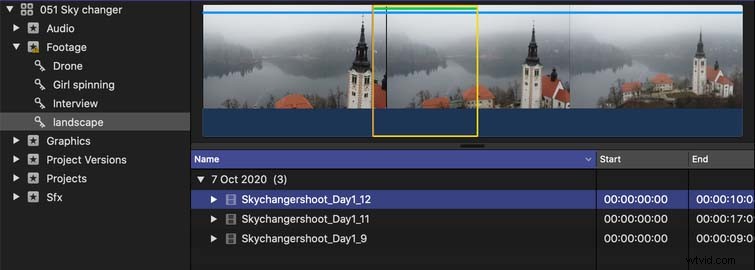
Édition dans la chronologie
À bien des égards, ils fonctionnent tous les deux de manière assez similaire lors de l'édition. Cependant, il existe quelques différences distinctes. Tout d'abord, Premiere divise votre audio et votre vidéo en pistes distinctes, même si votre fichier contient de la vidéo et de l'audio.

FCPX ne fait pas cela. FCPX utilise quelque chose appelé la chronologie magnétique. À l'intérieur de cela, vous avez le scénario principal (comme indiqué ci-dessous), dans lequel vous placez vos images principales. Par exemple, dans mon montage ci-dessous, j'ai mes images d'interview dans mon scénario principal. Tous vos autres clips audio et vidéo sont attachés à tout ce qui se trouve dans le scénario principal. De cette façon, lorsque vous déplacez un clip, tout ce qui y est attaché se déplacera avec lui. Cela permet de garder votre montage agréable et efficace car vous pouvez déplacer des sections entières d'un montage simplement en déplaçant un ou deux clips. Lorsque vous déplacez un clip qui se trouve dans le scénario principal, l'espace qui reste maintenant se referme automatiquement, faisant avancer le clip qui le suivait.
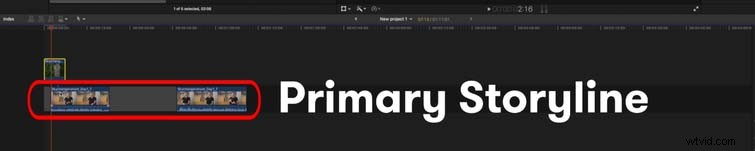
Premiere n'a pas de système de chronologie magnétique, ce qui peut rendre le montage beaucoup plus laborieux. Une fois que vous avez sélectionné tous les clips que vous souhaitez déplacer, vous vous retrouverez à créer et à combler manuellement des espaces.
De plus, FCPX vous donne également la possibilité de rendre votre montage en arrière-plan. Cela signifie qu'il rendra votre chronologie pendant que vous travaillez, ce qui vous permettra de revoir vos modifications en douceur, quand vous le souhaitez. Cependant, dans Premiere, vous devrez souvent attendre pendant que vous rendez manuellement vos modifications avant de pouvoir les revoir.
Graphiques animés
La plupart des éditeurs que je connais utilisent Adobe After Effects pour créer leurs animations graphiques. La compatibilité de Premiere avec After Effects le rend incroyablement utile ici. Grâce au lien dynamique, vous pouvez faire glisser vos compositions dans Premiere, et lorsque vous apportez des modifications à cette composition dans AE, ces modifications apparaîtront automatiquement dans Premiere.
Cela permet un flux de travail incroyablement efficace et c'est la raison pour laquelle je choisis toujours Premiere plutôt que FPCX lorsqu'il s'agit de montages contenant suffisamment d'images animées. FCPX vous obligerait à exporter votre maquette chaque fois que vous voudriez y apporter une modification, ce qui prendrait beaucoup plus de temps que lorsque vous travaillez avec Premiere.
Étalonnage des couleurs
Dans Premiere, chaque fois que vous souhaitez classer un clip, vous devez ajouter un effet Lumetri Color. Si vous souhaitez ajouter deux notes basées sur des courbes, vous devez ajouter deux effets Lumetri complets, qui contiennent des courbes, des roues et de nombreux autres outils de notation. Cependant, dans FCPX, vous ajoutez les courbes, les palettes de couleurs ou les roues individuellement.
Malgré cela, beaucoup préfèrent Premiere en matière de classement. Premiere vous donne la possibilité de renommer vos notes individuellement, ce que vous ne pouvez pas faire dans FCPX. Cela vous donne un niveau de clarté supplémentaire quant à la qualité que vous copiez/collez lorsque vous copiez des qualités entre des clips.
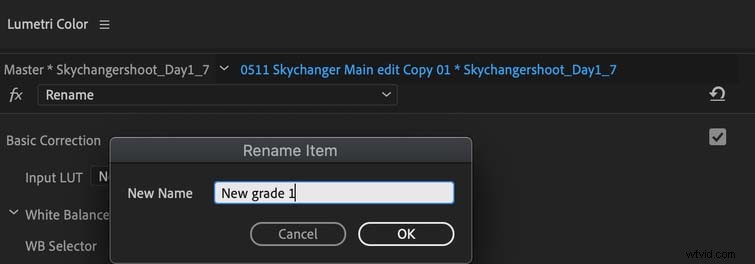
Une autre capacité que Premiere possède sur FCPX est la possibilité de suivre vos notes sur les objets de votre prise de vue. Cela vous permet de donner une note distincte à certains objets. Par exemple, augmenter la saturation sur le visage d'un personnage afin d'attirer l'attention sur lui.
Vous pouvez comparer ces deux logiciels pendant des heures si vous le souhaitez, il y a tellement de subtilités à examiner. Cependant, ces cinq domaines de comparaison sont absolument essentiels à prendre en compte pour décider lequel utiliser. Je vous encourage à jouer avec les deux et à voir lequel vous préférez.
