Des images cinématographiques magnifiquement capturées avec des résultats cristallins et un son mélodieux attirent les téléspectateurs et laissent une impression éternelle. Cependant, s'il y a un retard dans l'audio et la vidéo, vous devez synchroniser les clips audio et vidéo.
Seul un logiciel de montage vidéo avancé comme Final Cut Pro X peut résoudre ce problème et obtenir tout ce qui est aligné et cohérent. Sa fonction de synchronisation automatique vous permet d'ajuster l'audio avec la vidéo et de présenter vos séquences de manière réaliste et créative. De même, les utilisateurs peuvent créer des clips Multicam et inclure plusieurs clips à n'importe quel angle avec le FCPX.
Lisez ce guide du débutant pour apprendre à synchroniser l'audio et la vidéo et à créer des clips Multicam dans Final Cut Pro X.
Partie 1 :Comment résoudre le problème de synchronisation audio et vidéo ?
Pourquoi l'audio et la vidéo ne sont-ils pas synchronisés dans Final Cut Pro X ?
La désynchronisation audio et vidéo est un problème courant auquel sont confrontés la plupart des utilisateurs de Final Cut Pro X. Ils subissent un retard audio dans leur vidéo éditée qui donne une mauvaise impression et hante l'expérience utilisateur.
Chaque fois que vous rencontrez un problème de désynchronisation, ne présumez pas que les clips de votre séquence sont également désynchronisés. Plusieurs facteurs peuvent causer des problèmes de synchronisation, le plus important étant une surcharge du processeur lorsqu'il tente d'exécuter le programme à son maximum. Par conséquent, le processeur surchargé ne parvient pas à synchroniser l'audio et la vidéo en conséquence et provoque un retard.

Si vous rencontrez un problème de synchronisation audio et vidéo en raison d'une surcharge du processeur de votre ordinateur, suivez ces étapes pour soulager le stress du processeur et résoudre votre problème.
- Définissez la taille du canevas sur "Ajuster la fenêtre"
- Empêcher le canevas et la visionneuse de se chevaucher
- Utilisez un disque dur mis à jour, rapide et cohérent qui répond aux exigences logicielles minimales de Final Cut Pro X
- La résolution du panneau de commande doit être de 75 A Hz ou plus
- Ne sélectionnez pas trop de pistes audio en temps réel
- Désactivez l'option Miroir sur le bureau
- Évitez d'ouvrir plusieurs séquences simultanément
- Rendre la séquence vidéo dans un seul fichier.
Partie 2 :Comment synchroniser automatiquement dans Final Cut Pro X ?
Final Cut Pro X est une application de montage vidéo avancée et conviviale. Sa fonction de synchronisation automatique analyse automatiquement les clips audio et vidéo sélectionnés dans votre chronologie et vous permet de synchroniser la vidéo avec l'audio.
Pour utiliser cette fonctionnalité, utilisez plusieurs clips audio et vidéo enregistrés à partir de différentes ressources au cours de la même prise. Une fois que vous avez sélectionné, Final Cut Pro commencera automatiquement à analyser les plans pour les points de synchronisation tels que la date de création du fichier, les marqueurs, le contenu audio et le code temporel, etc. Après avoir analysé les plans, le processus de synchronisation commencera dans lequel ces éléments audio et vidéo les clips seront synchronisés ensemble dans un nouveau clip sans affecter le clip d'origine. Même si vos clips n'ont pas de points de synchronisation, Final Cut Pro X les synchronisera à leurs points de départ respectifs.
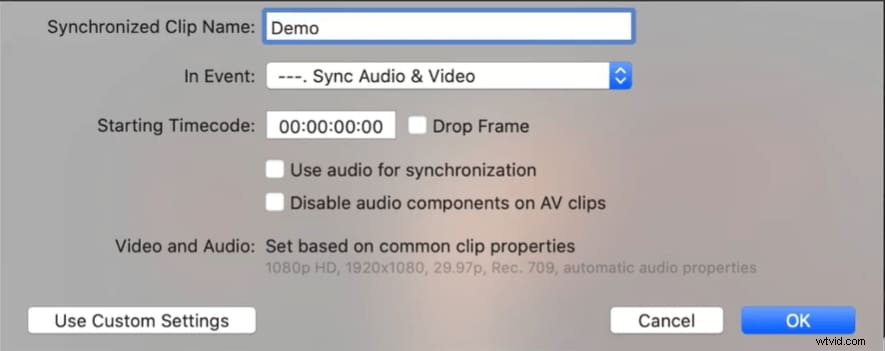
Les utilisateurs peuvent également utiliser des paramètres personnalisés pour un processus de synchronisation avancé en ajustant différents paramètres en fonction de leurs préférences. La section suivante explique le processus de synchronisation manuelle des clips audio et vidéo dans Final Cut Pro X.
De cette façon, vous pouvez synchroniser Multicam à l'aide de l'audio dans Final Cut Pro X. Pour vérifier ou régler la synchronisation, ouvrez le plan Multicam dans l'éditeur d'angle et faites-le glisser vers la gauche ou la droite. Pour le réglage d'une seule image, vous pouvez utiliser les touches virgule/point, tandis que le crochet gauche/droit est utilisé pour les réglages de 10 images.
La synchronisation peut être assez facile avec des outils d'édition pratiques, comme Final Cut Pro ou Filmora, un éditeur beaucoup plus convivial pour les débutants. En savoir plus sur la synchronisation dans la vidéo ci-dessous.
Et téléchargez Filmora pour essayer !
Au cas où vous voudriez apprendre à éditer le rythme et synchroniser les vidéos avec la musique.
Meilleures applications de montage vidéo pour synchroniser la vidéo au rythme d'une chanson.
Partie 3 :Comment faire correspondre manuellement l'audio et la vidéo dans Final Cut Pro X ?
Après avoir capturé de superbes séquences cinématographiques d'une plage et enregistré l'audio séparément, il est temps d'ajouter de la magie. Si vos résultats sont limpides et que l'audio est mélodieux, vous devez synchroniser les clips audio et vidéo et aligner le tout et le rendre cohérent.
Suivez ces étapes simples pour synchroniser manuellement l'audio et la vidéo avec Final Cut Pro X :
- Tout d'abord, importez vos clips audio et vidéo et dans le navigateur FCPX et sélectionnez ceux à synchroniser ;
- Sélectionnez deux clips parmi les fichiers importés et faites un clic droit dessus pour ouvrir un menu déroulant. Choisissez Clip> Synchroniser les clips pour commencer le processus de synchronisation. Vous pouvez également utiliser le raccourci Option + Commande + G ;
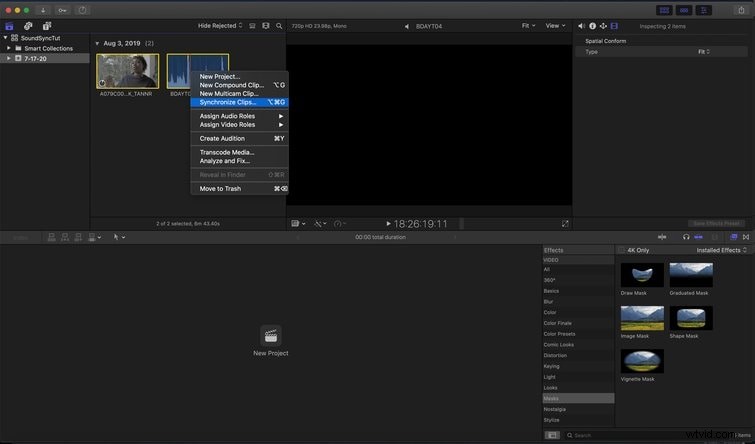
- Final Cut Pro X analysera les clips et créera un nouveau clip en identifiant le point de synchronisation exact. Une fois l'analyse terminée, donnez un nom à votre clip nouvellement synchronisé et sélectionnez Utiliser l'audio pour la synchronisation. Gardez l'organisation à l'esprit car vous devrez peut-être gérer plusieurs clips en fonction de la taille de votre projet. En outre, vous pouvez supprimer votre audio de référence de la piste vidéo en désactivant les composants audio sur les clips AV ;
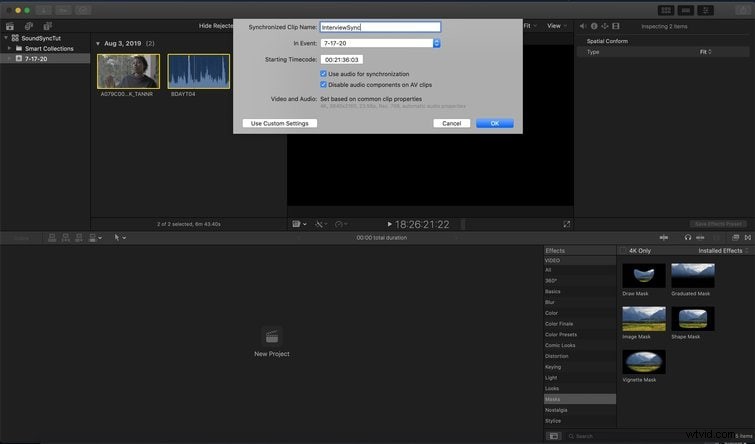
- Cliquez sur OK et laissez le programme terminer le processus de synchronisation. Une fois que Final Cut Pro X a généré un clip synchronisé portant le nom que vous avez spécifié, cliquez sur ce clip et faites-le glisser dans votre timeline.
- Accédez à la fenêtre Inspecteur audio, identifiez votre flux audio principal et sélectionnez cette piste audio pour isoler le canal. Lisez l'audio pour vous assurer qu'il n'y a pas de retard et qu'il a été synchronisé avec la vidéo. Vous avez terminé! Profitez de votre vidéo synchronisée.
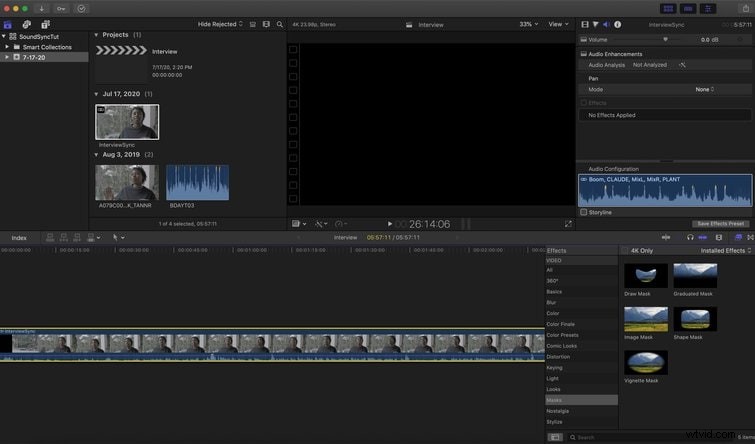
Partie 4 :Méthodes rapides pour synchroniser Multicam dans Final Cut Pro X
Multicam est une fonctionnalité étonnante de Final Cut Pro X qui permet aux utilisateurs de synchroniser une tâche à plusieurs caméras et de gérer des angles vidéo et audio illimités. Vous pouvez créer des clips Multicam avec diverses sources multimédias et inclure autant de clips dans n'importe quel angle que vous le souhaitez. Assurez-vous d'avoir étiqueté vos plans avec un nom de caméra ou un angle pour que Final Cut Pro X synchronise correctement Multicam. Vous pouvez même nommer tous les clips filmés par une caméra en une seule étape.
Suivez ces étapes pour créer des clips multicam :
- Créez des dossiers uniques et placez tous les clips de chaque caméra dans ces dossiers séparément.
- Accédez à Préférences > Importer > Mots clés et définissez les balises du Finder pour étiqueter les clips importés et séparer les prises de vue des noms de fichiers.
- Dans le menu FCPX, accédez à Affichage > Navigateur > Basculer l'affichage Bande de film/Liste pour régler le navigateur d'événements sur l'affichage en liste. (Vous pouvez également utiliser la commande OPT+CMD+2).
- Si certains de vos clips ont une heure de la journée incorrecte, vous devez d'abord les ajuster. Par conséquent, sélectionnez ces clips et cliquez sur Modifier> Ajuster la date et l'heure de création du contenu.
- Dans le navigateur d'événements, sélectionnez plusieurs clips capturés avec une caméra ou un enregistreur audio.
- Appuyez sur CMD+4 pour afficher l'inspecteur, cliquez sur le bouton "i" et vérifiez les informations du clip comme le nom de la caméra, etc.
- Donnez un nom de caméra spécifique aux clips sélectionnés et appuyez sur retour et répétez le processus pour chaque enregistreur audio et caméra.
- Dans le navigateur d'événements, sélectionnez plusieurs clips à synchroniser. Faites un clic droit sur ces clips et sélectionnez l'option "Synchroniser les clips" ou "Nouveau clip multicam".
- Cochez la case "Utiliser l'audio pour la synchronisation" pour synchroniser l'audio.
De cette façon, vous pouvez synchroniser Multicam à l'aide de l'audio dans Final Cut Pro X. Pour vérifier ou régler la synchronisation, ouvrez le plan Multicam dans l'éditeur d'angle et faites-le glisser vers la gauche ou la droite. Pour le réglage d'une seule image, vous pouvez utiliser les touches virgule/point, tandis que le crochet gauche/droit est utilisé pour les réglages de 10 images.
Conclusion
Final Cut Pro X est un logiciel de montage vidéo professionnel utilisé par les photographes débutants et expérimentés pour créer de la magie dans leurs vidéos. Propulsée par plusieurs fonctionnalités étonnantes et des options de montage vidéo avancées, l'application dispose d'une chronologie magnétique sans piste et prend en charge les clips composés.
Parfois, une surcharge du processeur peut entraîner un retard dans la vidéo éditée par Final Cut Pro X. Par conséquent, l'audio et la vidéo sont désynchronisés, ce qui diminue la qualité vidéo. Pour résoudre ce problème, Apple Inc. a introduit une fonction de synchronisation automatique dans FCPX qui analyse et synchronise automatiquement les clips audio et vidéo. Vous pouvez également faire correspondre manuellement l'audio et la vidéo en sélectionnant deux clips et en sélectionnant l'option Synchroniser les clips.
Vous vous demandez peut-être s'il existe d'autres moyens de couper l'audio ? Oui, il y en a, cliquez ici pour voir les meilleurs trimmers audio en ligne gratuits pour couper facilement l'audio.
Enfin, la fonction Multicam vous permet d'inclure divers clips dans votre clip Multicam à partir de diverses sources multimédias et de gérer des angles vidéo et audio illimités.
