Salut tout le monde - sans aucun doute, Adobe Lightroom est un outil très puissant que nous utilisons quotidiennement chez Cole Joseph Photography. Lightroom fait un travail magnifique pour garder une trace de vos photos et l'utiliser comme gestionnaire de stockage de photos, mais c'est aussi un programme de retouche photo très impressionnant. Pour notre flux de travail, nous utilisons exclusivement Adobe Lightroom, ne prenant la photo dans Photoshop qu'en de rares occasions - pour cette raison, nous pouvons efficacement éliminer 1 500 à 2 000 images originales jusqu'aux 700 dernières environ, toutes terminées et prêtes à être livrées au client dans environ 5 heures ou plus de temps total. Nous ne travaillons pas dessus sans arrêt et notre cerveau et nos yeux se transforment en gelée, nous ne leur donnons donc pas les images après 5 heures, mais si je fais le suivi des heures que je passe, c'est environ 5 à 8 heures par mariage de temps dans Adobe Lightroom.
Certains d'entre vous pensent peut-être, 5 heures ?!?!?!? Comment diable est-ce possible? La réponse est simplement d'affiner votre flux de travail et de créer des systèmes qui aident à automatiser le processus, partout où vous le pouvez... et bien sûr la principale raison qui peut faire ou défaire n'importe quel photographe et combien de temps est nécessaire pour éditer - faire les choses correctement (ou mal) dans la caméra. Nous faisons de notre mieux pour clouer l'exposition dans l'appareil photo et de cette façon, notre montage ne fait que passer et donne juste à nos images ce petit "pop" supplémentaire qui s'intègre dans notre style de montage. En fait, si vous voulez devenir instantanément plus rapide avec votre retouche photo, vous pouvez commencer par obtenir ma collection gratuite de préréglages Lightroom qui contient 15 préréglages rad qui vous donneront une variété créative avec la simplicité d'un clic.
Le didacticiel d'aujourd'hui est cette partie du processus d'édition - comment faire rapidement apparaître vos images et comment créer et enregistrer un préréglage que vous avez créé afin que vous puissiez l'utiliser encore et encore et commencer à automatiser votre édition. C'est parti…
L'image ci-dessous est l'image prise directement de notre appareil photo. Comme vous pouvez le voir, il n'y a pas beaucoup de "réparations" à faire pour la photo - ça a l'air plutôt bien venant directement de l'appareil photo, mais nous pouvons certainement améliorer l'image. Nous pouvons ajouter un peu de contraste, éclaircir un peu l'image et même un peu lisser la peau, et peut-être même réchauffer un peu la balance des blancs et je pense que cela fera de cette bonne photo une excellente photo, c'est ce que nous recherchons.
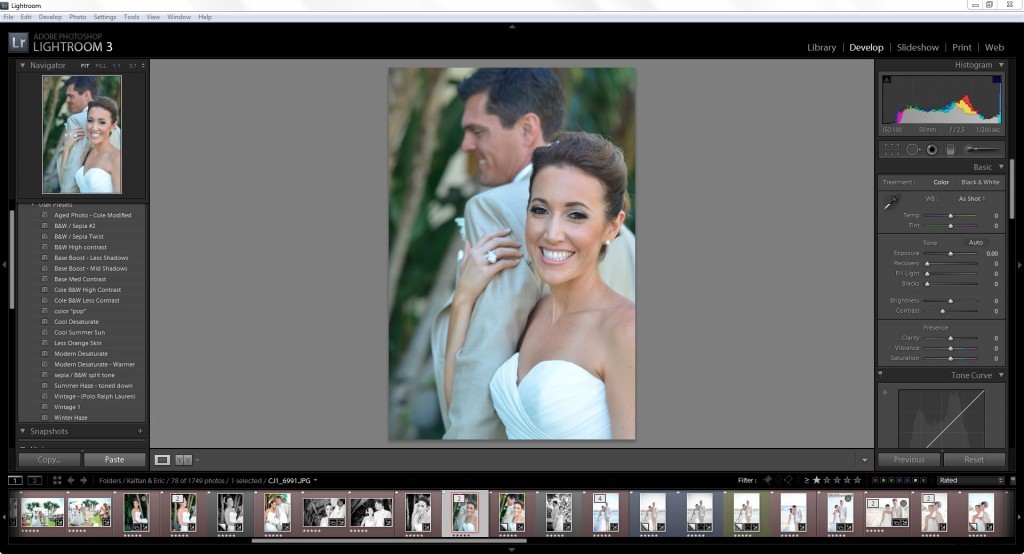
Étape 1 - Appliquer un préréglage déjà défini. Pour obtenir le look que j'ai en tête, je vais utiliser le préréglage que j'avais appelé "Base Boost - Mid Shadows" vu sur la flèche gauche ci-dessous. Consultez la flèche droite ci-dessous pour voir les curseurs et les paramètres réels. Alors qu'est ce qu'on a fait? Nous avons un peu augmenté l'exposition, ajouté une touche de lumière d'appoint, augmenté le point noir, un peu plus de luminosité, un peu moins de contraste global qui aide à réduire les ombres indésirables et un peu moins de clarté pour simplement lisser un peu l'image. Instantanément en un clic, ces images sont bien meilleures que l'original à mon avis. Mon édition de couleurs nettes standard, comme indiqué ci-dessous, est incluse dans ma collection gratuite de préréglages Lightroom.
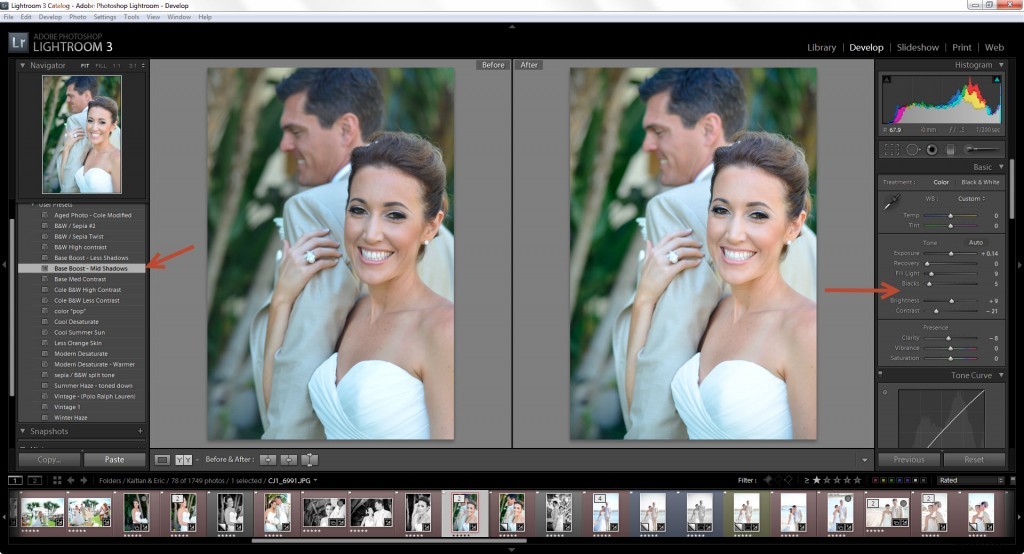
Étape 2 - Comme pour la plupart de nos images et l'édition des préréglages peut vous permettre d'atteindre 85 % du chemin, voire 100 % si votre contenu avec les résultats correspond bien à votre image, mais, pour la plupart du temps, je apporter quelques modifications très rapides aux paramètres prédéfinis juste pour affiner l'image. Dans ce cas précis, j'ai regardé l'histogramme et l'image et je voulais faire ressortir un peu plus les tons sombres, j'ai donc augmenté le point noir, je voulais voir un peu plus de détails sur la robe, donc ajoutés dans le curseur de récupération des hautes lumières et comme je l'ai mentionné à l'origine, j'ai senti que l'image pouvait utiliser un peu de chaleur, donc j'ai ajusté la balance des blancs en conséquence.
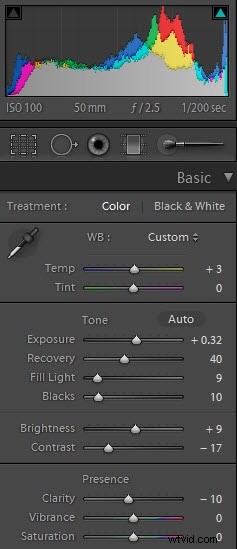
…et voici l'image finale ! Score. Il a l'air bien mieux que l'original et il a fallu très peu de clics de souris pour rendre cette image vraiment éclatante.

Étape 3 - Si vous avez déjà créé vos préréglages, vous n'avez même pas besoin de cette étape, mais si vous créez un tout nouveau préréglage à partir des paramètres que vous avez créés, voici comment procéder. Comme indiqué dans le diagramme ci-dessous, cliquez simplement sur le symbole "+" qui ouvrira la fenêtre "nouveau préréglage de développement". Il suppose automatiquement que vous souhaitez avoir tous les paramètres dans votre nouveau préréglage, mais vous pouvez sélectionner ou désélectionner comme vous le souhaitez, il vous suffit de lui donner un nom et de cliquer sur créer ! C'est tout - vous avez terminé et avez votre propre préréglage à utiliser encore et encore 🙂

Le produit fini - votre préréglage ajouté dans la section "Préréglages utilisateur".
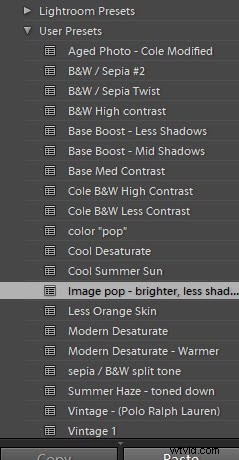
J'espère que ce rapide didacticiel Adobe Lightroom aidera certains d'entre vous et vous donnera quelques idées sur la façon dont vous pouvez utiliser efficacement les préréglages pour vous aider à automatiser votre flux de travail d'édition. De nos jours, pouvoir éditer correctement vos photos et non seulement obtenir le look que vous recherchez, mais aussi le faire de manière efficace, c'est énorme ! Cela est particulièrement vrai lors de la prise de vue de plus de 25 mariages par an lors de la sélection de milliers d'images à la fois. Nous continuerons d'ajouter d'autres didacticiels sur l'utilisation d'Adobe Lightroom et, plus important encore, de partager certains secrets de flux de travail que nous avons développés. Assurez-vous donc de vous abonner à notre site Web et de nous suivre sur Facebook afin d'être alerté lorsque d'autres didacticiels seront publiés !
Pour un didacticiel vidéo montrant comment créer un préréglage personnalisé dans Adobe Lightroom 4, consultez ceci !
Merci et à bientôt,
Cole
