Créer des images est un processus et, pour moi, appuyer sur le déclencheur n'est qu'une petite partie du cheminement vers une image de qualité suffisante pour être publiée. Dans cet article, partie 2 de Photographes d'architecture en vacances, je vais passer en revue mon flux de travail d'image.
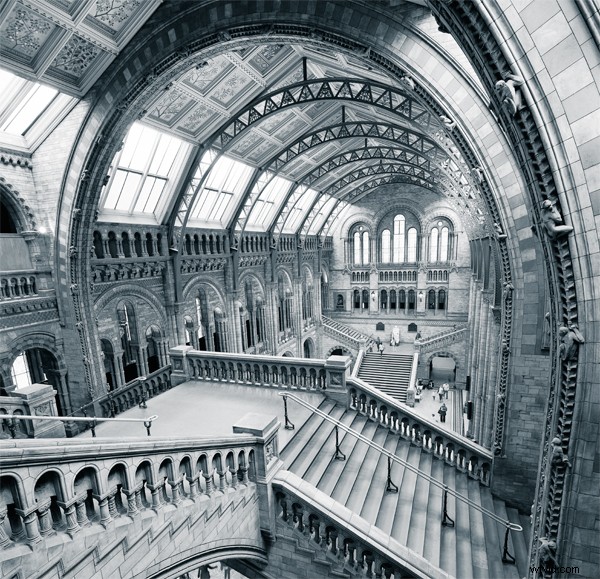
Toute photographie est confrontée au défi des scènes avec une plage dynamique importante. Le paysage et l'architecture ne sont vraiment pas différents. Je vais capturer autant d'images que nécessaire pour couvrir toute la plage dynamique de la scène. Pour l'architecture et l'intérieur 3 cadres suffisent pour la plupart des scènes. L'image ci-dessus nécessitait 9 images; poses bracketées à -2, 0 et +2 et 1 fixé pour la moitié inférieure de la pièce et un autre pour le plafond. L'ensemble supplémentaire est pour m'aider à éliminer les gens du plan.
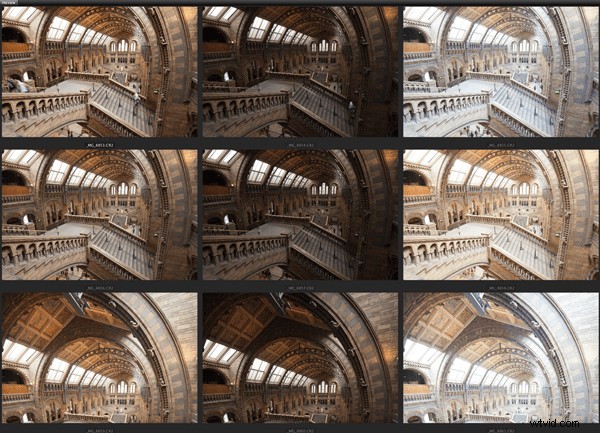
Vous devriez vraiment …
- Prenez également des photos en RAW pour conserver une flexibilité maximale dans les images ; nous ne sommes pas des tireurs sportifs qui envoient un flux constant d'images sur un bureau, où JPEG est quasiment obligatoire
- Conserver une sensibilité ISO faible
- Utiliser un seul paramètre de balance des blancs pour le même ensemble d'images
- Utilisez le trépied le plus lourd dont vous disposez et un déclencheur à distance, filaire ou autre
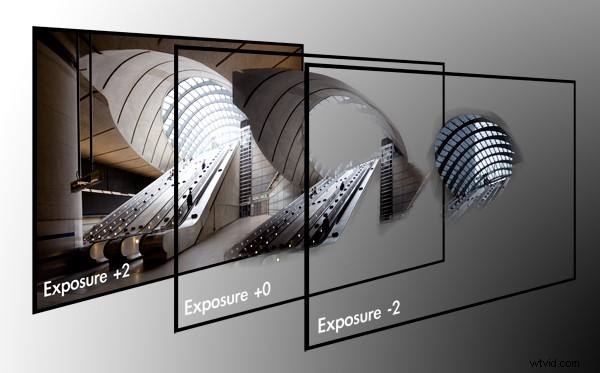
Cette image ci-dessus, de la station de métro Canary Wharf, comprend 3 images. Le défi pour cette scène consistait à obtenir une bonne exposition des zones sombres environnantes, de l'escalator métallique brillant et de la verrière ridiculement brillante. Chaque calque contient les parties correctement exposées de la composition.
Caméra principale
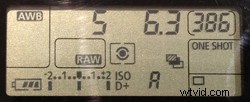 Les images d'architecture et de paysage sont à peu près couvertes avec mon objectif 5D Mark II et 17 mm TS-E Tilt-Shift. Je prends plusieurs expositions principalement parce que l'élément avant est convexe et résiste à toute tentative d'utilisation de filtres. Mon sac contiendra également toujours un EF24 f/1.4 et un EF50mm f/1.2. Mon trépied est un peu filant maintenant ; Jambes Gitzo et rotule Manfrotto.
Les images d'architecture et de paysage sont à peu près couvertes avec mon objectif 5D Mark II et 17 mm TS-E Tilt-Shift. Je prends plusieurs expositions principalement parce que l'élément avant est convexe et résiste à toute tentative d'utilisation de filtres. Mon sac contiendra également toujours un EF24 f/1.4 et un EF50mm f/1.2. Mon trépied est un peu filant maintenant ; Jambes Gitzo et rotule Manfrotto.
Ordinateur et moniteur
 Toutes les retouches d'images sont effectuées sur un Mac Pro à double processeur avec 24 Go de RAM. Je travaille fréquemment avec des images dépassant 1 Go, donc une grande quantité de mémoire est indispensable. J'ai un moniteur Dell 27″ Ultrasharp, qui est calibré à l'aide d'un Spyder 3 Elite.
Toutes les retouches d'images sont effectuées sur un Mac Pro à double processeur avec 24 Go de RAM. Je travaille fréquemment avec des images dépassant 1 Go, donc une grande quantité de mémoire est indispensable. J'ai un moniteur Dell 27″ Ultrasharp, qui est calibré à l'aide d'un Spyder 3 Elite.
Avant toute séance de montage importante, je calibre mon moniteur.
Importer des images
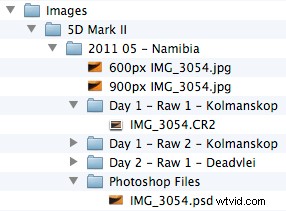 Je me rends compte que beaucoup d'entre vous utiliseront différents mécanismes, comme Lightroom, iPhoto, Picassa, etc. Appelez-moi un luddite , mais je déteste renoncer au contrôle et ma routine d'importation est donc entièrement manuelle.
Je me rends compte que beaucoup d'entre vous utiliseront différents mécanismes, comme Lightroom, iPhoto, Picassa, etc. Appelez-moi un luddite , mais je déteste renoncer au contrôle et ma routine d'importation est donc entièrement manuelle.
Sur place, je remplirai 2 disques durs et, à mon retour, je copierai 100 Go d'images en une seule opération, vers un emplacement que j'ai préparé. La structure des dossiers sur la gauche m'a très bien servi au cours des 10 dernières années.
Vous remarquerez que mes fichiers JPEG préparés sont précédés de tailles de pixels pour divers sites Web ; 500px correspond à 900 pixels de large, mais 1x.com correspond à 950 pixels. J'ajouterai également "bw" au nom de fichier pour les images monochromes. Ces conventions de dénomination facilitent la recherche sur votre disque dur d'images de taille correcte.
Sélection
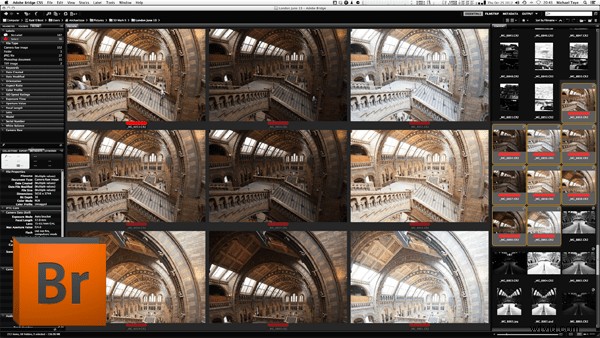
De toutes les nombreuses applications photo que j'ai installées, au jour le jour, j'utilise Adobe CS5. C'est un cheval de bataille très fiable pour le traitement d'images.
La prévisualisation et la sélection des images sont effectuées rapidement dans Bridge. Je sélectionne les images qui m'intéressent – à droite. Une fois satisfait de cela, j'utilise le volet de filtre - sur la gauche - pour afficher uniquement ma sélection finale.
Caméra brute
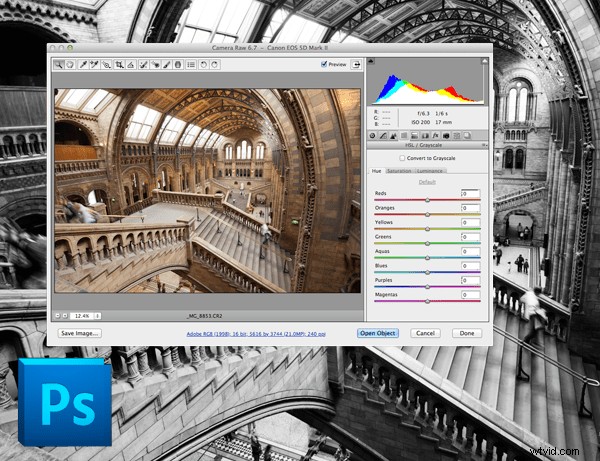
Si vous êtes comme moi, tout sur votre appareil photo est désactivé ou à zéro. Ici, dans l'application Camera Raw d'Adobe, je vais effectuer quelques ajustements sur toutes les images qui iront vers une seule image composite.
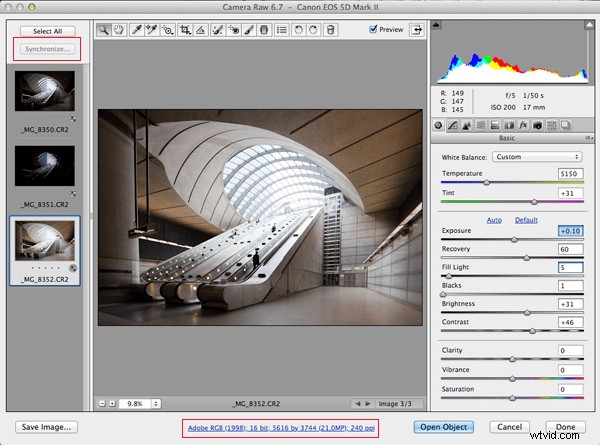
- Assurez-vous d'importer vos images dans le même espace colorimétrique que votre appareil photo. Le mien est Adobe RGB, une gamme de couleurs plus large que le sRGB d'Internet. Travaillez sur la meilleure qualité d'image, puis convertissez-la pour votre support cible, comme Internet
- Modifier des images en 16 bits
- Sélectionnez le cadre le mieux exposé et le plus uniformément exposé et réglez votre balance des blancs
- S'il y a des points chauds, utilisez le curseur de récupération pour compenser. CONSEIL :Appuyez simultanément sur [alt][cmd] tout en déplaçant le curseur de récupération et vous verrez très clairement où se trouvent les points chauds sur le fond noir !
- Si vous utilisez trop le curseur de récupération, compensez avec le curseur d'exposition. Encore une fois, appuyez sur [alt][cmd] ensemble
- Vous pouvez utiliser le [alt][cmd] encore une fois avec les niveaux de noir - amenez les niveaux de noir juste avant de commencer à faire sauter les noirs
- Sélectionnez toutes les images et synchronisez - en haut à gauche - la balance des blancs avec les autres images de l'ensemble
- Ouvrir toutes les images dans Photoshop
Tutoriel Photoshop
Mon espace de travail Photoshop est assez austère et mon processus d'édition est également assez simple.
J'ai un certain nombre d'actions configurées pour des tâches subalternes, comme le redimensionnement d'image, la conversion d'espace colorimétrique, etc. Les tâches discrètes que j'effectue peuvent être réparties comme suit :
- Mélanger les calques de plusieurs expositions d'images
- Assemblez ces images composites si elles sont panoramiques
- Enregistrez l'image composite unique en tant que fichier PSD Photoshop
- Utilisez le masquage pour sélectionner des régions ciblées de l'image pour le contrôle de la couleur, du contraste et de l'exposition. Un exemple simple pourrait être de traiter le ciel séparément du bâtiment au premier plan
- Réenregistrer cette image avec tous les calques créés
- Aplatissez l'image et redressez-la. Si nécessaire, recadrez.
- accentuer
- enregistrer une nouvelle version de cette image préparée en PSD Photoshop
- redimensionner pour votre support cible, par exemple, 900 pixels pour 500px.com
- Convertir en sRVB et en 8 bits
- Enregistrer au format JPEG. N'oubliez pas de préfixer le nom du fichier avec "900px" pour une recherche facile plus tard
Fusion manuelle des calques
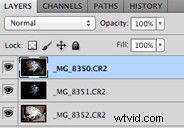 Tout d'abord, obtenez vos expositions séparées en une seule image sous forme de calques. Vous pouvez utiliser le menu pour automatiser cela :Fichier > Scripts > Charger des fichiers dans une pile [Ajouter des fichiers ouverts]
Tout d'abord, obtenez vos expositions séparées en une seule image sous forme de calques. Vous pouvez utiliser le menu pour automatiser cela :Fichier > Scripts > Charger des fichiers dans une pile [Ajouter des fichiers ouverts]
La plupart des utilisateurs de Photoshop se méfient un peu des masques et des sélections, etc., mais ils sont vraiment très simples. Je vais démontrer !
Choisissez votre outil de sélection de choix. J'ai utilisé l'outil Sélection rapide, mis en surbrillance tout à gauche . Appuyez sur [Shift] pour ajouter à votre sélection et [alt] pour supprimer de votre sélection. Vous pouvez voir que j'ai sélectionné la verrière correctement exposée dans la station Canary Wharf.
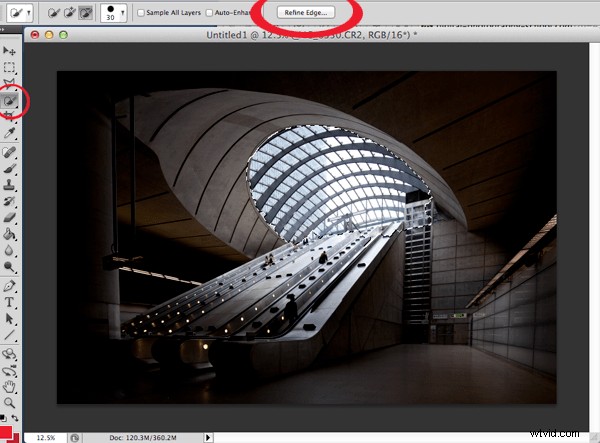
Cette sélection est très irrégulière et sera plus visible si nous ne la rendons pas plus lisse et élégante. Cliquez donc sur [Affiner le bord…] bouton, à nouveau mis en surbrillance en haut de l'image ci-dessus.
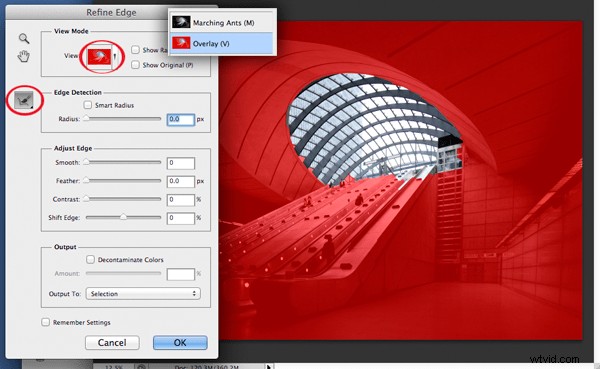
La zone de masque rouge est très utile pour afficher les éléments sélectionnés et non sélectionnés, mais vous devez définir cette option. Cliquez sur Afficher déroulant en haut de la boîte de dialogue Affiner et sélectionnez Superposer.
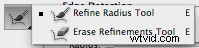 Nous utiliserons l'outil Affiner le rayon pinceau, en surbrillance à gauche. Cela nous permettra de peindre le bord de la sélection et Photoshop fera une supposition éclairée sur ce qui devrait et ne devrait pas être sélectionné.
Nous utiliserons l'outil Affiner le rayon pinceau, en surbrillance à gauche. Cela nous permettra de peindre le bord de la sélection et Photoshop fera une supposition éclairée sur ce qui devrait et ne devrait pas être sélectionné.
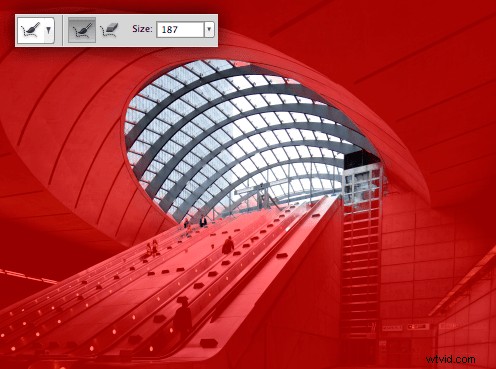
Augmentez la taille du pinceau avec la [Taille] option et "peignez" généreusement autour du bord de la sélection. Passez par-dessus tous les bords !
Le bord de sélection est beaucoup plus gradué maintenant ! Appuyez sur [OK] pour enregistrer cette sélection.
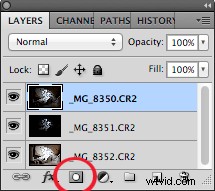 Nous devons maintenant créer un calque de masque. Un masque rendra une partie de l'image du calque visible et d'autres parties invisibles.
Nous devons maintenant créer un calque de masque. Un masque rendra une partie de l'image du calque visible et d'autres parties invisibles.
Appuyez sur [Ajouter un masque vectoriel] bouton, qui est en surbrillance.
Vous pouvez voir la vignette en noir et blanc qui est apparue à côté de la vignette de mon calque (ci-dessous). Le noir est invisible. Aussi simple que cela. Tout ce qui n'est pas noir apparaîtra à travers cette même zone dans le calque correspondant. Dans mon image, le masque de la canopée est tout blanc et seule la canopée sera visible à travers. C'est bien, car cela laissera la couche en dessous visible, à l'exception de la canopée.

Je suis allé de l'avant et j'ai répété le masque de calque d'exposition pour l'escalator et l'entourage de la canopée, que vous pouvez voir ci-dessous. Les couches, à 100 %, sont trop dures, j'ai donc réduit l'opacité de la couche de la canopée à 80 % et celle de l'entourage de la canopée à 70 %. Un peu de travail, mais une méthode très flexible pour pouvoir représenter des scènes à large plage dynamique.
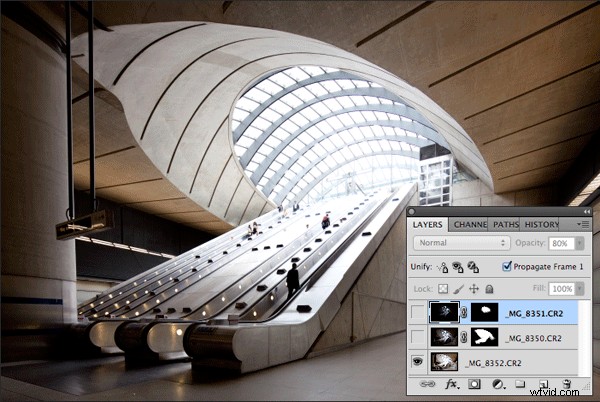
Une grande observation à retenir de cette section est la puissance et la flexibilité des calques et du masquage. C'est précisément ainsi que je traiterai la couleur et le contraste dans la section suivante.
Aplatissez vos calques d'exposition [Calque> Aplatir l'image] et Enregistrer sous forme de document Photoshop. Vous avez maintenant une version correctement exposée de votre scène. Une base où vous pouvez revenir. Très utile si vous voulez convertir en noir et blanc plus tard.
Modification d'image :couleur et contraste
Je vais démontrer ce montage avec cette seule capture de Kolmanskop, en Namibie. J'ai superposé l'image traitée pour illustrer les différences entre RAW et traité.

Si j'essayais d'améliorer cette image dans son ensemble, ce serait probablement un gâchis et la manipulation de la couleur et du contraste pour une zone dégraderait très certainement une autre partie de l'image. Travailler sur des parties séparées de l'image me semble plus logique et cela est réalisé, encore une fois, avec des masques et des calques.
Créer des calques de sections d'image à traiter à l'aide du masquage
- Sélectionner une partie de la couche de base
- Affiner la sélection
- Copier la sélection
- Coller dans un nouveau calque ; nommez-le quelque chose de sensé
- Répéter pour toutes les sections qui nécessitent une attention particulière
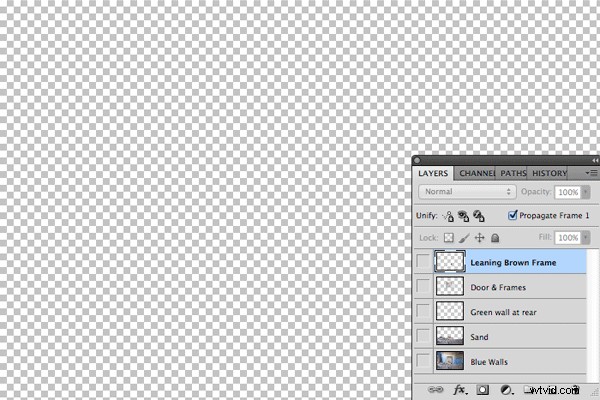
Je vais suivre mon processus pour appliquer des ajustements de couleur et de contraste au sable.
Saturation
Sélectionnez le calque que vous allez modifier - je sélectionnerai le calque "Sable".
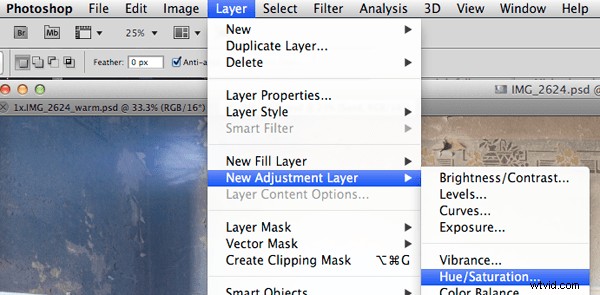
Cochez "Utiliser le calque précédent pour créer un masque d'écrêtage" pour vous assurer que votre modification n'est appliquée qu'au calque "Sable" . Vous verrez que le nouveau calque a une petite flèche pointant vers le bas pour refléter cela.
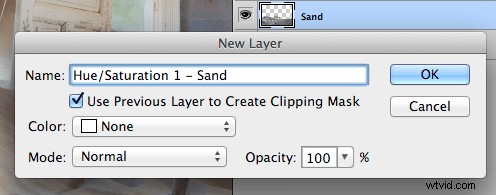
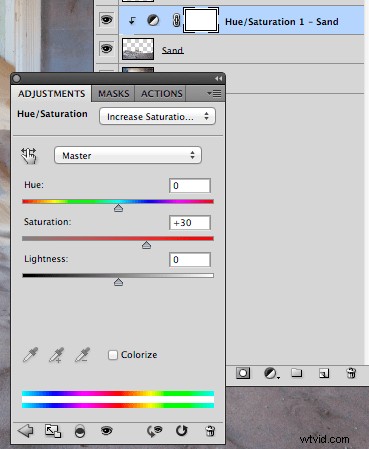 J'ai sélectionné un niveau prédéfini de "Saturation accrue".
J'ai sélectionné un niveau prédéfini de "Saturation accrue".
Le sable devrait être d'un bel orange chaud, je vais donc ajouter un autre calque de réglage d'un filtre photo - Calque> Nouveau calque de réglage> Filtre photo… . Sélectionnez d'abord le calque "Sable" et n'oubliez pas de cocher l'option "Utiliser le calque précédent pour créer un masque d'écrêtage".
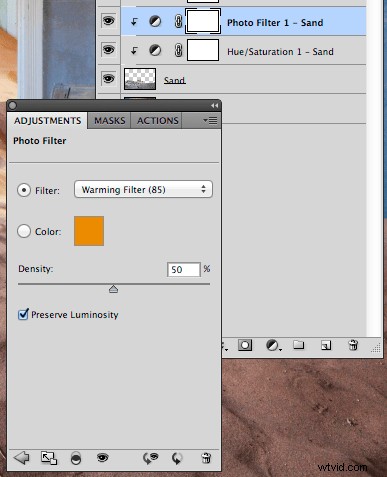 J'ai sélectionné le 'Warming Filter (85) et augmenté la densité à 50 pour un effet plus complet.
J'ai sélectionné le 'Warming Filter (85) et augmenté la densité à 50 pour un effet plus complet.
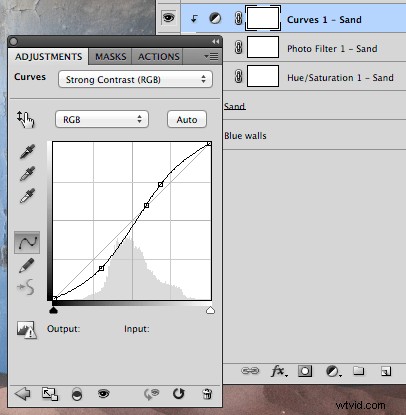 Enfin, j'ai ajouté un calque de courbes pour le contraste. Sélectionnez le calque « Sable » et, à partir du même emplacement de menu – Calque> Nouveau calque de réglage> Courbes… – sélectionnez 'Contraste fort (RVB) ‘.
Enfin, j'ai ajouté un calque de courbes pour le contraste. Sélectionnez le calque « Sable » et, à partir du même emplacement de menu – Calque> Nouveau calque de réglage> Courbes… – sélectionnez 'Contraste fort (RVB) ‘.
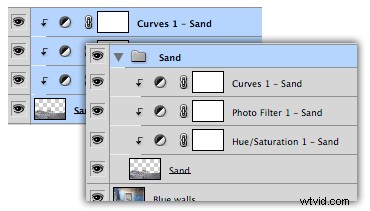 Puisque nous avons plusieurs couches correspondant à 'Sand', je vais toutes les sélectionner, les grouper et les - Calque> Regrouper les calques – et appliquez une étiquette.
Puisque nous avons plusieurs couches correspondant à 'Sand', je vais toutes les sélectionner, les grouper et les - Calque> Regrouper les calques – et appliquez une étiquette.
Maintenant, je peux activer et désactiver le groupe "Sable" pour voir l'effet de mes ajustements de calque.
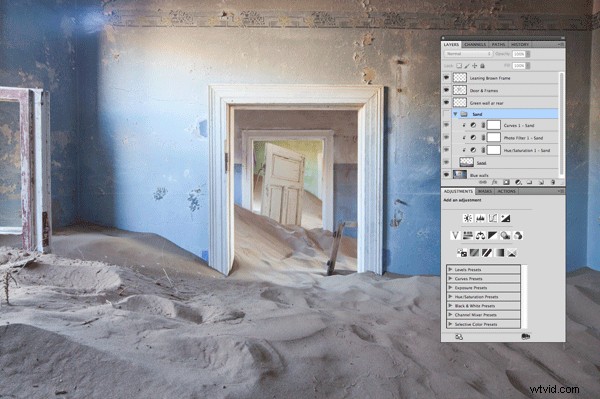
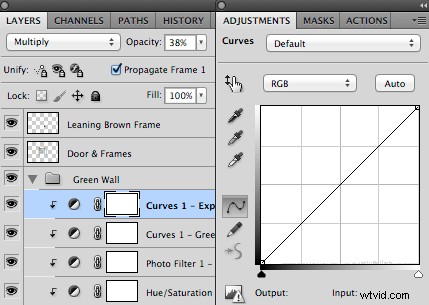 CONSEIL : Pour ajuster l'exposition par un arrêt, ajoutez un calque de courbe et réglez son opacité sur 38%. Pour +1 stop, réglez le mode de fusion sur "Screen" et pour -1 stop, "Multiplier".
CONSEIL : Pour ajuster l'exposition par un arrêt, ajoutez un calque de courbe et réglez son opacité sur 38%. Pour +1 stop, réglez le mode de fusion sur "Screen" et pour -1 stop, "Multiplier".
Toutes les modifications sont terminées et, en modifiant section par section, j'ai pu contrôler l'image de manière assez complète.
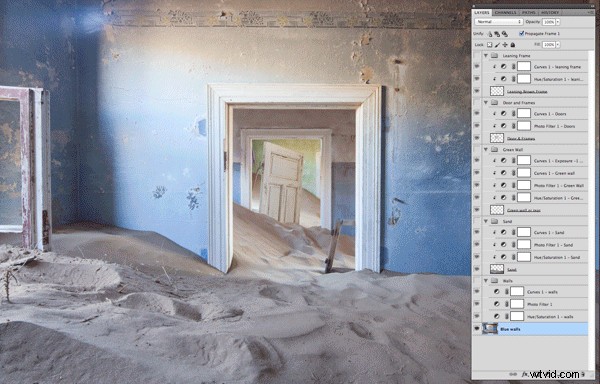
À ce stade, enregistrez l'image avec tous les calques en tant que document Photoshop .
Redresser. Recadrer. Aiguiser. Sauvegarder. Redimensionner. Enregistrer.
Redresser
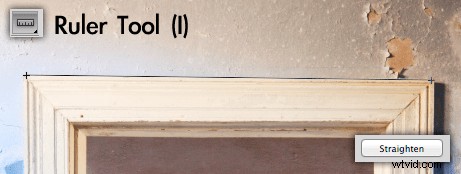 J'ai 2 méthodes. Utilisez la règle, illustrée à gauche, qui est très rapide une fois que vous avez identifié la ligne la plus forte dans l'image, ou sélectionnez tous les calques, puis sélectionnez l'image entière> Modifier> Transformer> Rotation .
J'ai 2 méthodes. Utilisez la règle, illustrée à gauche, qui est très rapide une fois que vous avez identifié la ligne la plus forte dans l'image, ou sélectionnez tous les calques, puis sélectionnez l'image entière> Modifier> Transformer> Rotation .
Recadrer
Tâche simple, mais difficile à annuler une fois votre image enregistrée. Je vous suggère de sauvegarder votre image avant de continuer.
Affûter
Il existe de nombreuses discussions sur le sujet de la netteté et je les ai toutes essayées personnellement, mais la méthode de netteté la plus élégante est la méthode du filtre passe-haut. Les résultats sont nets, mais sans artefacts ni « crénelages ». L'affûtage après le redimensionnement est définitivement non non.
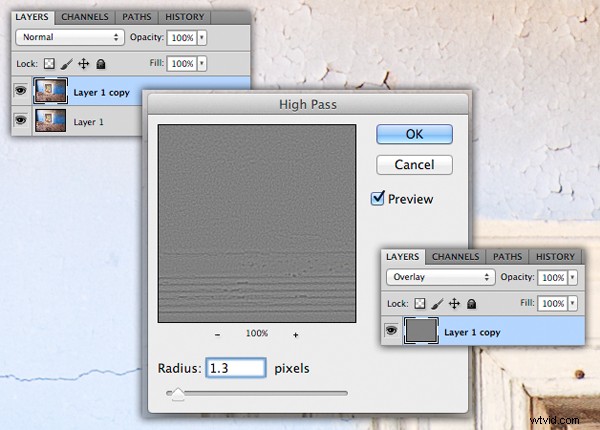
- Dupliquer le calque – Image> Dupliquer…
- Effectuez un filtre passe-haut, 1.0 est un bon rayon pour une image bien focalisée autour de 10-20mp – Filtre> Autre> Passe-haut…
- Définissez le mode de calque de fusion sur "Superposition" dans la palette des calques
Enregistrer
Aplatir l'image – Calque> Aplatir l'image – et enregistrez-le en tant que nouveau fichier Photoshop et nommez-le en conséquence.
Vous avez maintenant une image correctement éditée en pleine résolution. Lorsque vous préparez des images pour publication ou concours, c'est la version sur laquelle vous reviendrez pour redimensionner, enregistrer au format JPEG et distribuer.
Redimensionner
Je prépare des versions d'images JPEG pour divers Blogs, Flickr, 500px, 1x et compétition. Ils sont tous de tailles différentes.
Enregistrer
La sauvegarde finale au format JPEG doit être convertie en sRGB et en 8 bits. Ces attributs sont standard pour Internet. Si vous ne faites ni l'un ni l'autre, votre image sur Internet ne ressemblera tout simplement pas, pour les autres, à celle que vous avez traitée sur votre ordinateur.
- Image > Mode > 8 bits/canal
- Modifier > Convertir en profil…
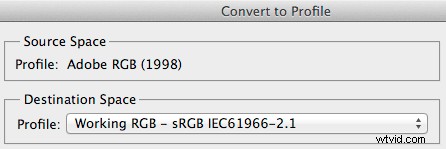
Eh bien, voilà, c'est essentiellement mon flux de travail d'édition d'images.
Je soupçonne qu'une partie 3, Pro Photographer Monochrome Conversion (TIPS), sera bientôt disponible, alors restez à l'écoute !
