Grunge. C'est un super look pour les photos granuleuses, énervées, et vous ne pourriez pas avoir plus simple que de le faire dans Luminar 2018. Dans cet article, vous verrez comment examiner les préréglages et utiliser des éléments de ces préréglages pour créer votre propre Grunge personnalisé voir. Les préréglages sont fantastiques, mais la meilleure façon d'améliorer votre traitement est de passer par votre propre processus créatif. Alors commençons.

Look grunge.
Trouvez la bonne image pour un look grunge
Ouvrez la photo que vous souhaitez traiter. J'ai une scène de bois d'hiver ici. C'est déjà de mauvaise humeur, et vous constaterez que l'utilisation d'une photo qui bénéficiera d'un look grunge est un bon point de départ. Inutile de commencer par des clichés d'une journée ensoleillée car cela ne correspond vraiment pas au style.

Préréglages
Comme Luminar a un grand nombre de préréglages, vous devriez commencer par là. Si vous ne voyez pas les préréglages en bas, cliquez sur l'icône du panneau Préréglages, c'est le troisième en partant de la droite dans la barre d'outils supérieure. Dans les catégories, choisissez Dramatique. Deux d'entre eux semblent attrayants pour un look grunge; Look dramatique et dramatique.
Dramatique Grungy ouvre un espace de travail personnalisé avec trois filtres :Dramatique, Clarté et Structure.
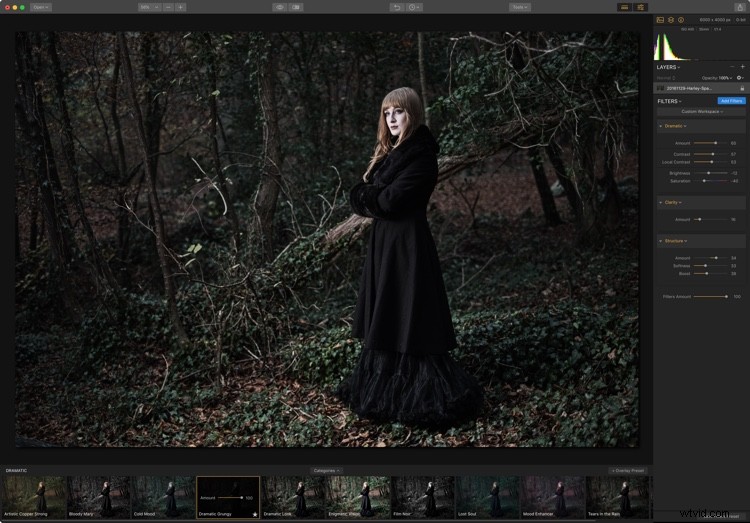
Vous remarquerez que Dramatic Look utilise également trois filtres. Dramatic est là, mais les autres sont Raw Develop et Vignette.

Le filtre dramatique est commun aux deux préréglages, et il existe d'autres filtres qui sont dans l'un et pas dans l'autre, donc peut-être un bon début est de combiner les cinq filtres des deux préréglages dans votre propre espace de travail personnalisé.
Espace de travail personnalisé
Vous pouvez réinitialiser l'image en accédant au panneau Filtres, en cliquant sur "Espace de travail personnalisé" et en choisissant "Effacer l'espace de travail". Cela vous donne un nouveau départ pour créer votre propre espace de travail grunge.
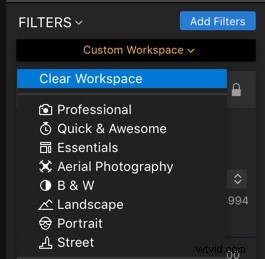
Cliquez sur Ajouter des filtres. Vous pouvez trouver certains des filtres immédiatement. Raw Develop, Structure et Vignette sont dans la section Essentials, Clarity est dans Issue Fixers et Dramatic est dans Creative. Si vous ne voyez pas un filtre immédiatement, tapez simplement quelques lettres dans la zone de recherche en haut du catalogue de filtres pour limiter la vue à la correspondance.
Vous avez probablement remarqué qu'il existe un curseur Clarté dans Raw Develop, vous pouvez donc choisir de laisser de côté le filtre Clarté. Mais vous voudrez peut-être encore plus de clarté et cela vous permet de doubler l'effet et de le masquer pour ne l'appliquer qu'à certaines parties de l'image.
Enfin, ajoutez un filtre supplémentaire à cet ensemble ; Traitement croisé. Cela vous permettra de colorer le look final.
Développement brut
Le filtre Raw Develop est l'endroit où vous utilisez le traitement de Luminar pour tirer le meilleur parti de votre fichier Raw. Ce fichier Raw (comme pour la plupart) est un peu plat pour commencer, il a donc besoin de quelques ajustements. Réduire les hautes lumières et augmenter les ombres ouvrira un peu plus la photo, tandis que la diminution des noirs et l'augmentation des blancs ajouteront au contraste de votre photo. À un moment donné, vous souhaiterez peut-être réduire la saturation de la photo, mais pour l'instant, utilisez Raw Develop pour tirer le meilleur parti de votre photo.
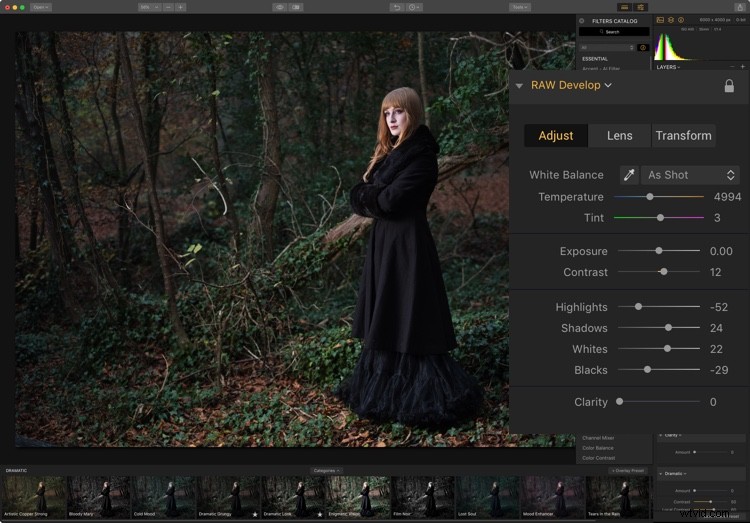
La photo est encore un peu froide, donc une augmentation de la température à 6 000 k résoudra le problème et s'adaptera mieux aux tons de la photo.
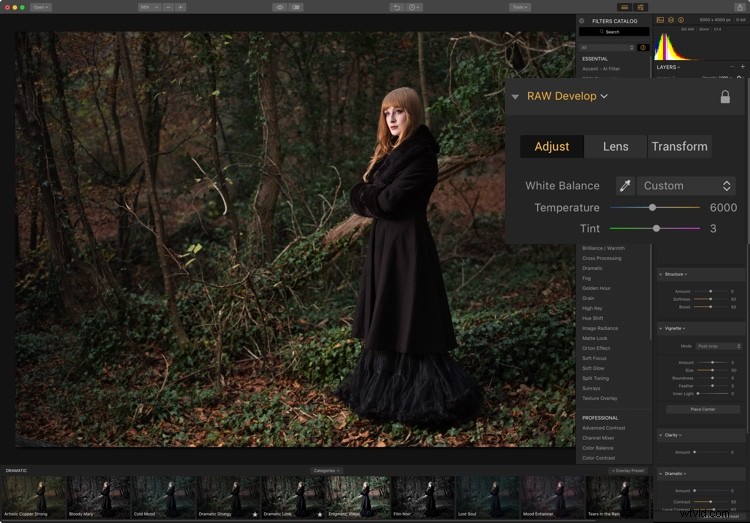
Vous pouvez laisser la clarté à zéro ici et revenir plus tard si vous souhaitez en ajouter davantage.
Structure
Qu'est-ce qui rend une photo sale ? Pensez aux choses et aux sentiments que le grunge évoque; sombre, maussade, énervé et granuleux. Le filtre Structure peut certainement faire le peu Edgy. Votre curseur Montant peut aller de très doux à -100 à vraiment méchant à +100. 60 semble bien pour cette photo.
La douceur modifie votre contraste interne sur la photo. Un réglage de 30 empêche la peau d'être trop soufflée. Bien sûr, si vous voulez plus d'effet en arrière-plan, vous pouvez effacer un peu l'effet sur le sujet à l'aide des outils de masquage.
Le dernier curseur est Boost, qui amplifie en effet l'effet. 60 a fière allure ici. Nous sommes déjà sur la bonne voie pour faire une photo grungy.
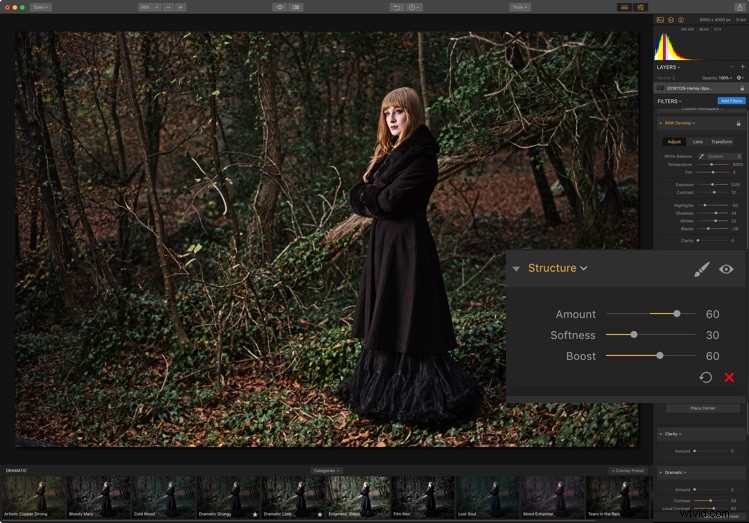
Vignette
La vignette assombrit ou éclaircit les coins de la photo via le curseur Quantité. Pour attirer l'attention sur le centre de votre photo, vous devez assombrir les bords. Votre première étape consiste à cliquer sur Place Center, puis sur votre sujet. Cela ciblera la zone pour que le milieu de la vignette reste plus clair.
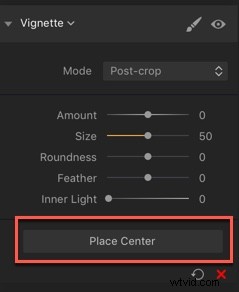
Pour voir votre bord de vignette plus facilement, réglez la plume sur 0, avec la quantité baissée.
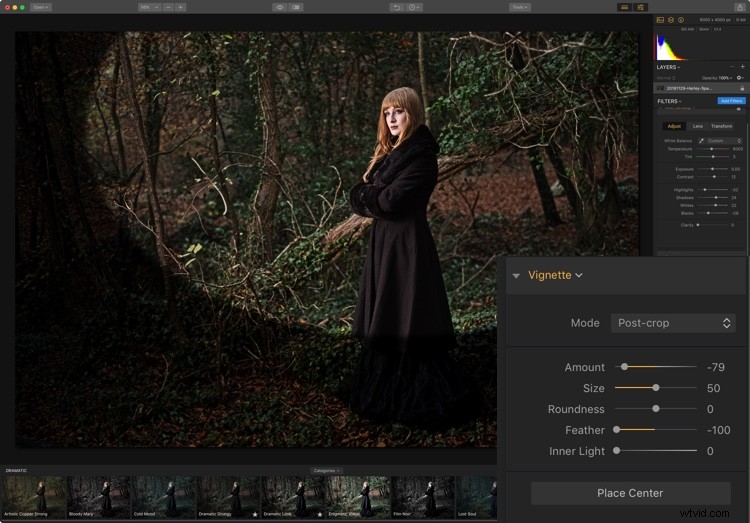
À l'aide de Size and Place Center, obtenez la meilleure position et le meilleur rayon pour votre vignette. Utilisez Roundness pour obtenir la meilleure forme; à gauche c'est plus rectangulaire, à droite c'est plus rond.
Ne vous inquiétez pas si cela semble trop évident, c'est juste pour obtenir le bon placement et la bonne taille car c'est plus facile à voir de cette façon.
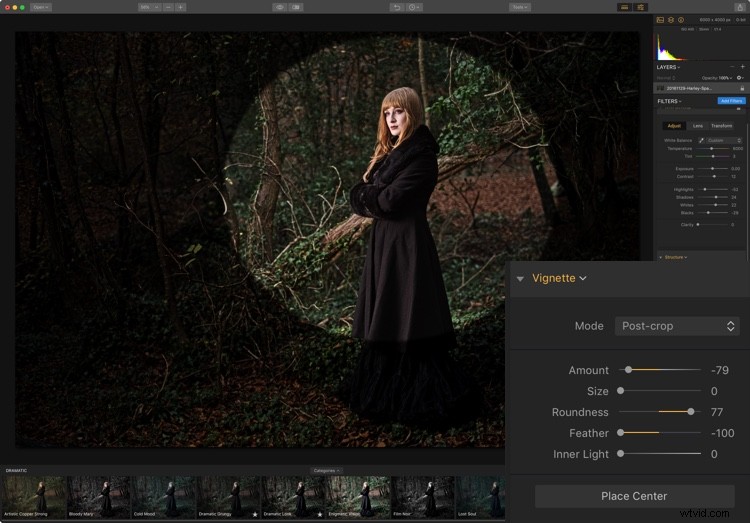
Enfin, réglez la plume pour adoucir le bord de la vignette et réglez la quantité sur l'obscurité finale souhaitée.
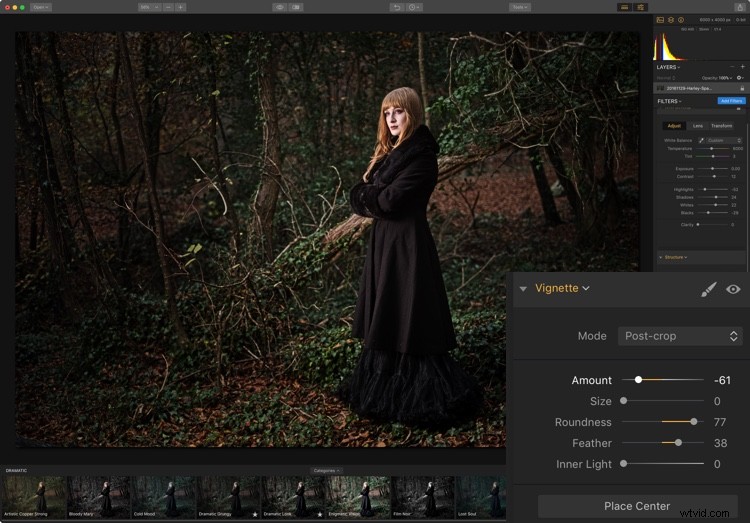
Vignette de bord appliquée.
Clarté
Le contraste assombrit les ombres et éclaircit les hautes lumières. La clarté a tendance à s'éloigner de ces zones et à travailler davantage dans les tons moyens. C'est un filtre à grain, alors ajoutez votre grain ici. 100, c'est beaucoup trop, et 40, c'est mieux ici.
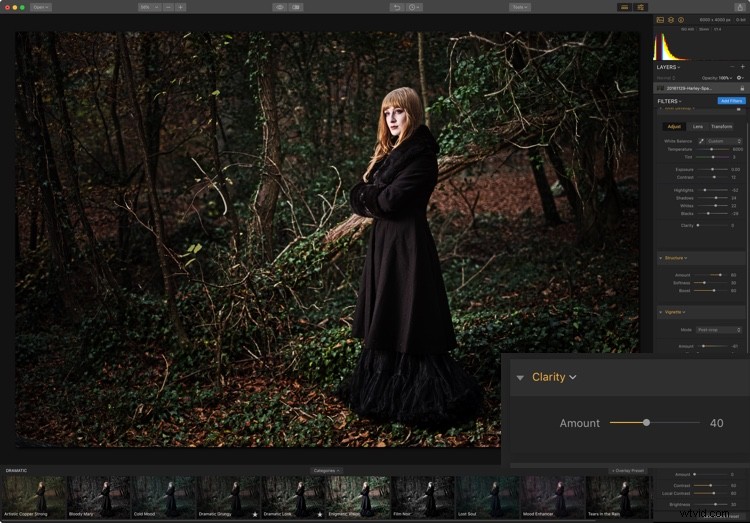
Dramatique
Vous avez déjà obtenu un peu de drame à l'image, donc seul un soupçon de ce filtre basé sur le contraste est nécessaire. Le filtre dramatique est l'un avec lequel jouer pour cela.
Si vous souhaitez conserver la couleur, réglez Saturation sur complet. L'ajout de contraste et de contraste local augmentera à la fois les aspects les plus sombres et les plus clairs de la photo, de sorte que la luminosité est là pour compenser celle qui est la plus forte. Sur cette photo, vous trouverez qu'il est nécessaire de le réduire.
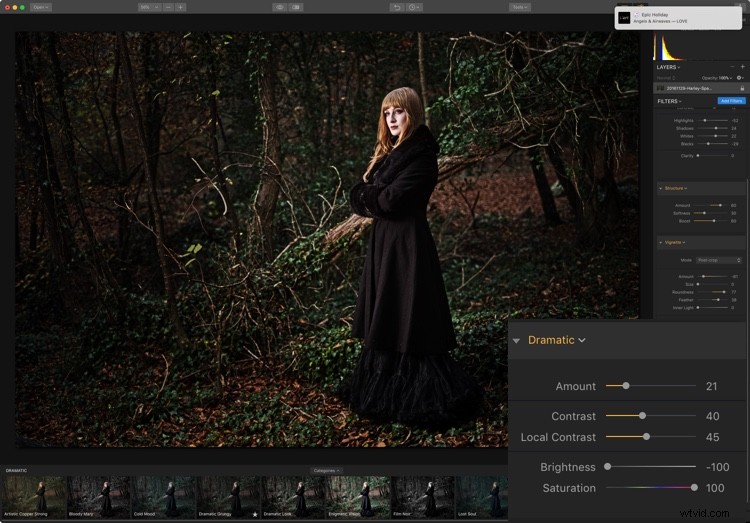
Traitement croisé
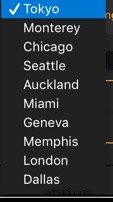
Alors qu'il s'agissait à l'origine d'un moyen de modifier les couleurs en traitant le film dans les mauvais produits chimiques, le traitement croisé est désormais davantage associé à la coloration d'une photo. Luminar utilise des noms de villes pour définir leurs différentes options de tonification.
Vous devriez essayer chacun avec le curseur Montant haut pour trouver celui que vous aimez. Après avoir parcouru toutes les villes, je suis revenu à Tokyo, qui m'avait immédiatement plu. Ensuite, vous pouvez rétablir l'effet à l'aide du curseur Quantité jusqu'à ce que vous trouviez l'apparence souhaitée.
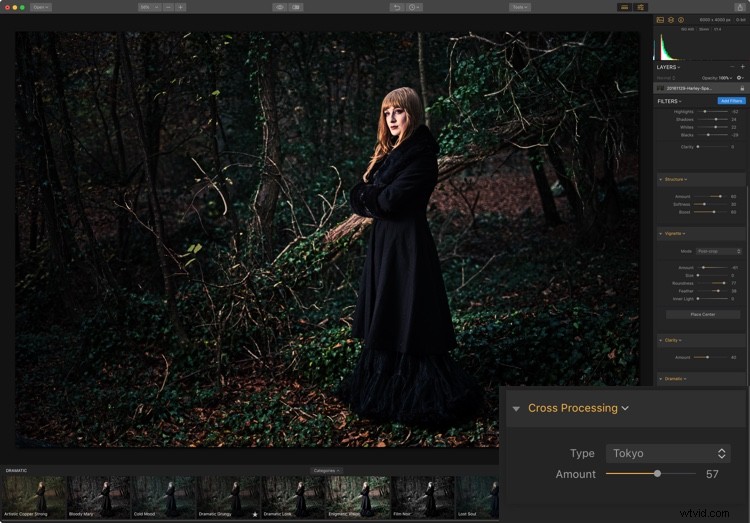
Retraiter
L'image est maintenant suffisamment sombre et granuleuse, mais probablement un peu trop sombre. Un retour rapide à Raw Develop pour déplacer le curseur d'exposition résoudra ce problème.
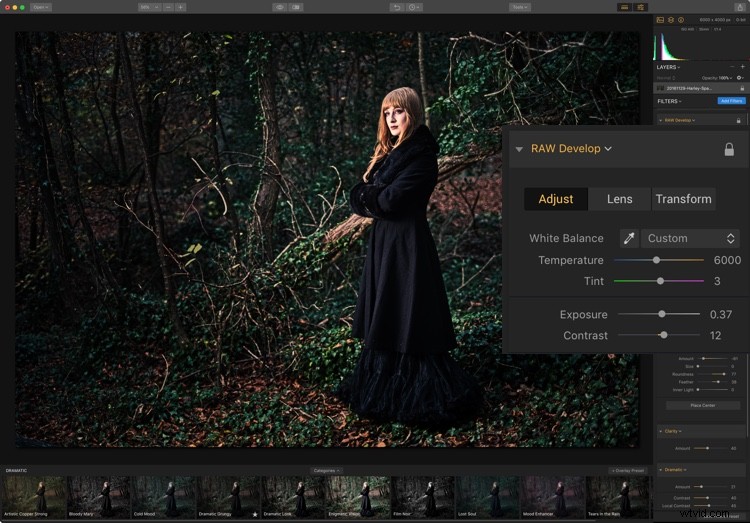
Enregistrement des préréglages ou des espaces de travail
Il est maintenant temps de sauvegarder ce que vous avez configuré. Si vous aimez votre travail, vous devriez envisager de créer soit un préréglage pour répéter le look exact que vous avez ici, soit de configurer un espace de travail pour que tous les filtres soient ouverts pour que vous puissiez commencer à travailler à partir de zéro (ou les deux).
Pour enregistrer votre préréglage, cliquez sur Enregistrer le préréglage des filtres dans le coin inférieur droit de l'écran. Une boîte de dialogue apparaît vous permettant de nommer et de créer votre nouveau préréglage. Cela vous permettra d'appliquer tous les mêmes filtres et paramètres à n'importe quelle image en un seul clic. Bien sûr, vous pouvez toujours ajuster l'un d'entre eux en fonction de l'image ou le rappeler à l'aide du curseur de quantité sur le préréglage.
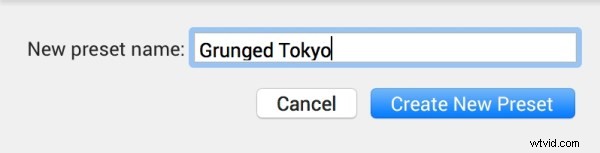
Pour enregistrer votre nouvel espace de travail, allez en haut de Filtres, puis cliquez sur Espace de travail personnalisé. Dans le menu déroulant et choisissez "Enregistrer en tant que nouvel espace de travail".
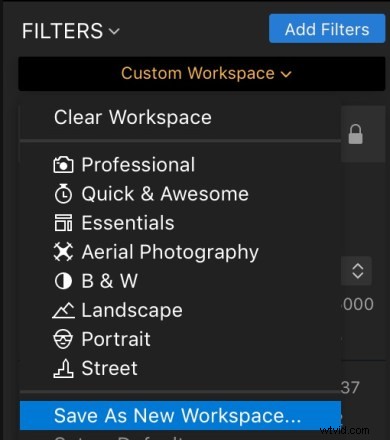
Nommez l'espace de travail et créez-le.
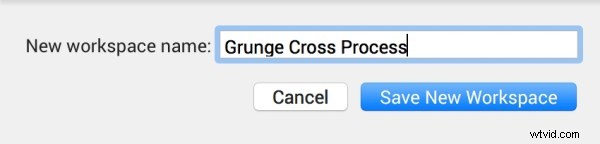
Le nouvel espace de travail apparaîtra maintenant dans la liste des espaces de travail et sera sélectionné (coche à côté). Maintenant, il est disponible pour vous d'utiliser avec n'importe quelle image. Cliquer dessus ouvrira ces mêmes cinq filtres mais n'appliquera aucun des paramètres.
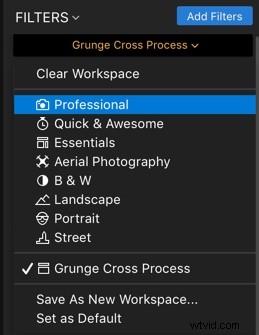
Autres options
Voici l'avant et l'après pour montrer tout l'effet grunge.

Avant.

Look grunge.
Avec le look solidifié, vous pouvez potentiellement ajouter une texture pour ajouter encore plus de grain à votre photo. Alors, découvrez comment procéder dans notre article Comment appliquer la créativité à vos images avec des superpositions de textures à l'aide de Luminar.
Comme vous l'avez vu, Luminar 2018 dispose d'excellents outils que vous pouvez utiliser pour atteindre vos objectifs de traitement rapidement et de manière répétée. Maintenant, sortez et grunge !
Avis de non-responsabilité :Macphun, qui deviendra bientôt Skylum, est un partenaire publicitaire de dPS.
