La meilleure façon de créer des numérisations de haute qualité de vos photos imprimées est un scanner de bureau. Mais saviez-vous que vous pouvez également numériser des documents à l'aide de l'appareil photo de votre téléphone ?
Google Photos et Microsoft Lens sont deux applications populaires pour la numérisation de photos sur votre téléphone.
Dans cet article, nous avons donné un guide étape par étape sur la façon de numériser des photos avec votre téléphone avec ces applications. Nous avons également rassemblé quelques conseils utiles pour vous aider à créer rapidement de superbes numérisations numériques de vos instantanés préférés !

Comment numériser des photos avec Google Photos
Le principal argument de vente de l'application gratuite Google Photos est qu'elle vous permet de numériser des photos sans aucun éblouissement. C'est une fonctionnalité intéressante, d'autant plus que les reflets sont presque impossibles à éviter lors de la numérisation avec votre téléphone !
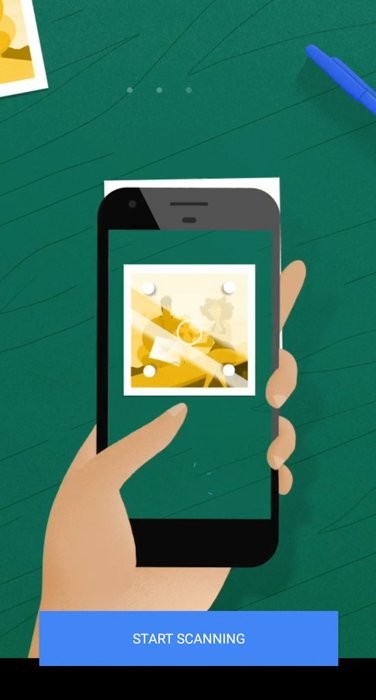
Lorsque vous activez l'application gratuite Google Photos, une interface d'appareil photo simple apparaît. Cela ressemble beaucoup à toutes les autres applications de caméra, donc cela devrait vous sembler familier. Il y a le bouton de l'obturateur au milieu, et à côté se trouvent les icônes Flash et Magic Wand (pour l'anti-éblouissement). Et de l'autre côté, vous trouverez une vignette de votre photo numérisée.
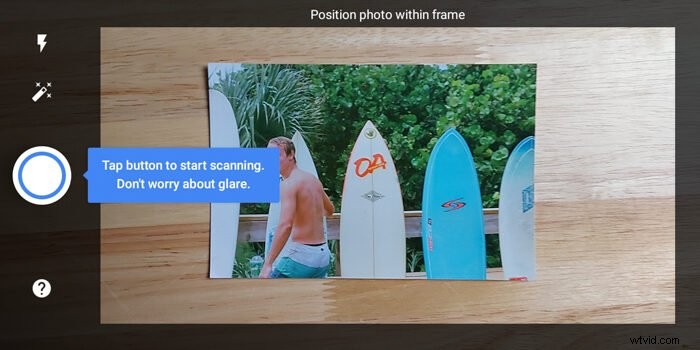
Étape 1 :Utilisez le flash et l'antireflet pour vous adapter à l'éclairage
Si vous êtes dans une pièce sombre, n'hésitez pas à activer l'icône Flash. Mais si vous avez suffisamment de lumière pour éclairer votre photo, éteignez-la.
La baguette magique représente la fonction anti-éblouissement. Assurez-vous de l'activer pour vous assurer de ne pas vous retrouver avec des points lumineux sur votre photo.
Étape 2 :Suivez les points blancs pour numériser votre image
Après avoir activé les fonctionnalités dont vous avez besoin, il est temps de prendre une photo. Une fois que vous avez appuyé sur le bouton Enregistrer, quatre points blancs apparaîtront. Au milieu se trouve une icône représentant un cercle creux avec une flèche. Pour commencer la numérisation, suivez la direction du cercle jusqu'à ce qu'il fusionne avec les quatre points.
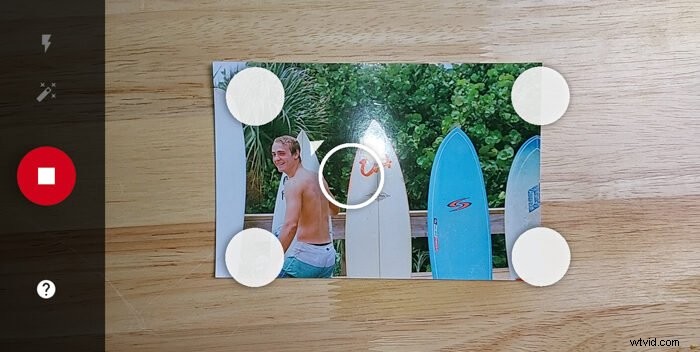
Étape 3 :Recadrez et faites pivoter votre image numérisée
Une fois la numérisation terminée, appuyez sur la vignette de la photo numérisée pour modifier votre fichier. Vous avez la possibilité de le faire pivoter et d'ajuster les coins (c'est-à-dire de recadrer l'image).
Pour recadrer votre image, vous devrez aligner les quatre points de l'outil de recadrage sur les coins de votre photo. L'application affiche automatiquement une vue agrandie des bords afin que vous puissiez recadrer précisément votre fichier.
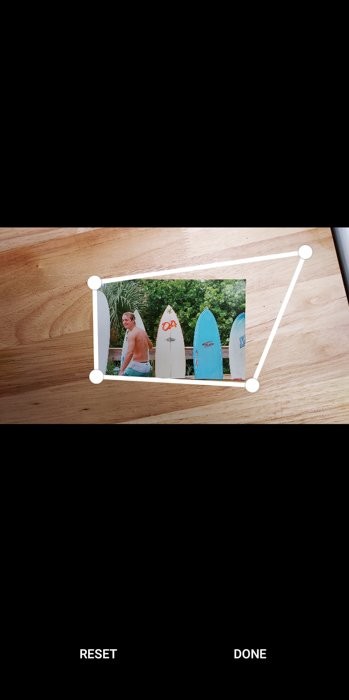
Étape 4 :Enregistrez votre numérisation numérique
Une fois que vous avez fini de recadrer vos numérisations numériques améliorées, tout ce que vous avez à faire est de les enregistrer, et c'est tout !

Comment numériser des photos avec Microsoft Lens
À bien des égards, Microsoft Lens fonctionne un peu comme l'application Google Photos. Mais il vous permet également de créer des numérisations numériques améliorées d'autres fichiers physiques. Vous pouvez l'utiliser pour numériser des documents, des tableaux blancs (oui, ceux que vous trouvez dans les salles de classe !) Et des cartes de visite.

La fonctionnalité la plus innovante de Microsoft Lens est peut-être le mode Actions qui vous permet de numériser du texte et de le convertir en voix. Vous pouvez même l'utiliser pour traduire la littérature d'une langue à l'autre. Oh, et si vous avez besoin d'un scanner de code QR, il l'a aussi !
Mais ne nous laissons pas emporter par les fonctionnalités de Microsoft Lens. Découvrons comment utiliser le scanner de photos de cette application !
Une fois l'application ouverte, vous trouverez une interface utilisateur similaire avec un déclencheur à l'écran et une sélection de modes ci-dessous. Vous pouvez choisir parmi Tableau blanc, Document, Actions, Carte de visite et Photo.
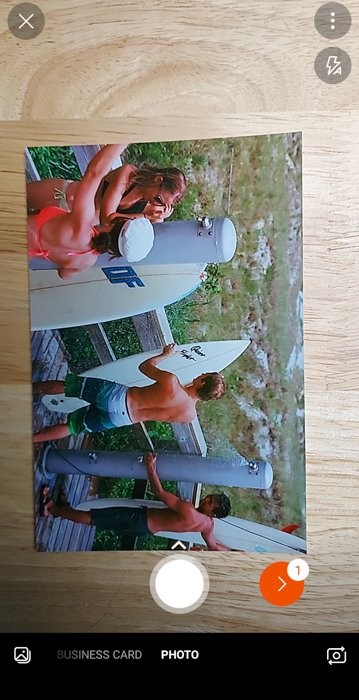
Étape 1 :sélectionnez le mode photo et cadrez votre numérisation
Cliquez sur Photo pour lancer le processus de numérisation. Une fois dans ce mode, il ne vous reste plus qu'à composer votre cliché et à vous assurer que tous les éléments de votre photo imprimée sont bien cadrés.
Microsoft Lens n'a pas de fonction anti-éblouissement. Assurez-vous donc que votre source de lumière n'est pas trop proche de la photo imprimée que vous souhaitez numériser pour éviter les reflets.
Étape 2 :Appuyez sur le bouton de l'obturateur pour numériser l'image
Une fois que vous êtes satisfait de votre composition, appuyez sur le déclencheur pour numériser l'image.
Après la numérisation, vous pouvez choisir une variété d'outils pour éditer votre photo numérisée. Vous pouvez ajouter des filtres, recadrer, faire pivoter et même ajouter du texte ou des croquis.
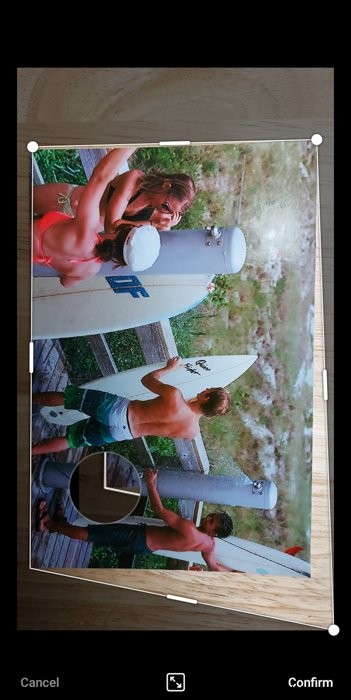
Étape 3 :Utilisez l'outil de recadrage pour ranger votre numérisation
Dans la plupart des cas, tout ce dont vous aurez besoin est l'outil de recadrage pour vous assurer que les bords de votre image sont propres. Après la modification, appuyez sur Terminé.
Étape 4 :Enregistrez votre numérisation de photos
Vous pouvez ensuite enregistrer votre photo au format JPEG, PDF ou même un fichier Powerpoint.

Conseils utiles lors de la numérisation d'une image avec votre téléphone
La méthode la plus simple pour numériser des documents et des images consiste à prendre des photos à l'aide de l'appareil photo de votre téléphone. Nous allons vous montrer quelques conseils simples pour vous aider à obtenir des "scans" décents.
1. Recherchez un éclairage uniforme pour un balayage clair
Posez votre photo sur une table près d'une fenêtre ou d'une source de lumière qui produit un éclairage uniforme. N'oubliez pas que vous devez éclairer toute l'image et pas seulement une partie de celle-ci. Sinon, vous vous retrouverez avec un côté plus brillant que l'autre.

Parfois, obtenir un éclairage uniforme est impossible, surtout lorsque vous utilisez un éclairage de fenêtre. Donc, pour obtenir l'exposition correcte, ajoutez une carte rebondissante (c'est-à-dire un carton blanc) de l'autre côté de l'image à l'opposé de la source de lumière. Cela vous permet de renvoyer la lumière sur l'image.

2. Utilisez le zoom pour éviter de projeter des ombres
Une étape cruciale lors de la numérisation de photos avec votre téléphone consiste à utiliser votre objectif zoom. Si vous vous approchez trop de la photo imprimée que vous souhaitez numériser, vous finirez par projeter une ombre sur l'image. Le zoom avant élimine ce problème immédiatement.

3. Utilisez un trépied si vous effectuez plusieurs numérisations
Si vous ne numérisez qu'une ou deux photos, vous pouvez tenir votre appareil photo tout en prenant des photos. Mais si vous travaillez avec plusieurs images, vous devrez peut-être utiliser un trépied avec une monture horizontale. De cette façon, vous n'avez pas à réajuster votre angle et votre hauteur tout le temps.

Conclusion
Google PhotoScan et Microsoft Lens sont gratuits et sont des applications de numérisation de photos fiables.
Si vous souhaitez uniquement numériser des photos exclusivement, Google Photos serait la meilleure option. Mais si vous souhaitez numériser d'autres documents que des images imprimées, nous vous recommandons plutôt Microsoft Lens.
