Avec le vaste assortiment de logiciels et de plug-ins dont vous disposez de nos jours, la technique de traitement de photos consistant à graver et à esquiver est pratiquement ancienne. C'était (et c'est toujours) l'un des moyens les plus courants d'améliorer les images de films dans la chambre noire, et tout le monde, d'Ansel Adams à Imogen Cunningham, l'utilisait.

Ils l'ont utilisé parce qu'il est puissant et simple et qu'il l'est encore à ce jour. Avec tous les plugins compliqués et les procédures de post-traitement dont vous disposez, vous n'en aurez pas plus pour votre argent que l'esquive et la gravure créatives.
Ce tutoriel vous montre comment esquiver et graver dans Photoshop, pour des images en noir et blanc. Je vais vous réserver un autre article sur l'utilisation de la technique pour vos images en couleur. Mais d'abord, assurons-nous que nous savons tous ce qu'est l'esquive et la brûlure.
QU'EST-CE QUE ESQUIVER ET BRÛLER ?
À l'origine, l'esquive et la gravure étaient utilisées dans la chambre noire traditionnelle, pour retoucher le film afin d'améliorer les reflets et d'approfondir les ombres sur les tirages photographiques. Les photographes utilisaient de simples outils de chambre noire pour permettre à plus de lumière de la machine de développement d'atteindre certaines parties du papier photographique sensible à la lumière. C'était ce qu'on appelait la « brûlure » qui rendait ces parties de la photo plus sombres. Le photographe peut également esquiver la lumière - la retenir du papier - permettant à cette partie de la photo de rester moins développée ou plus claire que la zone non esquivée.
En utilisant cette méthode, les photographes ou les artistes retoucheurs pouvaient contrôler avec une grande précision le processus de développement pour s'assurer que leurs tirages affichaient la gamme complète de valeurs tonales nécessaires pour faire ressortir la photo.
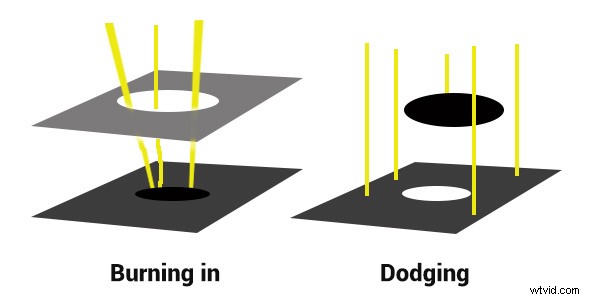
Brûler et esquiver la chambre noire :laisser passer plus de lumière ou retenir la lumière.
POURQUOI VOUS DEVRIEZ ESQUIVER ET BRÛLER VOS PHOTOS NUMÉRIQUES
Alors, qu'est-ce qu'une ancienne technique de chambre noire a à voir avec votre photographie ? Abondance! Esquiver et brûler peuvent ajouter un tout nouveau niveau de profondeur à vos images. Avec Photoshop, c'est simple.
Voici quelques raisons impérieuses d'intégrer l'esquive et la gravure dans votre flux de travail de post-traitement de photographie numérique :
- Pour créer plus de dimensionnalité, faire ressortir les choses chez vos spectateurs et faire reculer les autres dans l'ombre.
- Pour attirer votre spectateur dans votre image. Nos yeux sont programmés pour suivre la lumière, et les parties les plus claires et les plus lumineuses de votre photo sont là où vous souhaitez diriger les spectateurs. Quelques esquives et brûlures créatives aideront à attirer leurs yeux là où vous voulez qu'ils aillent.
- Pour isoler le sujet.
- Pour minimiser les arrière-plans gênants.
- Pour allumer les lumières , sur une photo :si vous avez besoin d'un éclairage créatif après votre prise de vue, l'esquive et la gravure peuvent vous aider.
- Pour rendre les choses plus dramatiques et moroses – améliorer les ombres pour assombrir les choses.
- Ajouter une vignette pour garder l'œil du spectateur dans l'image.
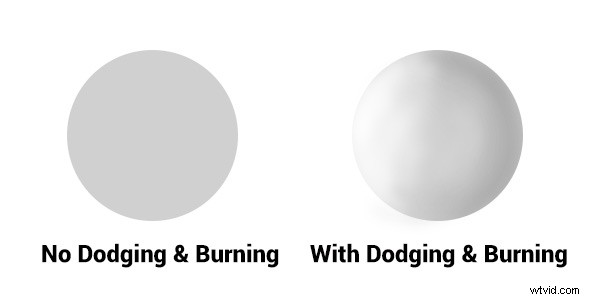
Esquiver et brûler ajoutent de la dimension.
La tridimensionnalité du cercle de droite a été créée uniquement en esquivant et en brûlant une copie de celui de gauche. De plus, c'est super facile avec la technique que vous êtes sur le point d'apprendre. Comme pour la plupart des choses dans Photoshop, il existe de nombreuses façons d'atteindre le même objectif, et chacune a ses avantages et ses inconvénients. Je préfère cette méthode car elle vous donne énormément de contrôle et de flexibilité. C'est simple comme bonjour et non destructif.
Examinons les tirs avant et après afin que vous puissiez voir la différence entre rien, et l'esquive sélective et la brûlure.

Avant d'esquiver et de brûler, l'image est plate et n'a pas de centre d'intérêt.

Image finale, avec esquive et brûlure appliquées - nous sommes attirés par la lumière vers la porte.
La deuxième image a plus de drame, plus de mauvaise humeur. La neige a une texture et une dimension, et la petite porte et la fenêtre sont clairement le centre d'intérêt. Rien n'a été changé sur cette photo autre que l'ajout de tonalité en esquivant et en brûlant. Le look a été exagéré pour que vous puissiez voir les changements, normalement l'esquive et la brûlure sont plus subtiles que cet exemple. Bien que vous puissiez obtenir des résultats assez spectaculaires si c'est l'ambiance que vous recherchez.
UTILISER LES MEILLEURS OUTILS POUR LE TRAVAIL
 Vous avez peut-être remarqué dans la barre d'outils de Photoshop, quelques outils appelés Dodge and Burn . Oubliez-les. Je ne les utilise pas pour esquiver et brûler. J'aime avoir plus de contrôle lorsque je travaille sur mes images. Ainsi, au lieu des outils prédéfinis, je crée les miens en utilisant des calques et l'outil Pinceau . Cela devient artistique comme créer une peinture, et vous avez plus de liberté pour être flexible.
Vous avez peut-être remarqué dans la barre d'outils de Photoshop, quelques outils appelés Dodge and Burn . Oubliez-les. Je ne les utilise pas pour esquiver et brûler. J'aime avoir plus de contrôle lorsque je travaille sur mes images. Ainsi, au lieu des outils prédéfinis, je crée les miens en utilisant des calques et l'outil Pinceau . Cela devient artistique comme créer une peinture, et vous avez plus de liberté pour être flexible.
L'utilisation de calques vous donne la possibilité de modifier l'opacité et de regrouper vos différents calques dans des dossiers. Vous pouvez ensuite activer les calques de manière sélective pour voir la progression de votre travail.
COMMENT FAIRE ESQUIVER ET BRÛLER
Esquiver – ajouter plus de lumière :
- Créez un nouveau calque. Basculez le mode de fusion sur Color Dodge et renommez ce calque Dodge. Vous pouvez finir par avoir de nombreuses couches d'esquive, alors nommez-le quelque chose de plus descriptif, esquive de porte ou esquive d'arbre.
- Sélectionnez une couleur gris pâle dans la palette de la boîte à outils , initialement cette couleur sera claire, par exemple #bcbcbc, ou 188,188,188 sur l'échelle RVB. Cette couleur détermine l'intensité principale de l'esquive, ou sa luminosité.
- Sélectionnez une brosse douce à une taille adaptée à la zone que vous souhaitez faire ressortir ou mettre en valeur.
- Définissez initialement l'opacité et le flux du pinceau à environ 20 % chacun.
- Appuyez sur le nouveau calque et voyez instantanément les couleurs claires commencer à POP. S'il y en a trop, vous pouvez soit réduire l'opacité du calque, soit réduire l'opacité et le flux du pinceau lui-même.
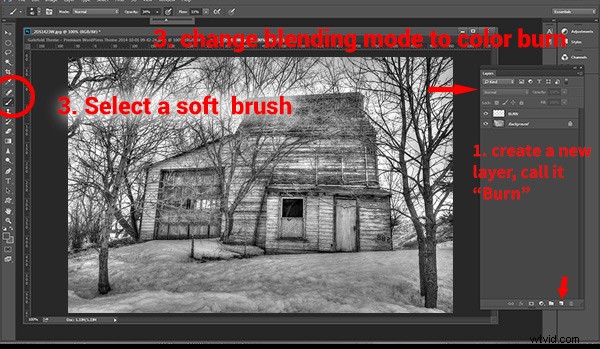
Une fois que vous avez une intensité que vous aimez, brossez des segments d'esquive de l'image - la porte par exemple. Si vous vous déplacez vers une autre partie de l'image, utilisez un nouveau calque pour cette zone ou cet élément. Vous faites cela parce que vous voudrez peut-être ajuster l'intensité en modifiant l'opacité du calque ou du pinceau, ou même changer la couleur en une nuance de gris plus claire ou plus foncée.
Enfin créer un groupe de calques – cliquez sur la petite icône de dossier dans votre palette de calques. Déplacez toutes vos couches Dodge dans un groupe. Nommez le groupe Dodge. Cela vous permet d'éteindre instantanément toutes les "lumières" pour voir avant et après. Êtes-vous allé trop loin, devriez-vous en faire plus ou est-ce juste? Pouvoir désactiver toutes les esquives en un seul clic vous aidera à prendre une décision.
Où et quoi esquiver :
Vous voulez que les parties les plus claires de votre image dirigent l'œil du spectateur vers votre sujet. Pouvez-vous créer une sorte de chemin avec une ligne directrice esquivée ou plus brillante, un chemin lumineux que l'œil peut facilement suivre ? Alternativement, vous pouvez également assombrir les lignes principales en les brûlant. Les lignes directrices ne doivent pas toujours être brillantes.
Esquivez (et brûlez) des endroits avec de la texture, pour ajouter cette tridimensionnalité, pour que la texture se démarque vraiment. Essayez d'esquiver un peu le sujet, juste un brossage subtil avec une légère opacité pour ajouter des tons plus clairs par rapport au reste de l'image. Ça ressort un peu plus maintenant ?
Vous avez fini d'esquiver pour l'instant, passons ensuite du côté obscur !
Brûler – créer de l'obscurité :
Ensuite, vous ferez exactement le même processus pour la gravure. Je suggère de commencer avec exactement les mêmes paramètres de couleur et d'opacité. Créez simplement un nouveau calque et définissez le mode de fusion de Color Burn, puis nommez le calque Burn.
Encore une fois, si vous avez besoin de plus de drame, vous pouvez changer la couleur du pinceau ou modifier l'opacité et le flux du pinceau ou du calque. Vous pouvez ajouter plus de calques si nécessaire, dupliquer un calque pour doubler instantanément la quantité d'obscurité.
Cette méthode est rapide et intuitive, et si j'ai l'impression que vous êtes allé trop loin, vous pouvez désactiver quelques calques pour masquer leur visibilité dans l'image. Je vous suggère également de créer un groupe de calques pour les calques de gravure.
Vous pouvez même créer un autre groupe de calques appelé D&B (pour esquiver et brûler) et mettre les autres groupes à l'intérieur. Faites simplement ctrl + clic pour les sélectionner et faites-les glisser au-dessus du calque D&B. Vous pourrez maintenant voir le total avant et après la vue en un seul clic. Par intermittence - bon ou pas ? Plus de travail nécessaire ou fait ?
VUE D'ENSEMBLE
Une fois que vous avez brossé les zones souhaitées et que vous pensez que vous avez terminé la gravure et l'esquive, vous pouvez graver une vignette sur les bords de votre image pour empêcher l'œil du spectateur de partir. C'est comme cadrer votre photo avec un peu d'obscurité, de sorte que l'œil reste sur la luminosité.
Tout ce que vous avez à faire ici est de créer (oui) un autre calque et d'utiliser l'outil de sélection elliptique, avec un paramètre de contour progressif d'au moins 50 pixels. Sur le nouveau calque, faites glisser le cercle pour qu'il touche le bord de votre cadre. Pour ajouter un assombrissement au bord de l'image pour créer la vignette, allez dans le menu supérieur de Photoshop et cliquez sur Sélectionner> Inverser. Cela vous permettra maintenant de remplir la zone EN DEHORS de la sélection.
Dans la boîte à outils, sélectionnez la même couleur grise que celle que vous avez utilisée pour la gravure initiale de votre image comme couleur de premier plan, puis appuyez sur Alt> Retour arrière sur votre clavier pour remplir cette sélection de couleur. Réglez le mode de fusion des calques sur Color Burn. Vous devrez peut-être diminuer un peu l'opacité de ce calque en fonction des tons de votre image. Cette vignette doit être assez subtile, ce n'est pas censé être un cadre, juste un très léger assombrissement pour garder votre centre d'intérêt quelques tons plus lumineux, pour garder l'œil du spectateur dans votre cadre.

Sélection initiale
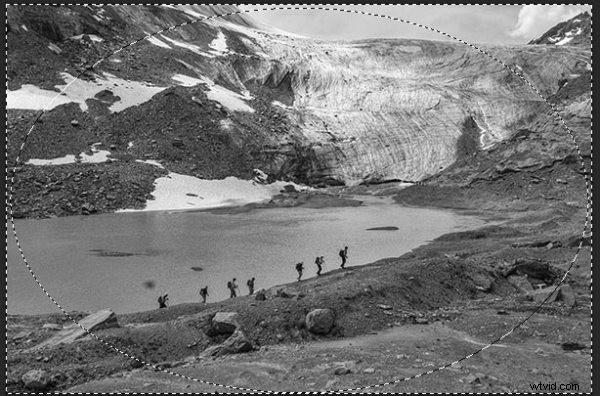
Sélection inversée

Vignette ajoutée

Image finale
J'ai réalisé une courte vidéo de capture d'écran montrant ma technique d'esquive et de brûlure que vous pouvez regarder ci-dessous si vous préférez suivre :
Une fois que vous aurez essayé cette méthode, vous verrez à quel point c'est facile et comment vous pouvez obtenir des effets spectaculaires en quelques étapes rapides. Vous avez le contrôle total de l'apparence et du style de votre image, et vous pouvez revenir en arrière à tout moment pour ajuster si nécessaire.
Si vous avez des méthodes alternatives pour esquiver et brûler, faites-moi savoir pourquoi vous les aimez, et aussi quels défis elles créent pour vous. Si vous avez des images esquivées et brûlées que vous aimeriez partager, veuillez les publier ici. Inspirez-nous !
