Nous avons tous été là avant; le réseau tombe en panne, votre poste de travail ne démarre pas ou votre NLE de choix se bloque à chaque fois que vous cliquez avec le bouton droit de la souris, et tout à coup votre journée de travail s'arrête brutalement. Ou du moins, la lecture de Premiere Pro devient saccadée et saccadée. Et si cela ne vous est pas arrivé, cela arrive.
La technologie, comme les gens, a de temps en temps de mauvais jours. Particulièrement pour nous dans le monde de la post-production, cela semble inévitablement se produire à la fin d'un projet lorsque tout doit être livré. C'est certainement mon expérience.
Ainsi, même si le dépannage d'une imprimante n'est pas quelque chose auquel la plupart des éditeurs sont préparés, le dépannage des problèmes NLE est quelque chose que nous devrions tous pratiquer. Parce que lorsque vous êtes à 2 jours de l'examen du client, la dernière chose dont vous avez besoin est de perdre des heures à parcourir les anciens messages du forum pour obtenir de l'aide technique. Alors apprenons à prendre en main nos outils.
Dans l'article d'aujourd'hui, je vais passer en revue certains problèmes et solutions courants dans Adobe Premiere Pro et vous montrer comment les résoudre. Si vous avez déjà rencontré des problèmes de lecture, des erreurs d'exportation ou des performances irrégulières, nous espérons que ce guide vous évitera de futures frustrations et vous mettra sur la bonne voie vers l'harmonie créative NLE.
Contenu
- Avant de commencer, redémarrez
- Problèmes de lecture
- Lecture saccadée
- Vérifiez l'autocollant
- Désactiver les effets
- Réduire la résolution et utiliser des proxys
- Changer de codec
- Vider le cache
- Clips de bégaiement
- Ralentir le rendu de l'aperçu
- Aucun aperçu vidéo dans le moniteur de programme
- L'audio ne joue pas ou tombe
- Problèmes d'exportation courants
- Définition des messages d'erreur
- Les suspects habituels
- Rendu GPU
- Emplacement et autorisations d'écriture
- Effets gênants, encore une fois
- Options nucléaires
- Effacer les préférences et les plugins de Premiere Pro
- Quand tout le reste échoue
- Le chemin de la guérison
Avant de commencer, redémarrez
Cela peut sembler trivial, mais parfois, Premiere Pro ou votre machine a juste besoin d'un nouveau départ. Les logiciels complexes tels que les NLE mobilisent de vastes ressources système, notamment le processeur, la mémoire, le stockage, les processeurs graphiques et la bande passante du réseau, ce qui peut naturellement entraîner une baisse des performances et des performances de lecture saccadées après de longues sessions d'édition.
Le simple fait de fermer et de rouvrir le programme peut souvent atténuer les problèmes, car le programme "vide" les processus sur lesquels il peut être suspendu, puis les initialise à nouveau. Et si un redémarrage du programme ne fait pas le travail, un redémarrage complet du système pourrait le faire.
Et si le redémarrage semble trop évident ou une solution simple au problème compliqué dont vous souffrez, prenez quelques minutes et essayez quand même. Prenez une minute pour vous asseoir, respirer et avoir votre propre redémarrage mental. Votre cerveau peut également souffrir d'une lecture saccadée.
Comme le dit le vieil adage, "avez-vous essayé de l'éteindre et de le rallumer". Tous les éditeurs, qu'ils soient utilisateurs de Mac ou de PC, que nous soyons des jockeys de Final Cut, Resolve, Avid ou Premiere, doivent garder à l'esprit cette pratique standard. C'est juste la nature de la bête numérique.
Problèmes de lecture
Vous avez maintenant fait une petite pause (peut-être pris une collation et du thé) pendant le redémarrage de votre système, mais vous êtes de retour à votre bureau et prêt à tout essayer à nouveau. Vous ouvrez donc votre projet, mais hélas, la chronologie ne se lit pas correctement. Qu'est-ce que tu dois faire ? Eh bien, commençons par diagnostiquer la nature exacte de la lecture funky.
Lecture saccadée
Votre pouce claque sur la barre d'espace, l'indicateur de temps commence à glisser régulièrement le long de la chronologie, et puis chaque… chose commence… à… bégayer. Mais ne vous résignez pas à perdre encore plus de temps en attendant les rendus de la chronologie juste pour regarder ce que vous avez créé. Résolvons cela.
La lecture saccadée dans Premiere peut être causée par un certain nombre de facteurs, notamment le matériel, les effets, la résolution multimédia, les codecs, les paramètres de séquence ou une combinaison de ceux-ci.
Vérifiez l'autocollant
Tout d'abord, vérifiez auprès d'Adobe que votre matériel est à la hauteur pour exécuter Premiere Pro. À moins d'acheter un nouveau système, il n'y a pas de solution ici si votre ordinateur ne répond pas à la configuration minimale requise.
Désactiver les effets
Une cause plus probable de lecture saccadée est que votre chronologie a trop d'effets.
De toute évidence, les effets vidéo, en particulier beaucoup d'entre eux, peuvent être difficiles à traiter en temps réel par Premiere Pro. Donc, si vous voulez simplement lire votre édition sans effets, alors Adobe vous couvre en un seul clic (ou frappe). Vous pouvez facilement désactiver tous les effets de votre séquence à l'aide du bouton "Global FX Mute" situé dans le moniteur de programme (recherchez le "fx" stylisé).
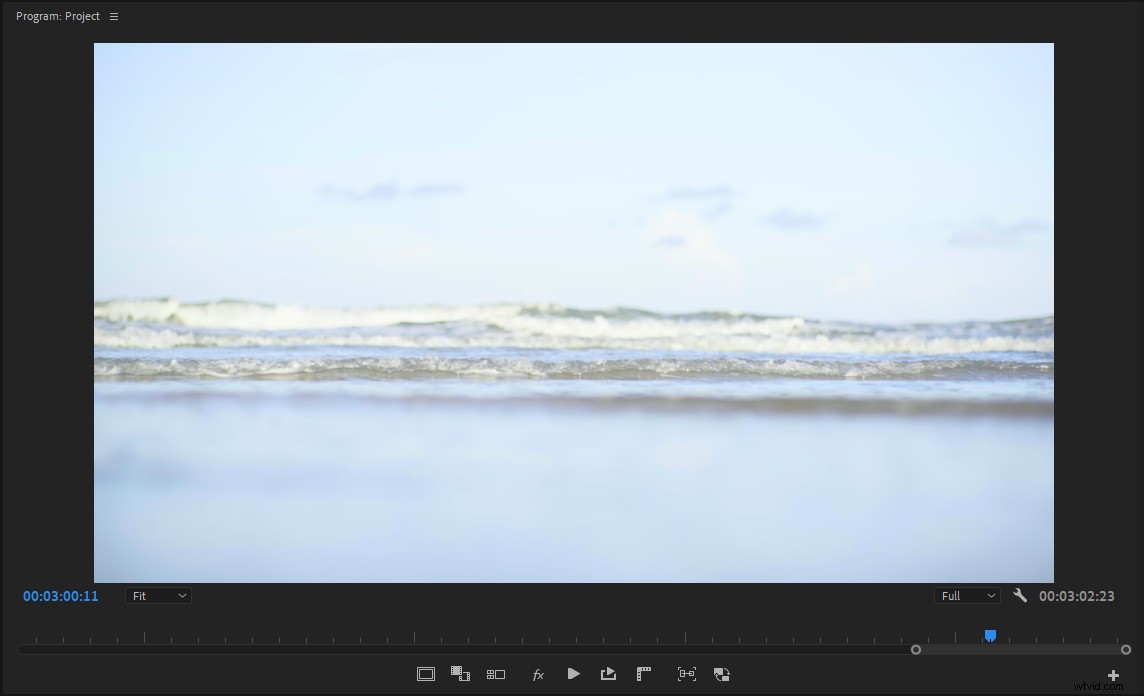
Si vous ne voyez pas ce bouton, il est très facile de l'ajouter à votre interface utilisateur. Cliquez simplement sur l'icône "+" en bas à droite de la fenêtre, recherchez le bouton et cliquez pour ajouter. Prenez également le temps d'explorer certains des autres boutons du menu si vous ne l'avez jamais fait auparavant. Vous pouvez également créer un raccourci clavier.
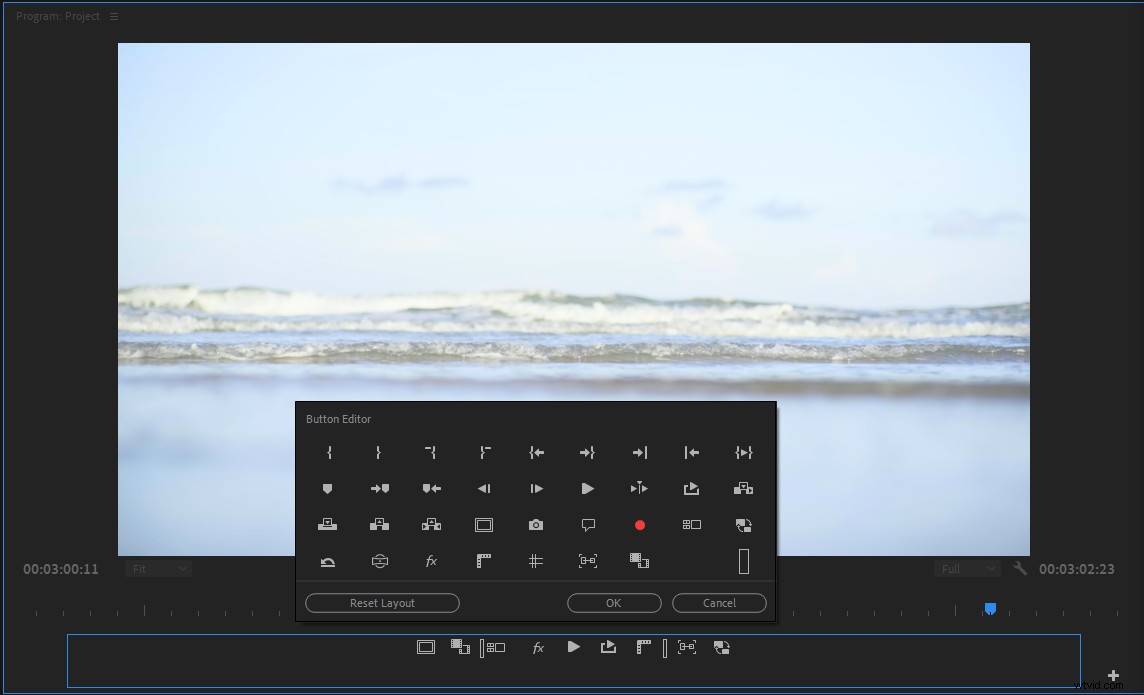
Pendant que vous êtes dans le moniteur du programme, cliquez sur l'icône de la clé et recherchez l'option "Lecture haute qualité". Cette option fournit une image légèrement plus nette dans le Moniteur du programme, bien que l'amélioration visuelle soit souvent négligeable sans écrans géants. C'est pourquoi je recommande de décocher cette option, car l'impact sur les performances n'en vaut généralement pas la peine.
Réduire la résolution et utiliser des proxys
Parlons maintenant résolution. Si vous essayez de couper des médias bruts 8K sur un ordinateur portable, c'est votre problème. Très peu de machines peuvent gérer autant de pixels en douceur, alors ne vous sentez pas mal si vous devez utiliser un flux de travail proxy. En fait, la plupart des flux de travail hollywoodiens sont toujours coupés avec des proxys, car c'est tellement plus rapide, en particulier pour les flux de travail distants.
Mais parfois, les procurations ne suffisent pas et vous devez aller plus loin. Vous pouvez également économiser de la puissance de traitement en diminuant votre résolution de lecture dans le Moniteur du programme. La taille d'image de votre séquence actuelle déterminera les options disponibles dans le menu déroulant de la fenêtre, mais la moitié ou le quart est généralement acceptable pour assembler votre montage ou affiner une scène.
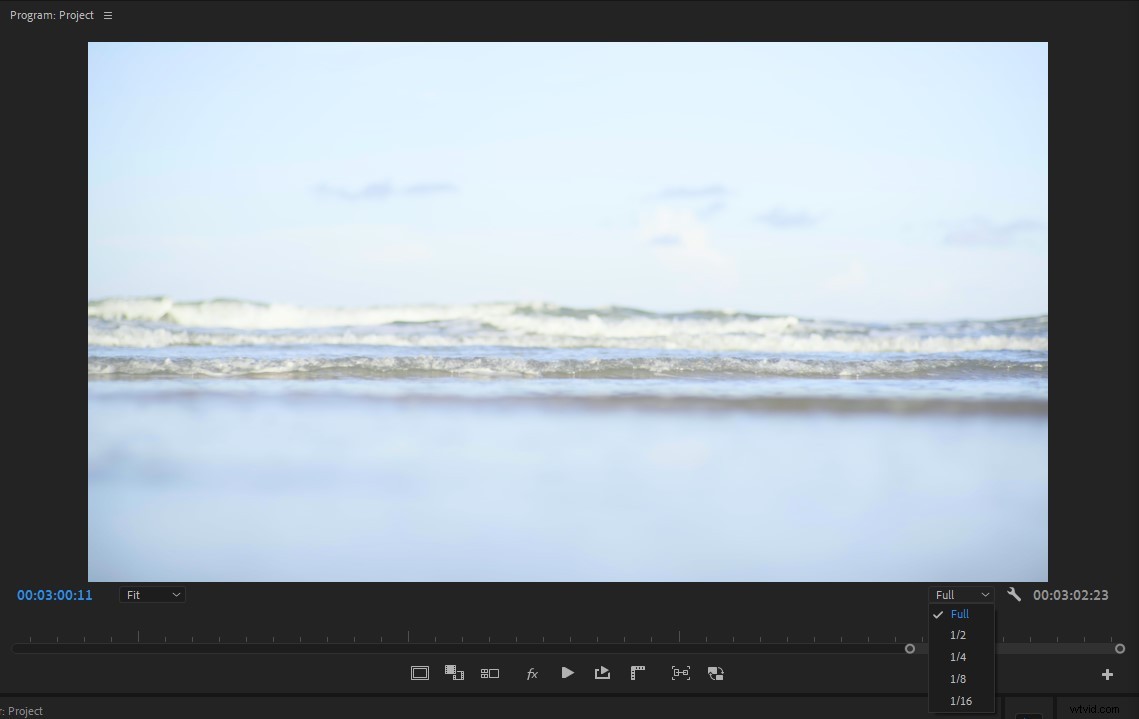
Changer de codec
Au-delà de la résolution, les codecs peuvent être les principaux coupables d'une lecture saccadée. Certains codecs, comme les fichiers basés sur H.264 et les variantes de .MXF, sont très gourmands en processeur en raison de leur utilisation de la compression inter-image. Ces codecs sont généralement excellents comme format de livraison, mais terribles pour l'édition. Donc, si le temps le permet, le transcodage de vos médias vers un codec intra-image comme ProRes peut vraiment accélérer votre montage.
Si vous êtes coupable de cliquer avec le bouton droit de la souris sur "nouvelle séquence à partir du clip" dans la fenêtre de projet, puis d'éditer votre projet dans cette séquence, votre séquence pourrait alors avoir par défaut des paramètres moins qu'utiles. Je vous encourage donc à approfondir un peu les paramètres de la séquence pour vous assurer que vous éditez des médias dans un codec intra-image de qualité et que votre séquence crée des fichiers de prévisualisation dans le même codec ou un codec similaire.

Par exemple, j'utilise couramment QuickTime comme format de fichier de prévisualisation avec Apple ProRes 422 comme codec. Si vous le souhaitez (et c'est une forte recommandation), vous pouvez créer un préréglage de séquence personnalisé avec les paramètres dont vous avez besoin, de sorte que vous n'ayez pas à les modifier manuellement pour chaque nouvelle séquence.
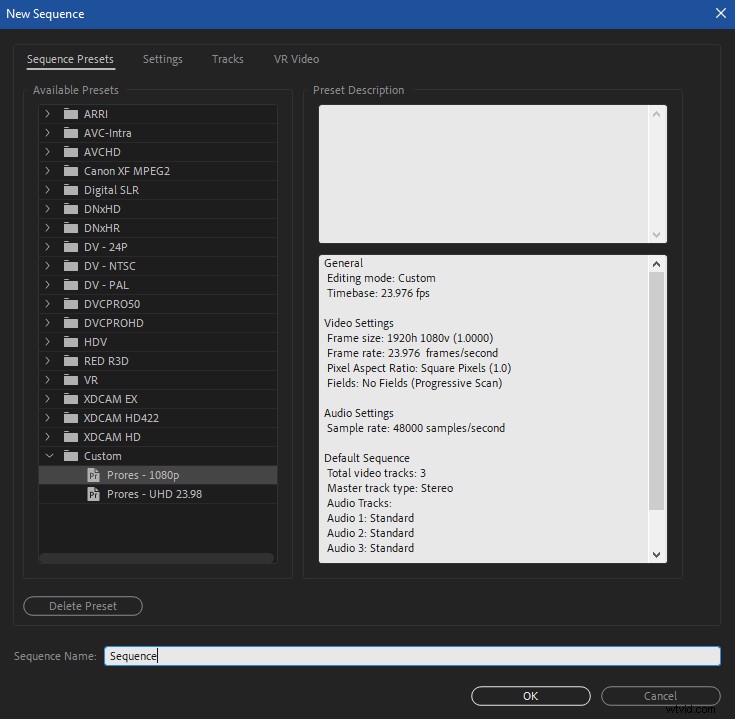
Vider le cache
Enfin, une lecture saccadée dans Premiere peut être causée par de mauvais fichiers de rendu et/ou des fichiers de cache. Si les solutions ci-dessus n'ont pas résolu vos problèmes de lecture, cela peut aider à effacer ces fichiers.
Effacer les fichiers de rendu de votre séquence est assez facile. Ouvrez simplement le menu déroulant Séquence dans la barre de programme et cliquez sur "Supprimer les fichiers de rendu".
Avec la dernière version 2020 d'Adobe, il est désormais beaucoup plus simple de vider le cache de Premiere. Tout ce que vous avez à faire est d'ouvrir les préférences de Premiere et de sélectionner l'onglet "Cache multimédia", puis de cliquer sur le nouveau bouton "Supprimer" à côté de "Supprimer les fichiers du cache multimédia".
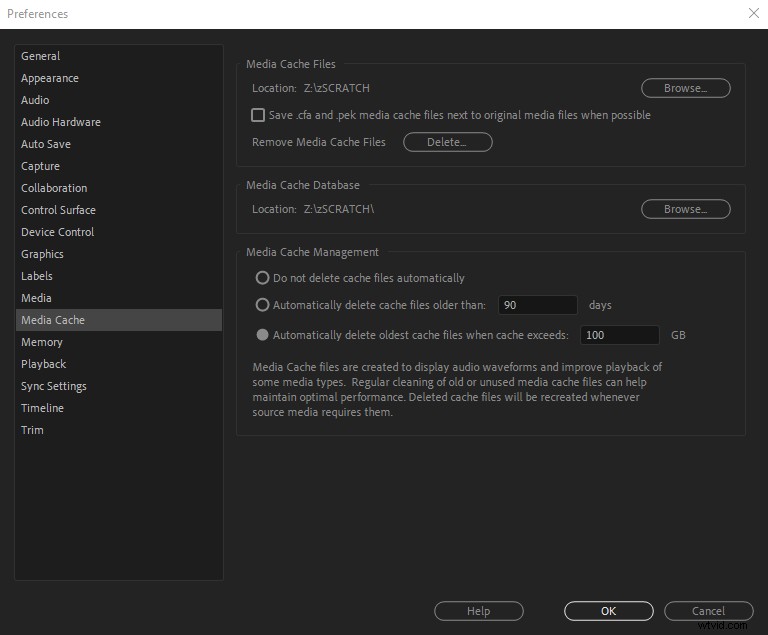
À partir de là, vous aurez deux options.
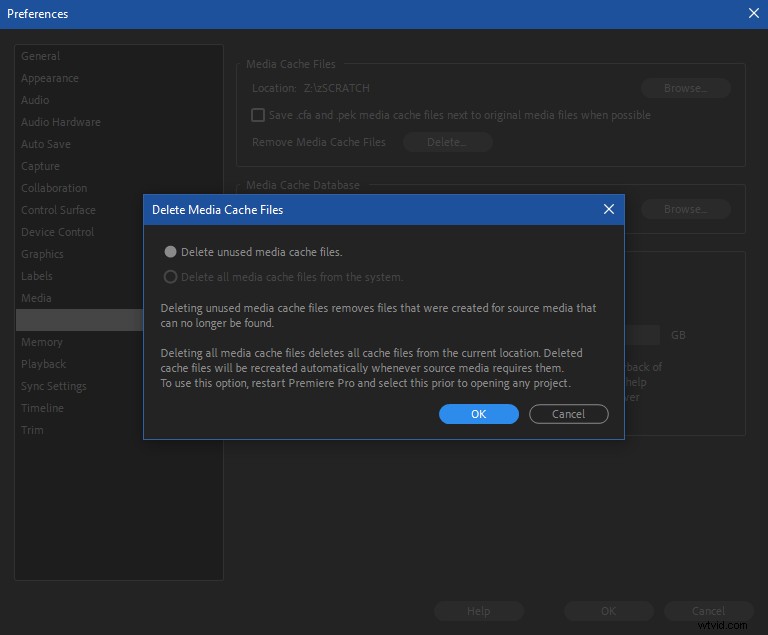
Le premier, "Supprimer les fichiers de cache multimédia inutilisés" efface tous les fichiers de cache inutilisés en relation avec le projet que vous avez actuellement ouvert. La deuxième option ne peut être sélectionnée qu'après avoir redémarré Premiere sans aucun projet ouvert. Il efface tout le cache.
Si vous préférez l'ancienne approche pratique consistant à vider le cache, promenez-vous dans le dossier de cache multimédia de votre projet et supprimez les fichiers manuellement.
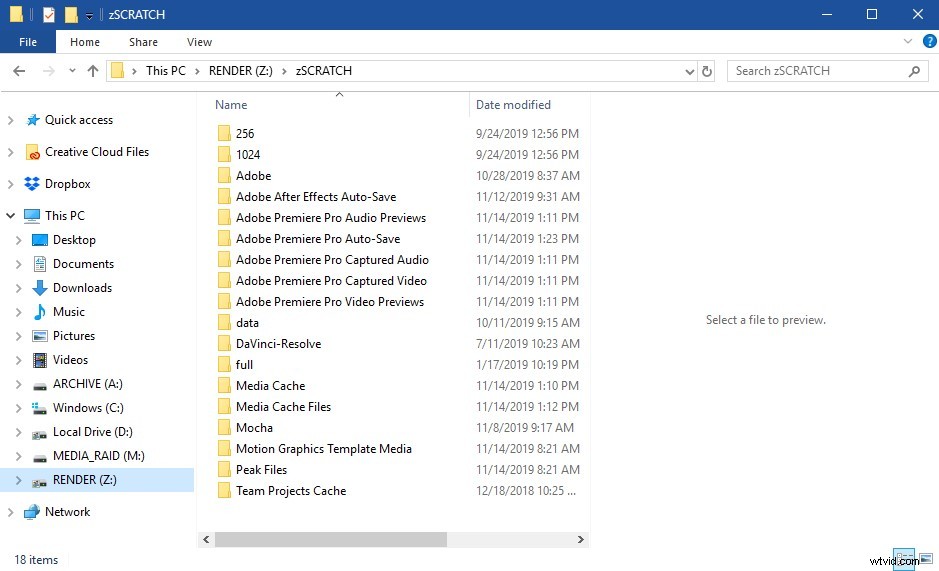
Vous pouvez supprimer entièrement les dossiers "Media Cache" et "Media Cache Files" pour vous assurer que votre cache est effacé. Ne vous inquiétez pas, Premiere les reconstruira.
Clips de bégaiement
Imaginons maintenant que votre problème soit un peu différent d'une lecture saccadée sur l'ensemble d'un projet.
Parfois, vous pourriez vous sentir comme un clip auquel vous avez appliqué une rampe de vitesse aux pops ou aux bégaiements pendant la lecture. Ou qu'une séquence avec des séquences de fréquences d'images mixtes comporte certains clips qui rencontrent le même problème.
Dans les deux cas, ce type de bégaiement spécifique au clip est causé par la façon dont Premiere interpole le métrage, plutôt qu'un problème de performances enraciné dans votre matériel.
Interpolation est la méthode permettant à Premiere de gérer la lecture d'un clip à une fréquence d'images différente du nombre réel d'images par seconde dans lequel il a été enregistré. Ces méthodes impliquent généralement la création d'images "manquantes" nécessaires pour un clip remappé dans le temps ou des fréquences d'images incompatibles .
Par exemple, si vous remappez temporellement un clip de 100 % à 50 %, la longueur du clip double, mais d'où viennent ces images supplémentaires ? C'est le travail d'interpolation.
Mélanger les fréquences d'images dans une séquence est souvent un mal nécessaire, en particulier dans le travail documentaire. Supposons que vous prévoyiez de diffuser en 23,98 ips, mais qu'un tiers de vos médias soit à 29,97 ips. Déposer un clip à 29,97 ips dans une séquence à 23,98 ips génère souvent une légère gigue qui est plus visible dans les clips avec mouvement.
Prenez du recul et réfléchissez à ce qui se passe. Premiere prend un clip de 1 seconde à 29,97 ips et le presse dans un créneau de 1 seconde dans une séquence de 23,98 ips. C'est essentiellement 6 images supplémentaires par seconde que Premiere doit interpoler. En plus d'essayer d'autres options d'interpolation, il n'y a pas grand-chose à faire pour résoudre ce problème dans Premiere. Selon la gravité de la gigue, il peut être dans votre intérêt d'utiliser un convertisseur matériel, comme le Blackmagic Teranex, pour conformer le ou les clips de 29,97 ips à 23,98 ips.
L'interpolation est également utilisée lors du remappage temporel des clips. Adobe Premiere propose trois options d'interpolation :échantillonnage d'images, fusion d'images et flux optique.
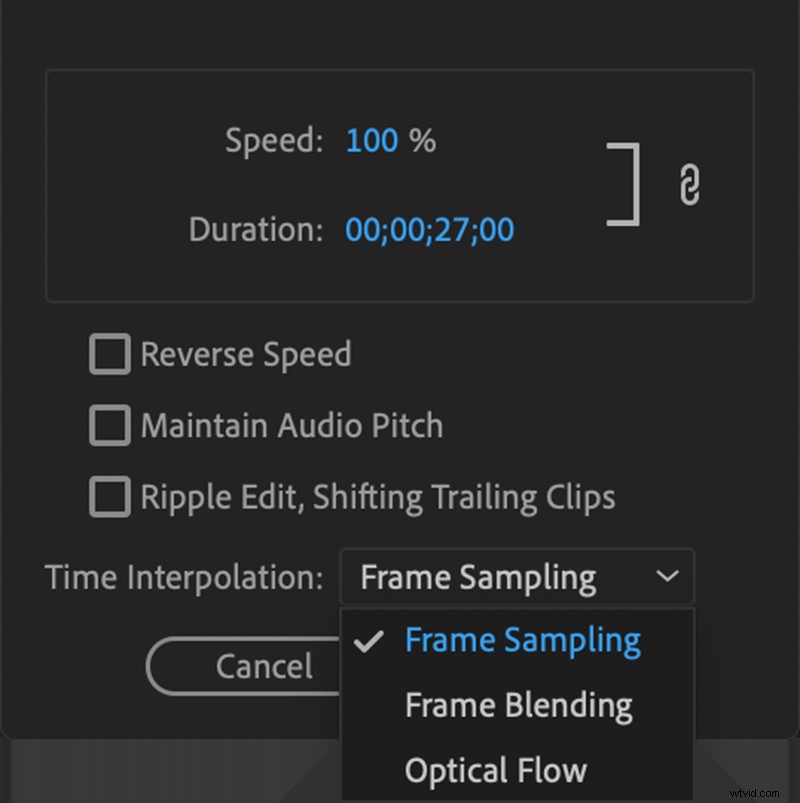
Échantillonnage de trame duplique un cadre pour compenser les cadres manquants,mélange de cadres fusionne deux cadres ensemble pour créer un nouveau cadre, et flux optique utilise des calculs complexes pour deviner au mieux à quoi devrait ressembler le cadre manquant en fonction des informations sur les pixels de l'image.
Chaque méthode offre un aspect/effet différent et peut être utilisée pour aider à réduire le claquement ou le bégaiement d'un clip remappé. Malheureusement, cela ne suffit pas, surtout lorsque vous ralentissez considérablement un clip.
Une bonne montée en vitesse nous oblige généralement à faire une planification préalable lors de la prise de vue vidéo, ce qui inclut parfois même des mathématiques. La prise de vue à des fréquences d'images élevées permet aux éditeurs de ralentir les séquences en post et aide à éviter l'aspect saccadé. Naturellement, il existe de nombreuses situations où la vitesse exacte d'un clip remappé dans le temps ne sera pas déterminée avant le montage, mais vous devrez faire de votre mieux si vous êtes impliqué dans la production du projet.
Imaginez que nous travaillons sur un projet, que nous prévoyons de livrer en 24 ips et de filmer en 60 ips. Pour que nos clips soient lus de manière fluide dans une séquence de 24 images par seconde, nous devons connaître la vitesse précise de lecture de chacun des clips à 60 images par seconde afin qu'il n'y ait qu'une seule image pour chaque 24e de seconde. Ainsi, 24 images par seconde de lecture divisées par 60 images par seconde de métrage, nous laisse avec 40% de vitesse. Cela signifie que le ralentissement de chaque clip à 60 ips à 40 % transformera ces clips en clips fluides à 24 ips au ralenti.
Si les mathématiques ne vous conviennent pas ou si vous voulez simplement que Premiere fasse le travail, vous pouvez également sélectionner les clips à 60 ips dans le panneau Projet, cliquer avec le bouton droit de la souris sur "Modifier" et sous l'onglet "Interpréter le métrage", sélectionnez "Assumer cette fréquence d'images :" et tapez 24fps.
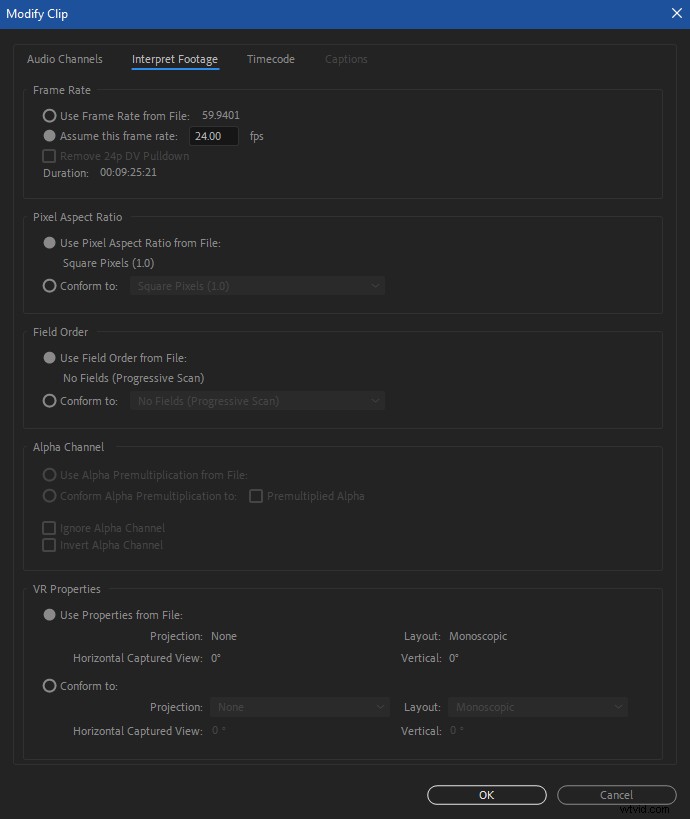
Une fois que vous avez cliqué sur OK, Premiere fera tout le calcul pour vous et chaque clip de la séquence sera lu à 24 ips. Notez que vous devez le faire avant d'ajouter des clips à des montages, car cela modifie évidemment le timing du clip.
Rendu de l'aperçu lent
Malgré tous nos efforts, le rendu est parfois le seul moyen de lire une séquence ou des parties d'une séquence en temps réel. Et selon ce qui se passe dans une séquence, cela peut aussi prendre un certain temps. En dehors de la puissance de traitement dont dispose votre système, la résolution, le codec et la quantité d'effets de votre séquence pèsent le plus lourd sur ce problème.
Une option qui peut vous faire gagner du temps consiste à ajuster les paramètres de prévisualisation vidéo de votre séquence. Dans vos paramètres de séquence, l'option de modification de la taille de l'aperçu n'affecte que les aperçus que vous voyez dans Premiere et non l'exportation finale.

Donc, si la taille de l'image de votre séquence est de 3840 × 2160, régler la taille de l'aperçu vidéo sur 960 × 540 réduit considérablement la taille des fichiers d'aperçu que Premiere doit créer, ce qui signifie évidemment qu'ils prennent moins de temps. Et à moins que vous ne comptiez sur un moniteur de prévisualisation dédié, vous ne remarquerez peut-être pas une énorme différence de qualité dans votre moniteur de programme.
Aucun aperçu vidéo dans le moniteur de programme
Si vous avez effectué des montages à la va-vite et que soudainement le moniteur du programme n'affiche plus que du noir lors de la lecture d'une séquence, il y a de fortes chances que le GPU ou un mauvais fichier de rendu/aperçu soit à blâmer.
Des problèmes de GPU se produisent parfois lors de l'utilisation de rendus basés sur CUDA ou Metal, puis se produisent le plus souvent lors de l'empilement d'effets sur une vidéo haute résolution. Aussi puissantes que soient ces cartes, elles rencontrent parfois des difficultés avec des flux de travail intensifs.
Normalement, un programme ou un redémarrage de l'ordinateur résout le problème, mais il peut parfois persister lorsqu'une certaine partie d'une séquence avec des effets importants entraînera toujours le noir du moniteur du programme. Si vous rencontrez ce problème, essayez de modifier le moteur de rendu dans les paramètres de votre projet (Fichier > Paramètres du projet > Général...) pour utiliser Logiciel uniquement le rendu. Cette option retire votre GPU de l'équation.
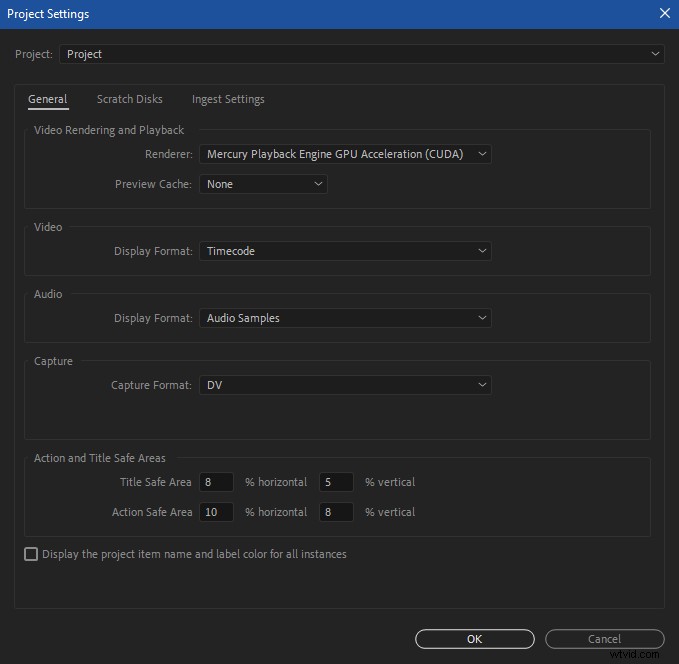
Cela entraînera presque certainement une baisse notable des performances, mais vous pouvez travailler comme ça en un clin d'œil. Vous pouvez également marquer In/Out sur la section problématique de la vidéo, la rendre In to Out, puis exporter cette section de votre séquence à l'aide de fichiers de prévisualisation dans un bon codec. En recoupant ce morceau "pré-rendu" dans votre séquence au-dessus des calques qui ont été utilisés pour le créer, vous pouvez conserver votre rendu GPU sans que le moniteur ne devienne noir.
Une autre option pour corriger le manque de vidéo dans le moniteur du programme est d'essayer de vider le cache de rendu/d'aperçu comme nous l'avons exploré précédemment.
L'audio ne joue pas ou tombe
Il y a de fortes chances que, si la lecture audio est saccadée ou ne joue pas du tout, mais que Premiere semble fonctionner correctement, vos paramètres matériels ont changé. Ces paramètres dépendent du système et peuvent être ajustés dans Préférences> Matériel audio. Portez une attention particulière à l'option Sortie par défaut car elle n'est pas nécessairement la même que la sortie par défaut du système.
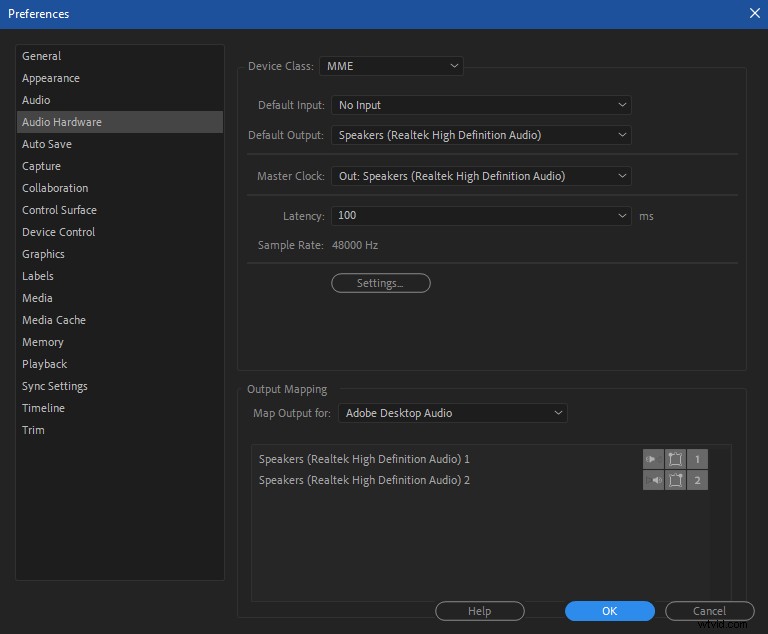
Si l'audio est interrompu pendant la lecture d'une séquence, cela peut être dû à la latence ou à l'utilisation d'audio compressé.
La latence est le court délai qui se produit lorsqu'un signal audio est traité par un ordinateur, puis émis vers les haut-parleurs. Vous pouvez régler la latence dans les préférences du matériel audio, alors essayez-le si nécessaire. Des valeurs plus petites offrent une latence plus faible, mais des valeurs plus élevées peuvent parfois atténuer les pertes audio.
Premiere peut généralement gérer tout ce que vous lui lancez, mais certains systèmes peuvent parfois rencontrer des pertes audio avec des fichiers audio compressés, comme les MP3. La meilleure façon d'éviter cela est d'utiliser un fichier audio non compressé, comme .WAV ou .AIF, qui sont faciles à convertir.
Problèmes d'exportation courants
Imaginons maintenant un autre problème. Vous avez terminé l'édition de votre projet, mais vous ne parvenez pas à exporter correctement la foutue chose. Jetons un coup d'œil.
Messages d'erreur définis
Parfois, Premiere vous rendra service et crachera un code d'erreur concernant un problème. Ces messages font un travail décent, bien que toujours frustrant et incohérent, de titrer les erreurs de manière significative (au moins pour les problèmes d'exportation/de rendu).
Si vous ne savez pas ce que signifie réellement une erreur, consultez simplement la liste pour en savoir plus.
Mais supposons que vous n'ayez pas reçu de message d'erreur clair. Voici quelques causes courantes de problèmes d'exportation dans Premiere Pro
Les suspects habituels
Comme nous l'avons déjà expliqué, les problèmes de performances les plus courants concernent les codecs, le traitement GPU, les emplacements d'écriture, les effets et les supports corrompus. De même, les erreurs d'exportation impliquent le même genre de choses. Nous avons déjà assez bien couvert les codecs, alors revenons aux GPU.
Rendu GPU
Si vous pensez que le GPU provoque l'échec de vos exportations (comme c'est le cas avec les aperçus de rendu), essayez de désactiver les paramètres de rendu matériel dans les paramètres de rendu de votre projet. Encore une fois, le rendu uniquement logiciel sera plus lent, mais il peut vous permettre d'exporter la séquence sans échec.
Emplacement et autorisations d'écriture
Les problèmes d'emplacement d'écriture proviennent généralement du manque d'espace disponible sur un lecteur pour écrire dans le fichier. Mais ils peuvent également impliquer des incompatibilités d'autorisation. Évidemment, la solution simple au premier consiste simplement à s'assurer que vous disposez de suffisamment d'espace disponible à l'emplacement d'écriture avant l'exportation.
Les problèmes d'autorisation peuvent être particulièrement fréquents dans les environnements en réseau. (Ils peuvent également apparaître sur des machines solo.) Ils peuvent être très pénibles à résoudre si vous ne les avez jamais rencontrés auparavant. La cause exacte et la solution de ces problèmes dépendent d'un certain nombre de facteurs et sont un peu plus détaillées que ce que nous allons couvrir ici, mais il existe de nombreuses ressources pour résoudre les problèmes courants d'autorisations Mac et Windows.
Effets gênants, encore une fois
Trop d'effets peuvent nous donner beaucoup plus de chagrin au-delà d'une simple lecture saccadée. Si vos exportations échouent, il est possible qu'un effet gênant se cache dans votre chronologie.
Il est facile de tester cela. Activez l'option "Global FX Mute" et essayez d'exporter votre séquence. S'il s'exporte correctement sans effets, il y a un effet problématique ou un média corrompu parmi vos clips.
Mais en fin de compte, vous avez probablement besoin des effets sur votre chronologie. Vous devez donc le trouver et le réparer.
Désactivez donc "Global FX Mute" et marquez un point d'entrée au début de la séquence et un point de sortie au milieu de la chronologie. Essayez maintenant d'exporter cette partie.
Si cela fonctionne, alors vous savez que l'effet gênant n'est pas dans la première moitié de votre séquence. Testez maintenant la seconde mi-temps. Faites donc un point d'entrée au milieu de votre séquence et un point de sortie à la fin. S'il ne s'exporte pas ici, vous savez que le mauvais effet est dans cette moitié (même si vous saviez probablement déjà que puisque la première moitié s'est bien exportée, cela ne fait que le confirmer).
Il est maintenant temps de se concentrer sur le mauvais effet, alors répétez ce processus en exportant la moitié des points d'entrée/sortie échoués. S'il s'exporte bien, le mauvais effet se situe dans le dernier quart de votre chronologie, et s'il échoue, vous êtes plus près de le trouver. Vous voyez l'idée.
Une fois que vous avez trouvé le clip ou l'effet problématique, rendez-le et exportez-le individuellement, avec et sans effets. Une fois que vous avez un fichier rendu du clip gênant, importez-le simplement dans votre timeline et insérez-le au-dessus du clip incriminé (que vous devrez peut-être désactiver). Vous devriez maintenant pouvoir exporter votre chronologie sans aucun problème.
Options nucléaires
Malheureusement, il y a des moments où la technologie prend le dessus sur nous et nous nous retrouvons avec des choix inconfortables.
Nous avons de la chance en tant qu'éditeurs vidéo que ce n'est pas la vie ou la mort - juste une perte de temps et de productivité. Mais c'est néanmoins un choix difficile si vous approchez de la date limite et que Premiere a toujours des problèmes de performances.
Pour des moments comme ceux-ci, voici le dernier, nucléaire options à considérer.
Effacer les préférences et les plugins de Premiere Pro
La réinitialisation de Premiere Pro à son état d'origine peut être le remède à vos maux. Bien sûr, jeter toutes vos préférences et personnalisations à la poubelle est pénible, mais c'est peut-être votre seule option.
Mais avant de réinitialiser Premiere Pro, essayez d'abord de vider le cache du plug-in. Les plugins sont excellents, mais parfois ils ne fonctionnent pas bien avec la dernière mise à jour. Ou ils développent leurs propres bogues. Pour vider leur cache, maintenez les touches Maj + Alt (Windows) ou Maj + Option (Mac) enfoncées lors du lancement de Premiere jusqu'à ce que l'écran de démarrage apparaisse. Et si cela ne fonctionne pas, essayez de supprimer et de rajouter des plugins à Premiere.
Mais si cela ne fonctionne toujours pas, il est temps de réinitialiser entièrement les préférences de Premiere. Maintenez Alt (Windows) ou Option (Mac) lors du lancement de Premiere jusqu'à ce que l'écran de démarrage apparaisse. Les prières sont facultatives dans cette étape.
Lorsque tout le reste échoue
Si aucune des solutions ci-dessus n'a résolu vos problèmes de lecture avec Premiere Pro, je m'excuse et pleure votre situation. À ce stade, votre seule option peut être de désinstaller et de réinstaller Premiere Pro. C'est nul, mais parfois, des installations vieilles de plusieurs années ont besoin d'un nouveau départ. Assurez-vous que tous vos projets sont enregistrés et sauvegardés en externe. Utilisez ensuite l'application de bureau Creative Cloud pour supprimer et effectuer une nouvelle installation de Premiere Pro.
Si après cet arrêt final, vous rencontrez toujours des bogues de performances, il est probable que vous ayez un problème matériel ou de flux de travail plus profond. Il est temps de faire appel à un expert pour étudier votre situation. Bonne chance.
Le chemin de la guérison
La résolution de problèmes techniques peut être un processus douloureux. C'est déroutant, perturbateur et parfois incroyablement lent. Lorsqu'un client ou un producteur vous presse le cou pour terminer un projet, c'est extrêmement stressant.
Mais en fin de compte, c'est notre travail de garder nos outils en bon état. Nous devons prendre en charge nos flux de travail et nous doter des connaissances nécessaires pour résoudre nos propres problèmes. Si nous y parvenons, nous nous sentirons plus à l'aise avec notre technologie et plus confiants en nos capacités. De plus, montrer quelques prouesses techniques peut certainement impressionner les clients et les collègues. Et cela peut les inspirer à travailler avec vous plus tard.
Vous devriez maintenant être prêt à résoudre certains des problèmes les plus courants auxquels vous êtes susceptible de faire face dans Premiere Pro. Alors allez-y et éliminez ces bogues de flux de travail !
La lecture saccadée n'est pas le seul problème avec Premiere Pro. Y a-t-il des problèmes communs que nous avons laissés de côté ? Faites-le nous savoir dans les commentaires et partagez vos solutions avec la communauté. Nous aimons entendre nos lecteurs et apprendre de votre incroyable créativité et de votre expérience.
