C'est quelque chose que je vois souvent…
Vous obtenez des images d'un tournage, disons que c'est un projet documentaire. La caméra principale a un canal audio gauche et un canal audio droit, et sur le plateau, le cinéaste a branché le micro perche sur le canal gauche et un micro-cravate sans fil sur le canal droit.
Ce qui est une belle façon de travailler. Mais ensuite, les images arrivent dans Premiere sans une planification appropriée de la configuration audio. Le monteur commence ses rushes et sélectionne, voire se met à découper une partie du projet ensemble.
Tout d'un coup, vous êtes à quelques versions de profondeur et vous avez cette chose étrange :le son de votre oreille gauche est différent de celui de votre oreille droite. C'est subtil, mais il y a un sifflement distinct dans l'oreille gauche et un bruit de grattement occasionnel très clair dans l'oreille droite. Ceci est choquant pour un spectateur , en particulier une écoute au casque. C'est juste bizarre, bien que de nombreux téléspectateurs ne soient pas en mesure d'expliquer pourquoi.
Si vous ne terminez pas votre projet avec un concepteur sonore, il est facile de ne pas le remarquer lorsque vous effectuez votre exportation finale. Vous finissez par exporter votre vidéo avec votre audio qui ne sonne pas au mieux. Écoutez ci-dessous :
Cela arrive étonnamment souvent, même pour des entreprises réputées.
Ci-dessous, je vais vous expliquer comment travailler avec l'audio dans Premiere pour vous aider à trouver vos propres méthodes de travail plus rapidement lorsque vous traitez avec une variété de sources audio.
Voici ce qui s'est passé
Si vous n'avez apporté aucun ajustement à vos paramètres d'importation audio par défaut, ils ressembleront à ceci :
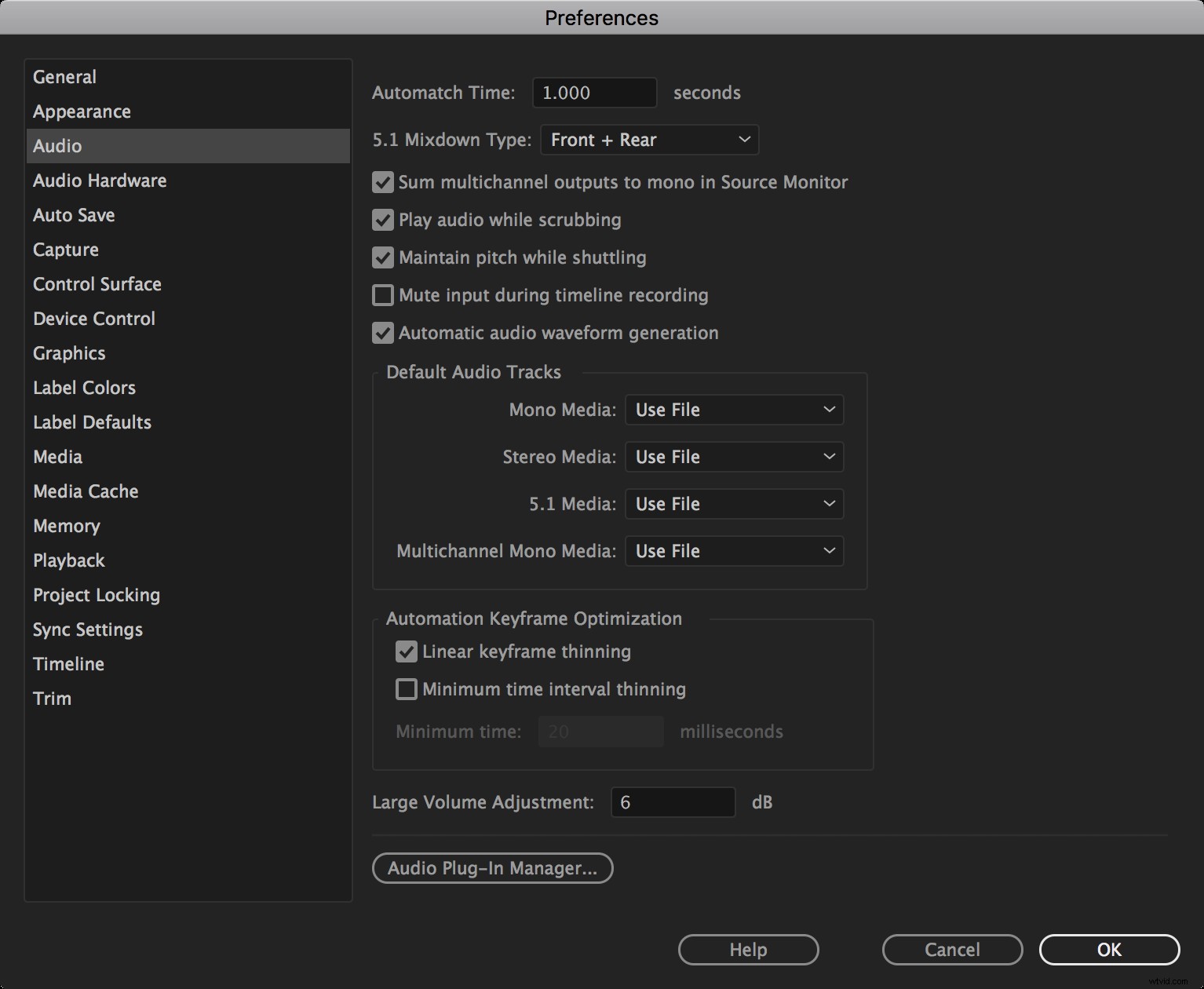
C'est, en théorie, très bien. Cependant, vous obtenez un son dans votre chronologie qui ressemble à ceci :
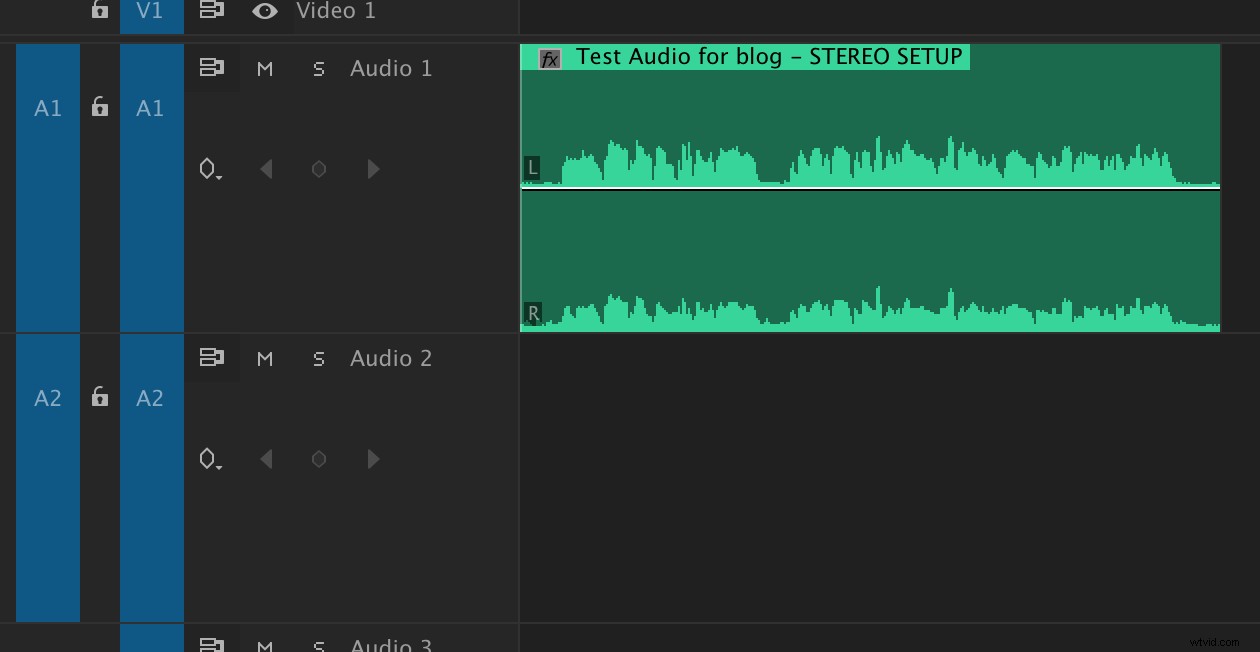
Cela signifie que le micro-perche joue dans votre oreille gauche et que le micro-cravate joue dans votre oreille droite. Cela peut sembler subtil, mais vous ne travaillez peut-être pas toujours avec un son parfait, et vous pourriez constater que le micro-cravate était un peu rugueux ou subissait des interférences, ou que la perche était trop éloignée et sonnait donc trop loin.
Le flux de travail pour résoudre ce problème maintenant peut impliquer plusieurs étapes et clics , et est également un peu déroutant, donc il est préférable de résoudre le problème avant cette étape . Si vous n'avez pas le choix, voici deux méthodes pour travailler avec l'audio stéréo.
Utilisation des effets "Remplir droite avec gauche" ou "Remplir gauche avec droite"
C'est l'un des outils que je vois souvent d'autres éditeurs utiliser pour résoudre des problèmes de panoramique audio comme celui-ci. Cela fonctionne bien, mais cela vous oblige à faire plusieurs allers-retours vers le bac d'effets afin de créer entièrement un clip audio pour le boom et un clip audio pour le lav.
Les étapes seraient :
- Tout d'abord, faites une copie de votre clip actuel
- Allez dans votre panneau d'effets et saisissez Remplir droite avec gauche et appliquez-le à votre premier clip
- Allez dans votre panneau d'effets et saisissez Fill Left with Right et appliquez-le à votre premier clip
Et voilà, vous avez des chaînes séparées.
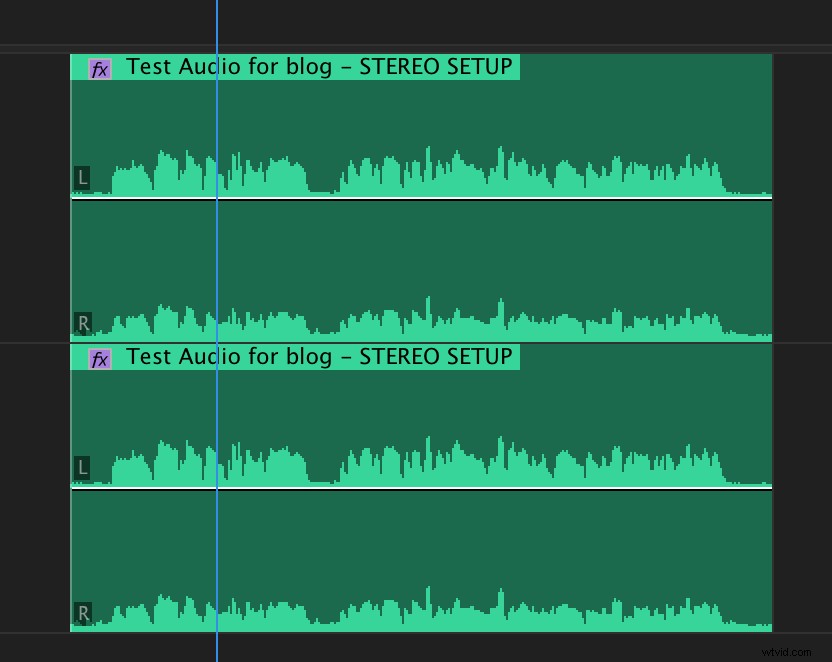
Le problème est qu'il s'agit d'un gâchis très déroutant visuellement. Si vous êtes un peu comme moi, vous "lisez" votre chronologie comme si vous lisiez un livre, en la regardant de gauche à droite, en recherchant les visuels clés dont vous vous souvenez (cette coupe en L, cette couche de réglage entre les scènes 5 et 6, etc.) pour atterrir rapidement quelque part où vous devez travailler. Mais avoir plusieurs couches audio avec toutes ces formes d'onde supplémentaires rend cela très difficile.
Voici un exemple de chronologie que j'ai reçu :
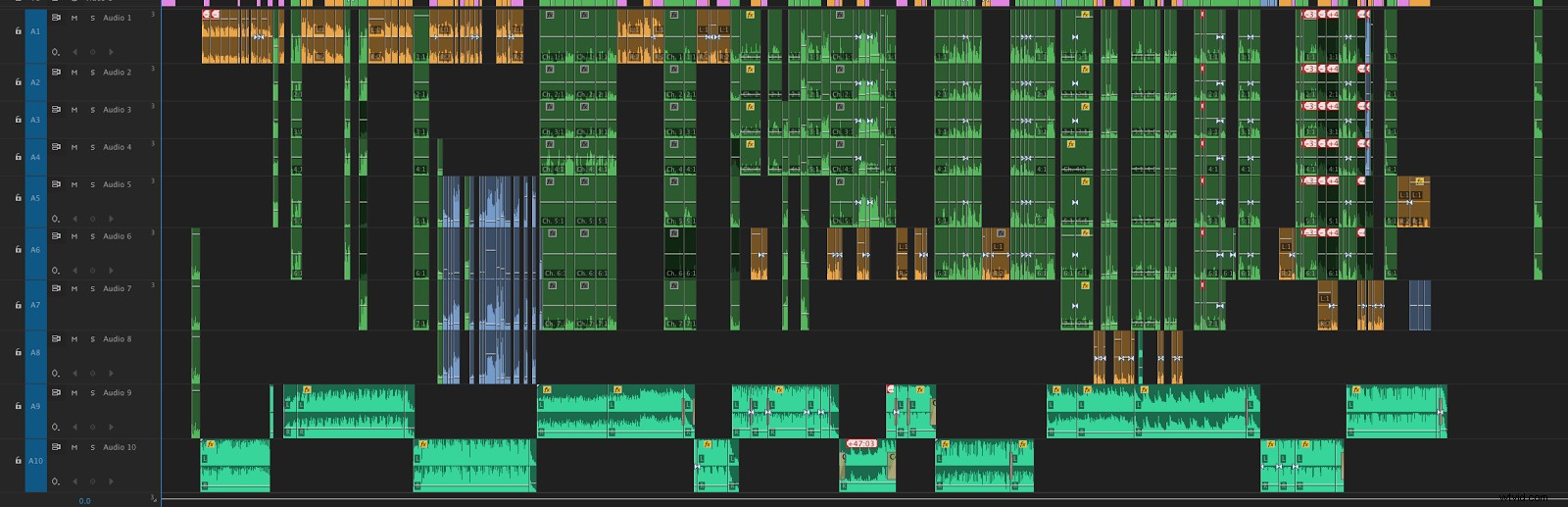
Je ne sais pas lequel d'entre eux est le boom et lequel est le lav. Et lorsque vous avez un client ou un réalisateur dans la pièce et qu'il entend un bruit de grattement qu'il aimerait que vous examiniez, ces précieuses secondes comptent lorsque vous regardez d'abord avec vos yeux pour voir si vous pouvez repérer le problème de pic audio.
La deuxième méthode :modifier les propriétés audio
Cette méthode est un peu plus rapide et donne une chronologie plus attrayante visuellement, mais elle nécessite encore quelques étapes supplémentaires pour chaque modification, ce qui peut représenter une perte de temps considérable.
Voici la méthode pour ajuster votre audio de cette manière :
- Tout d'abord, faites une copie de votre clip actuel
- Sur le clip supérieur, faites un clic droit (ou utilisez la touche de raccourci de votre choix, la mienne est SHIFT + G) et sélectionnez Canaux audio.
- Dans le menu des canaux audio, décochez le décompte sous le R
- Sur le clip du bas, faites un clic droit et sélectionnez Canaux audio.
- Dans le menu Canaux audio, décochez le décompte sous le L
Voici à quoi ressemble le menu des canaux audio pour un clip dans la chronologie :
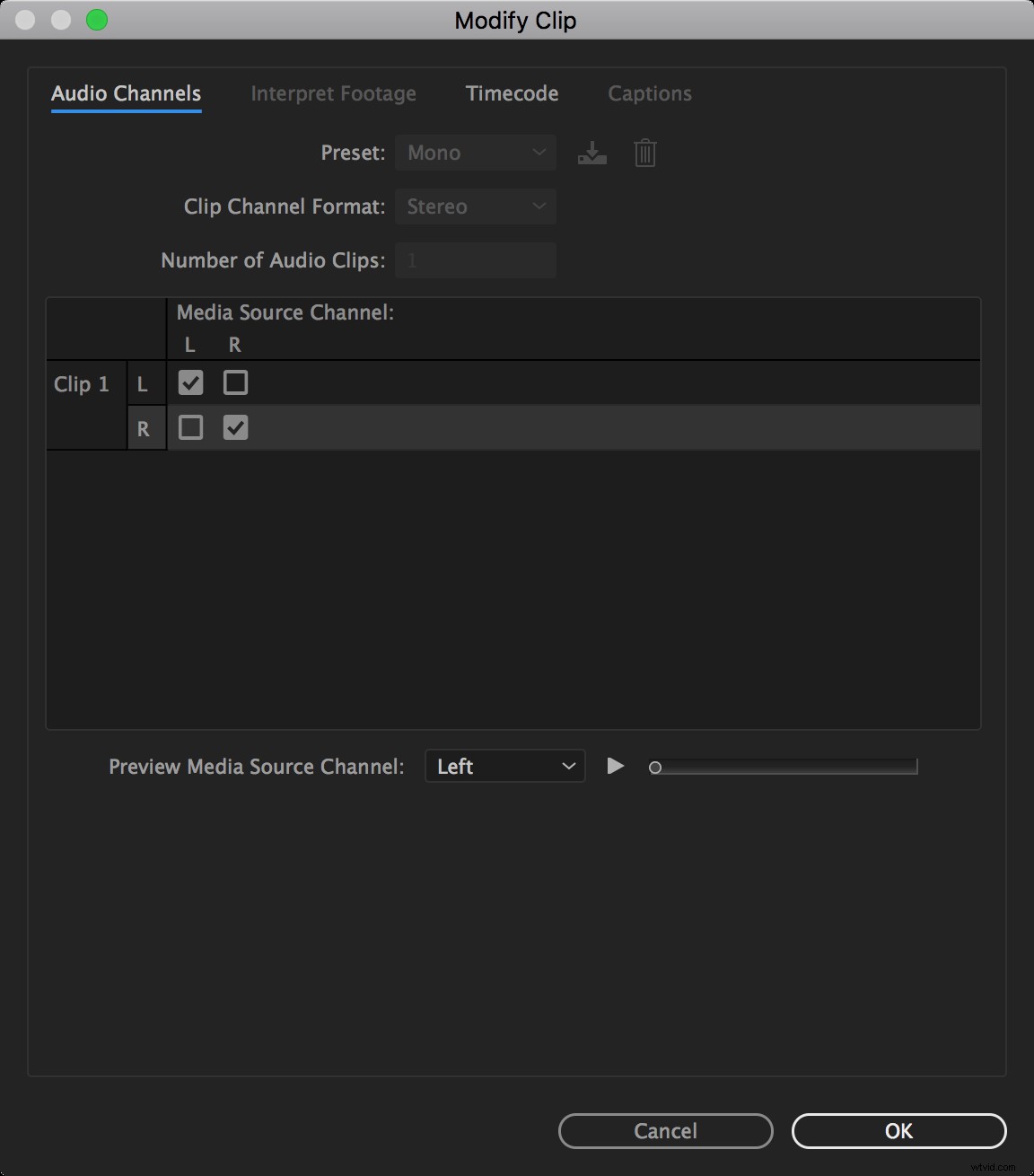
Ce n'est pas très déroutant, mais quelques clics sont nécessaires pour atteindre les objectifs que vous avez en tête, et cela peut prendre un temps supplémentaire inutile.
Vos résultats ressembleront à ceci :
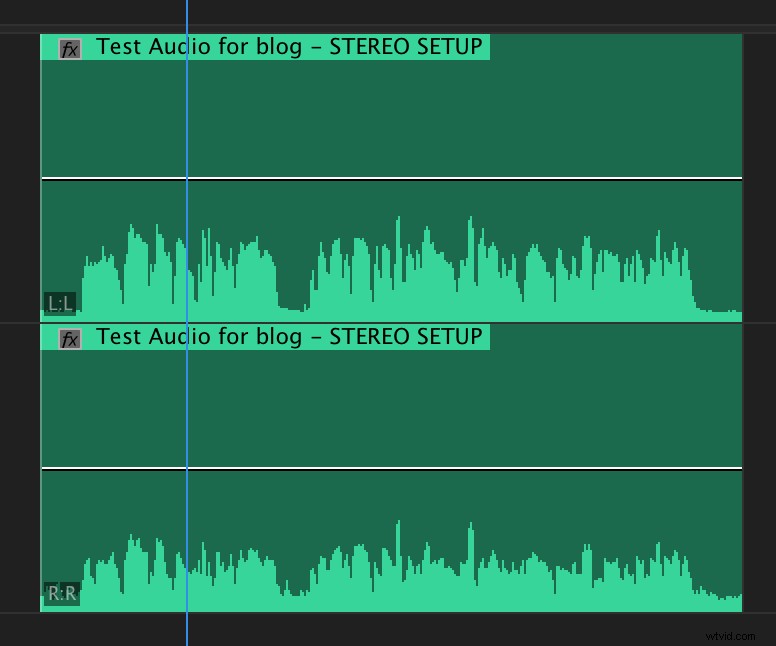
C'est beaucoup mieux visuellement, et même si vous vous êtes maintenant intimement familiarisé avec la boîte des canaux audio (ce qui est une bonne chose), vous avez quand même passé beaucoup de temps.
Donc, pour éviter toutes ces étapes manuelles, je faites des choix simples AVANT d'importer mon audio dans Premiere qui me font économiser plusieurs étapes et un temps précieux.
Une meilleure méthode d'importation audio
N'oubliez pas que c'est ce que Premiere vous lance dans vos préférences :

Et voici ce sur quoi j'ai défini mes préférences :
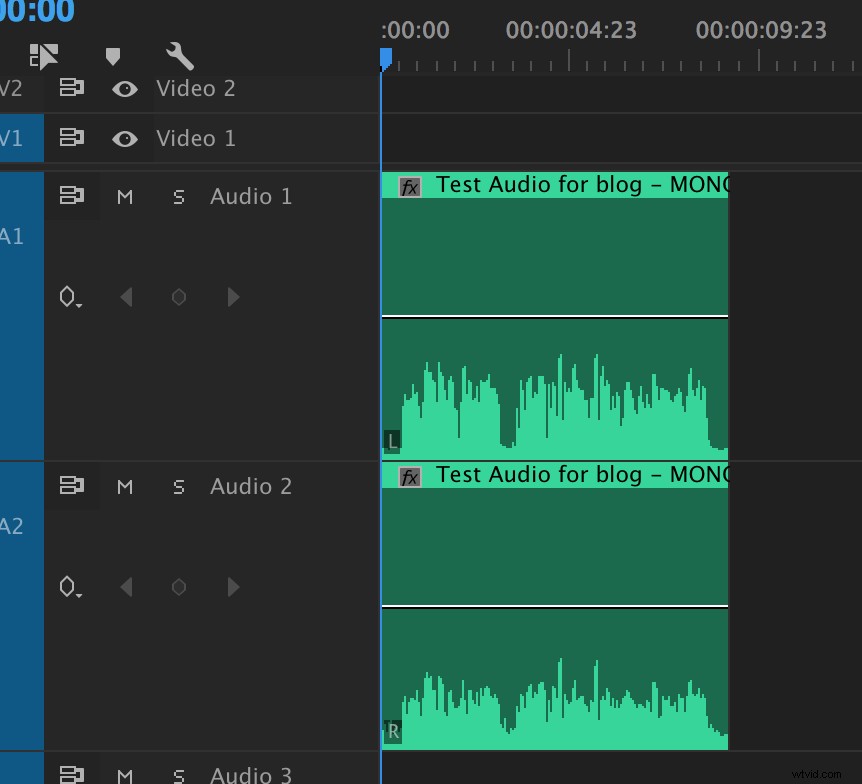
Maintenant, vous vous demandez probablement ce que tout cela signifie.
En un mot, cela signifie que chaque élément audio que j'importe dans Premiere sera traité comme une série de canaux mono. Ainsi, l'audio d'un mélangeur stéréo à 2 canaux comme un Zoom H4N (qui est très couramment utilisé dans les petites productions documentaires) se présente sous la forme de deux canaux mono individuels. Même chose avec l'audio enregistré sur, disons, un FS7 ou un Canon C100.
Maintenant, quand je prends mes clips audio et que je les intègre dans ma séquence, j'obtiens ceci dès le départ :
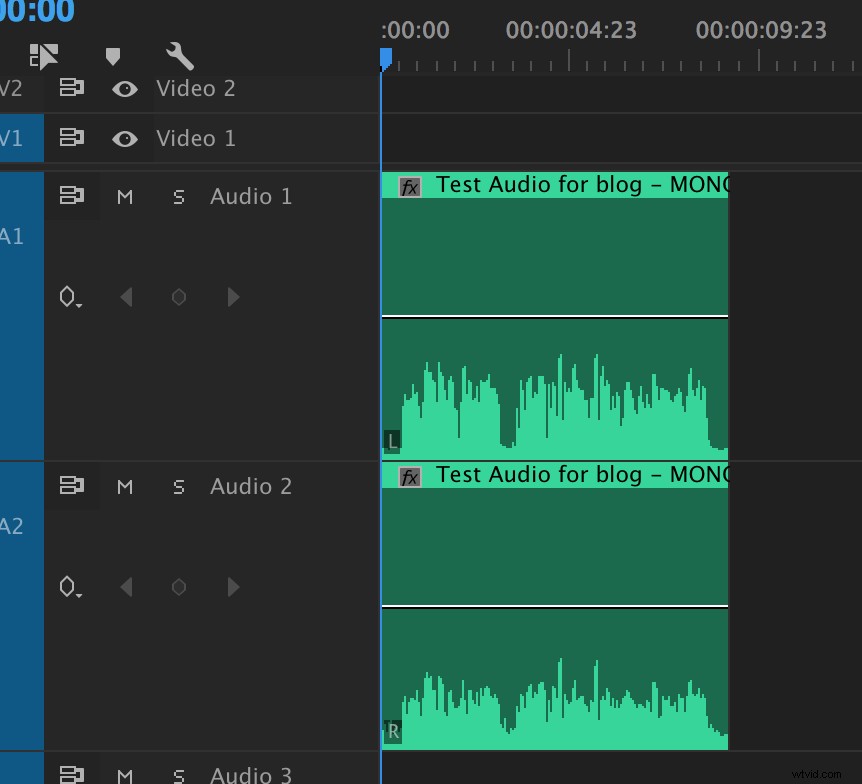
Je sais, visuellement, immédiatement, que mon canal gauche est mon boom et mon canal droit est mon lavalier, et je peux commencer à couper sans avoir à faire d'autres ajustements dans la chronologie.
Cela fonctionne pour la majorité de l'audio que j'importe, b ut certains sons DEVRAIENT être stéréo, comme la musique ou certains effets sonores que vous trouvez dans une bibliothèque . Étant donné que vous importez généralement des éléments tels que de la musique et des effets sonores dans des importations distinctes, vous pouvez effectuer l'une des actions suivantes :
- Rétablissez rapidement vos préférences sur les valeurs par défaut de Premiere avant d'importer de la musique ou des effets sonores
- Laissez vos préférences telles quelles (elles sont correctes, n'y touchez pas) et sélectionnez à la place tous vos supports de musique et d'effets sonores importés après l'importation, et faites un clic droit dessus, sélectionnez Modifier -> Canaux audio , puis remplacez le préréglage par "Utiliser le fichier".
Quoi qu'il en soit fonctionne. Gardez à l'esprit que tout ce que vous faites à vos fichiers audio en termes de modification de leur disposition stéréo ou mono, dans le bac, n'affectera pas les clips dans la chronologie. Faites-le donc avant. vous commencez à jeter des choses dans votre chronologie. Premiere vous en avertira si vous le faites.
Être organisé au début rendra l'expérience plus fluide lors de l'édition .
Voici à quoi ressemblera votre audio maintenant que le dialogue est entièrement centré et que la perche et la lavallière ne sont pas jouées dans des oreilles séparées :
Les avantages de travailler avec l'audio de cette manière
Dès le départ, nous pouvons entendre dans cet échantillon qu'il y a un peu de rayures sur le lavalier. J'ai privilégié l'audio lavalier dans un exemple ici :
La raison pour laquelle j'aime séparer mon audio de cette manière est que je peux rapidement baisser le volume de ce clip avec mes touches de raccourci à la volée :
- "[" pour baisser le son de 1db
- "SHIFT + [" pour baisser le son de 6db
- "]" pour augmenter l'audio de 1db
- "SHIFT + ]" pour augmenter l'audio de 6db
Alors en écoutant cet audio, j'ai remarqué que j'avais des grattements à la lavallière, et j'ai plutôt décidé de privilégier la perche. J'ai pu effectuer ce changement en quelques frappes rapides.
C'est beaucoup mieux ainsi. Cependant, un mélange des deux avec un peu de nettoyage audio est probablement le bon cocktail pour rendre ce son génial.
Voici les choses que j'apprécie vraiment dans ce flux de travail :
C'est très propre visuellement et facile à lire dans la chronologie
Lorsque vous numérisez une frise chronologique complexe remplie d'audio, de vidéo, d'effets sonores, de musique, etc., il est utile de pouvoir étendre complètement vos pistes audio et d'avoir une idée de votre audio en un coup d'œil . Travailler de cette façon me permet de le faire.
En revenant à l'exemple de chronologie que j'ai montré plus tôt, voici à quoi cela ressemblait après avoir eu la chance de le nettoyer, de m'assurer que tout l'audio était dans la bonne direction et de supprimer les couches audio supplémentaires inutiles. Tellement plus propre et plus facile à gérer.
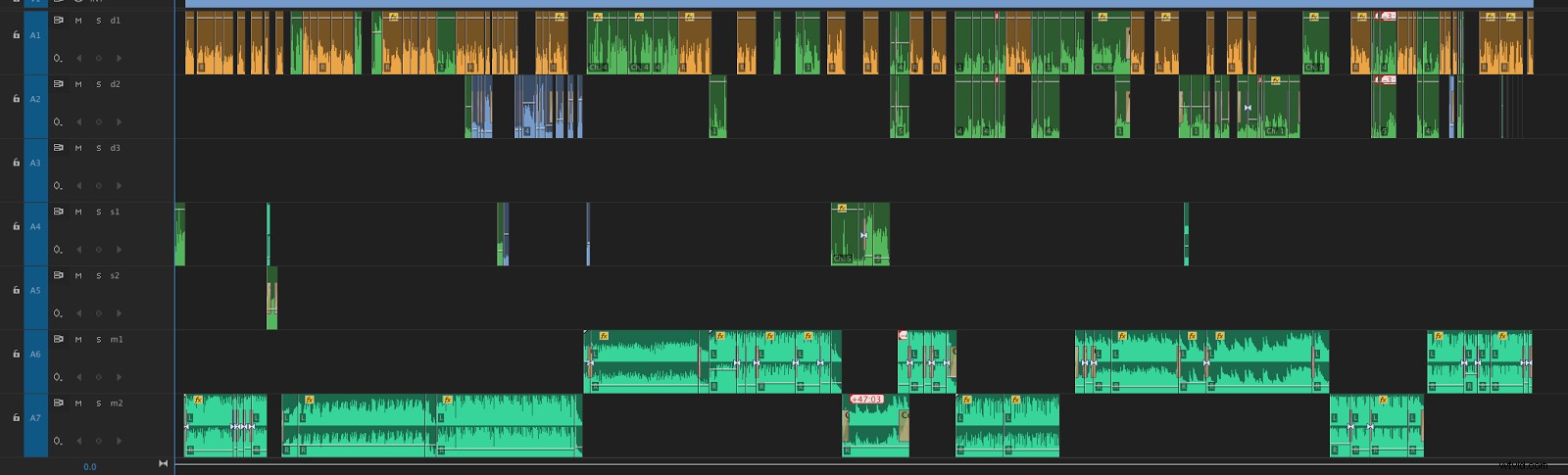
Il est facile de supprimer les canaux audio inutiles
J'ai vu des vidéos terminées qui ont été mises en ligne avec une voix provenant d'un seul canal. Cela me dit que l'audio a été enregistré avec un micro à flèche, et rien d'autre, et que l'audio a été défini comme une paire stéréo, rendant le canal droit complètement vide. Même si vous ne diffusez pas réellement d'audio monocanal, c'est une erreur non professionnelle, même pour un montage grossier.
Avec cette méthode, vous auriez fini avec deux canaux audio dans votre montage, et le second des deux canaux aurait été vide . Vous auriez pu facilement le supprimer de la chronologie, vous permettant ainsi d'économiser de l'espace dans votre chronologie pour garder les choses propres et organisées, mais également en vous assurant que votre seul canal audio était centré et sortait des deux haut-parleurs/casques.
Il n'est pas nécessaire de le nettoyer plus tard
Cette méthode fonctionne tout simplement. À aucun moment de mon montage, je n'entendrai que mon son semble bizarre, ou je n'obtiendrai une note d'un producteur qu'il ne peut entendre que dans son casque gauche. En travaillant de cette façon, je commence à un point zéro neutre et je peux contrôler chaque décision audio que je prends, que je choisisse de faire un panoramique audio moi-même ou de tout laisser descendre au centre.
Souvent, je me retrouve à reprendre des projets d'autres éditeurs et je dois passer une demi-journée à nettoyer l'audio du projet pour pouvoir commencer à travailler dessus. avec cette méthode, c'est un processus qu'aucun éditeur n'aura jamais besoin de faire si je dois remettre un projet. Cela me donne une apparence beaucoup plus professionnelle pour tous ceux avec qui je travaille.
C'est un gain de temps
Comme ci-dessus, cela me fait gagner beaucoup de temps pendant que je travaille . Je n'ai pas besoin d'appliquer d'effets ni de m'inquiéter de dupliquer un clip sur un calque. Pendant que vous travaillez, chaque fois que vous passez à tâtonner autour d'un obstacle technique, vous perdez du temps à vous concentrer sur des décisions créatives. Tout ce que je peux faire en amont pour résoudre de futurs problèmes techniques, c'est du temps que je consacre à la construction de l'histoire.
Travailler plus rapidement
Je vous encourage à adopter et à modifier cette méthode de travail en fonction de vos propres besoins et projets. Cela fonctionne très bien pour moi pour presque tous les projets que j'édite; mais j'édite beaucoup de travail où l'on me fournit de l'audio qui est connecté à la vidéo, et une grande partie de mon système audio double arrive dans mon bureau à partir de quelque chose comme un Zoom H4N où deux appareils d'enregistrement audio différents ont été utilisés, disons, un interview. Il existe de nombreux éditeurs qui éditent actuellement quelque chose dans l'espace d'entreprise ou documentaire où cette méthode accélérerait et améliorerait considérablement votre flux de travail.
Cela ne vous affectera peut-être pas si vous montez un film et que vous disposez d'un enregistreur à 8 canaux avec des pistes mono, car celles-ci seront toutes importées en tant que pistes mono de toute façon. Tout dépend donc du travail que vous faites.
Espérons que cela, ou une méthode similaire, améliorera la vitesse et l'efficacité de vos workflows également.
Veuillez commenter si vous avez des idées ou des suggestions pour améliorer ou adapter ces techniques. J'aimerais les entendre !
