J'adore Alexa… et je suis éditeur.
Ce n'est un secret pour personne que les caméras Arri sont devenues la norme des productions haut de gamme dans l'industrie cinématographique et télévisuelle. La capacité d'Arri à produire une image aussi haut de gamme, en termes de latitude de couleur et de plage dynamique, a assuré la domination d'Alexa en tant que bête de somme pour les cinéastes d'élite d'Hollywood pour la réalisation de films numériques.
Du côté de la publication, nous n'avons généralement aucun contrôle sur le pack de caméras choisi pour un projet, ni sur la manière dont ces images nous parviennent. Mais de toutes les caméras et codecs que nous voyons quotidiennement, les séquences d'Arri sont autant appréciées en post-production qu'en tournage . Tous les appareils photo haut de gamme de nos jours produisent une image incroyable, mais j'apprécie vraiment tout ce qui rend mon flux de travail plus rapide et plus efficace. Les flux de travail ProRes et ArriRaw d'Arri en post sont rapides et simples, et c'est pourquoi j'aime Alexa.
Je souhaite partager avec vous quelques conseils de flux de travail Alexa et Arri que j'ai acquis au fil des ans en travaillant sur des publicités, des fonctionnalités et des émissions de télévision. La plupart de ces conseils sont écrits pour Adobe Premiere Pro, mais vous constaterez que la plupart des informations seront transférées vers d'autres NLE si vous savez comment effectuer l'action équivalente.
Alors commençons.
Journal d'Arri C
Les appareils photo numériques grand public sont généralement configurés pour filmer dans un profil de couleur standard appelé REC709. Les caméras de niveau professionnel capturent également leurs images dans log, un profil de couleur plat qui conserve toute la gamme du capteur de la caméra dans chaque clip . Les séquences filmées dans le journal offrent généralement une plage dynamique beaucoup plus large et nous donnent beaucoup plus de contrôle sur une image que ce que REC709 peut fournir. Chaque fabricant de caméras a son propre type de profil de couleur de journal, adapté au matériel de ses différentes caméras. Sur une caméra Arri, le choix de l'espace colorimétrique Log C d'Arri utilisera toute la gamme du puissant capteur d'Arri.
Flux de travail Arri ProRes
Les caméras Arri ont la capacité fantastique de filmer directement en ProRes. Plus précisément, ProRes 422 HQ et ProRes 4444 sont les codecs les plus courants que je récupère d'un tournage Alexa.
Ces versions de ProRes sont conçues pour la finition, et ProRes est généralement un codec très fluide à gérer pour un NLE. Il est donc très simple d'intégrer des séquences, de les organiser et de commencer à les modifier.
Tout comme pour importer n'importe quel média dans Premiere, accédez au métrage dans votre navigateur multimédia ou cliquez avec le bouton droit dans la fenêtre du projet et cliquez sur "importer". Une fois vos images importées, je vous recommande de créer des proxys de tous les médias pour accélérer votre flux de travail . Premiere permet d'alterner très facilement si vos proxys et vos médias pleine résolution sont tous les deux connectés. Vous pouvez lire un article complet sur les flux de travail proxy Premiere ici .
Premiere a la capacité de créer des proxies pour vous en fonction des préréglages d'encodage que vous créez via Media Encoder, mais si vous travaillez avec une gamme de rapports d'aspect dans un seul projet, Premiere finit par être un peu pénible dans la création des proxies. Vous auriez à créer des préréglages pour chaque rapport d'aspect et cela peut prendre du temps, et encore une fois, tout est question d'efficacité ici.
Au lieu de cela, j'aime utiliser une application tierce comme Edit Ready de Divergent Media pour créer des médias proxy à partir de séquences Alexa. Edit Ready correspondra aux paramètres de rapport d'aspect et de résolution, et peut générer un fichier ProRes Proxy, sans avoir à créer, ingérer et encoder un préréglage dans Media Encoder. Edit Ready interprétera le fichier de la même manière que le Finder. De cette façon, vous aurez un proxy avec la même résolution et le même rapport d'aspect que le clip d'origine, juste avec un codec de plus petite taille.
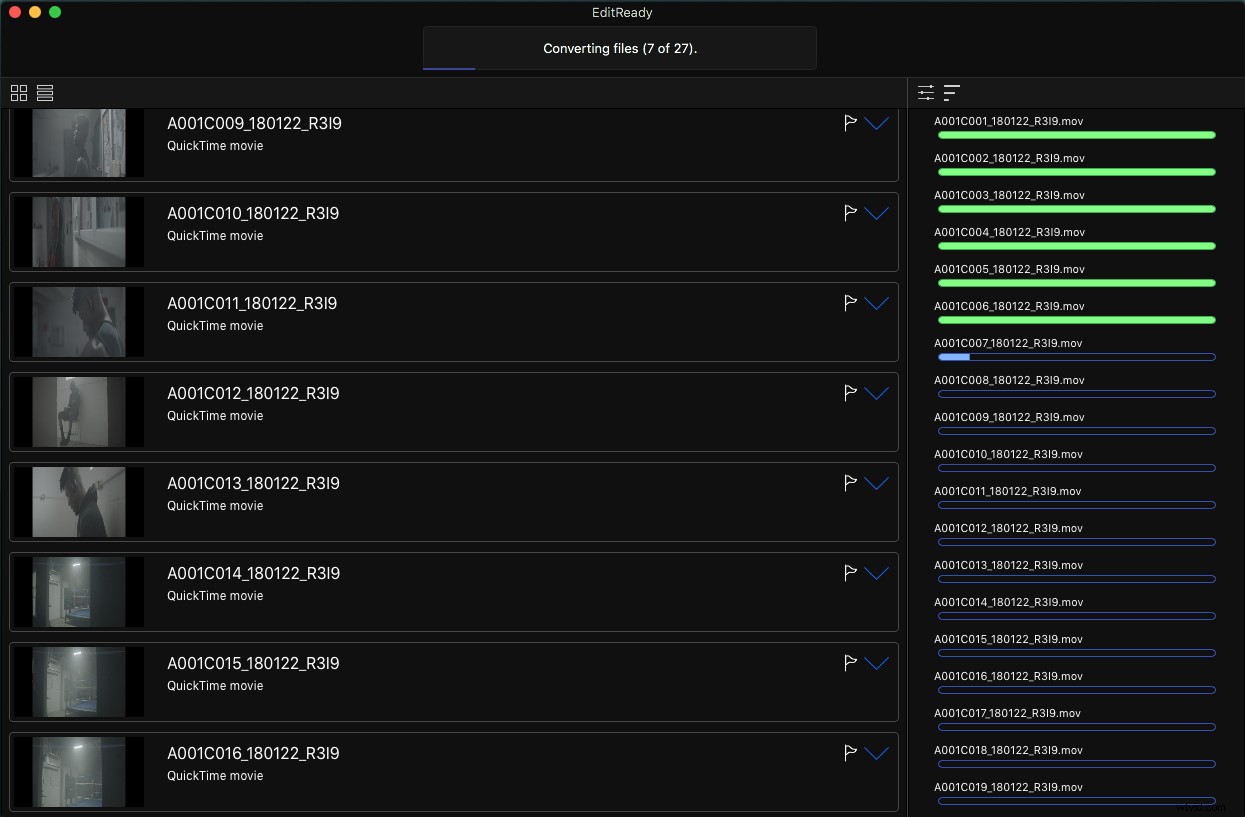
Ceci est extrêmement utile pour créer des proxies pour les séquences anamorphiques, qui sont compressées , et nous devons dire à Premiere d'interpréter cette séquence différemment. Par défaut, Premiere n'a pas de préréglage d'encodage de rapport d'aspect anamorphique qui correspondra à la résolution et à la façon dont le Finder interprète le fichier comprimé. J'ai rencontré ce problème plusieurs fois, et cela me ralentit simplement d'avoir à créer des préréglages personnalisés pour différents rapports d'aspect, surtout si je travaille sur différentes machines de montage et que je n'ai pas toujours mes préréglages disponibles. J'ai trouvé qu'il était plus rapide de laisser quelque chose comme Edit Ready faire le travail. Je le laisse s'exécuter en arrière-plan pendant le montage, puis j'attache simplement des proxy aux médias dans Premiere une fois l'opération terminée.
Pour réduire les séquences anamorphiques dans Premiere, mettez en surbrillance les clips en question, faites un clic droit et passez la souris pour modifier et cliquez sur interpréter le métrage .
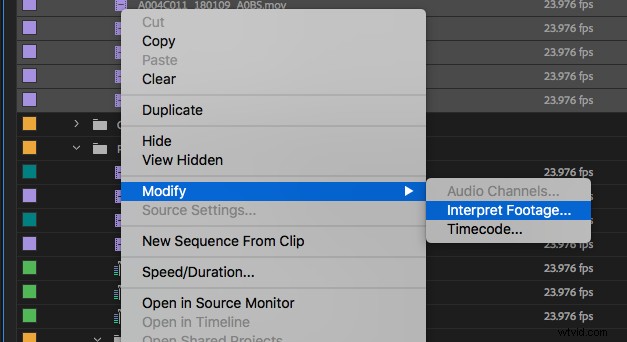
Une fois là-bas, sous Pixel Aspect Ratio, cliquez sur Conform to : basculez et sélectionnez Anamorphic 2:1 dans le menu déroulant.
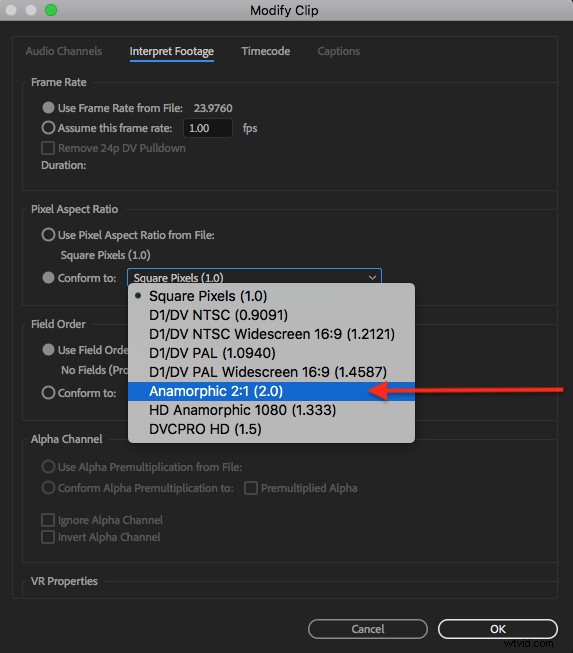
Premiere interprétera ensuite cette séquence comme anamorphique et elle sera décompressée. Vous pouvez le faire pour toutes vos séquences à la fois si vous les avez toutes importées.
LUT embarquée d'Arri
Les caméras Alexa et Amira qui tournent dans Log C peuvent également contenir une LUT intégrée dans chaque clip, comme une LUT REC709 standard de l'industrie ou un look personnalisé créé par le directeur de la photographie . Ces LUT vivent au niveau source de chaque clip et arrivent automatiquement dans le clip (en supposant que les caméras ont été configurées de cette façon depuis la production). C'est très utile dans le montage pour avoir immédiatement un look REC709 sur le métrage sans rien faire de plus de notre côté pour dire à Premiere d'appliquer la LUT. Les directeurs de la photographie et les DIT peuvent également créer des looks personnalisés qui seront intégrés au métrage pour s'assurer que vous voyez ce qu'ils voyaient sur le plateau.
Les LUT intégrées peuvent facilement être activées et désactivées en cas de besoin dans Premiere. Pour trouver la LUT intégrée, chargez un clip dans le menu source depuis la fenêtre du projet et cliquez sur Contrôles d'effet . Vous pouvez également charger un clip directement à partir d'une séquence, mais vous devrez ensuite basculer vers la version principale pour voir la version originale du clip, par opposition à cette instance du clip dans la séquence.
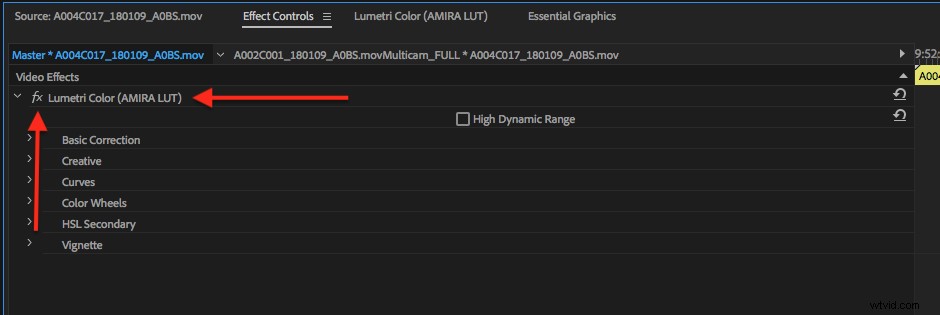
Vous verrez que Lumetri Color a été ajouté et porte l'Amira LUT. Vous pouvez activer et désactiver cette option pour ce clip, et à tout moment où ce clip est utilisé, en cliquant sur le fx bouton. Tous les paramètres de couleur Lumetri peuvent également être ajustés à partir d'ici.
Flux de travail ArriRaw
Certaines productions à budget plus élevé choisiront de tourner en ArriRaw. Il s'agit d'un codec brut non compressé et non modifié qui contient une tonne d'informations tout en occupant une tonne d'espace. Habituellement, les productions tourneront ArriRaw si elles souhaitent conserver autant d'informations d'image que possible hors du capteur ou si elles travaillent avec de nombreux plans VFX ; mais ProRes Log C est beaucoup plus courant .
DIT Charlie Anderson (La Merveilleuse Mme Maisel , The Good Cop de Netflix , Vinyle de HBO ) nous a donné un aperçu du côté de la production.
Les exigences accrues de stockage et de traitement d'ArriRaw signifient généralement une main-d'œuvre supplémentaire et une puissance CPU supplémentaire.
Les Arri's ProRes et ArriRaw ont exactement la même profondeur de bits de 12 bits (au cas où vous seriez curieux, les caméras RED sont en 16 bits avec leurs fichiers .R3D). Alors qu'est-ce qui rend l'un meilleur que l'autre ? ProRes est un codec compressé, alors qu'ArriRaw n'est pas compressé en termes de qualité . Les deux sont des options de capture fantastiques, mais si vous recherchez une qualité maximale pour les effets visuels ou théâtraux ou autre, choisissez ArriRaw, vous aurez plus d'informations avec lesquelles jouer dans votre DI.
Les Alexas sont étonnamment bons en basse lumière, en particulier avec ArriRaw. Vous avez moins de compression à gérer dans ArriRaw, ce qui vous permet de nettoyer une partie du bruit du capteur qui accompagne la prise de vue à 3 200 ISO. La latitude dans l'appareil photo est surprenante, même avec ProRes. Il en faut beaucoup pour surexposer sévèrement l'appareil photo, il y a encore beaucoup de détails dans les hautes lumières dans les situations de contraste élevé."
Les fichiers ArriRaw nous parviennent par la poste sous la forme de fichiers .mxf, donc sur un Mac, vous ne pourrez pas les prévisualiser dans le Finder sans une application tierce. Cependant, le flux de travail pour l'importation et l'utilisation de séquences ArriRaw est identique à l'importation et à l'utilisation de ProRes. La seule différence est que vous avez l'avantage supplémentaire de pouvoir modifier les paramètres de la caméra dans le NLE. Au même endroit où nous basculerions la LUT intégrée pour les clips ProRes, avec ArriRaw, vous aurez le contrôle sur l'espace colorimétrique, l'indice d'exposition, la balance des blancs et les paramètres de teinte tout en restant non destructif pour le fichier de métrage d'origine.
Chargez simplement le clip d'origine dans la fenêtre source et cliquez sur Contrôle des effets s. Le réglage de l'un de ces paramètres les modifiera au niveau de la source et affectera toute instance de ce clip utilisée tout au long du projet.
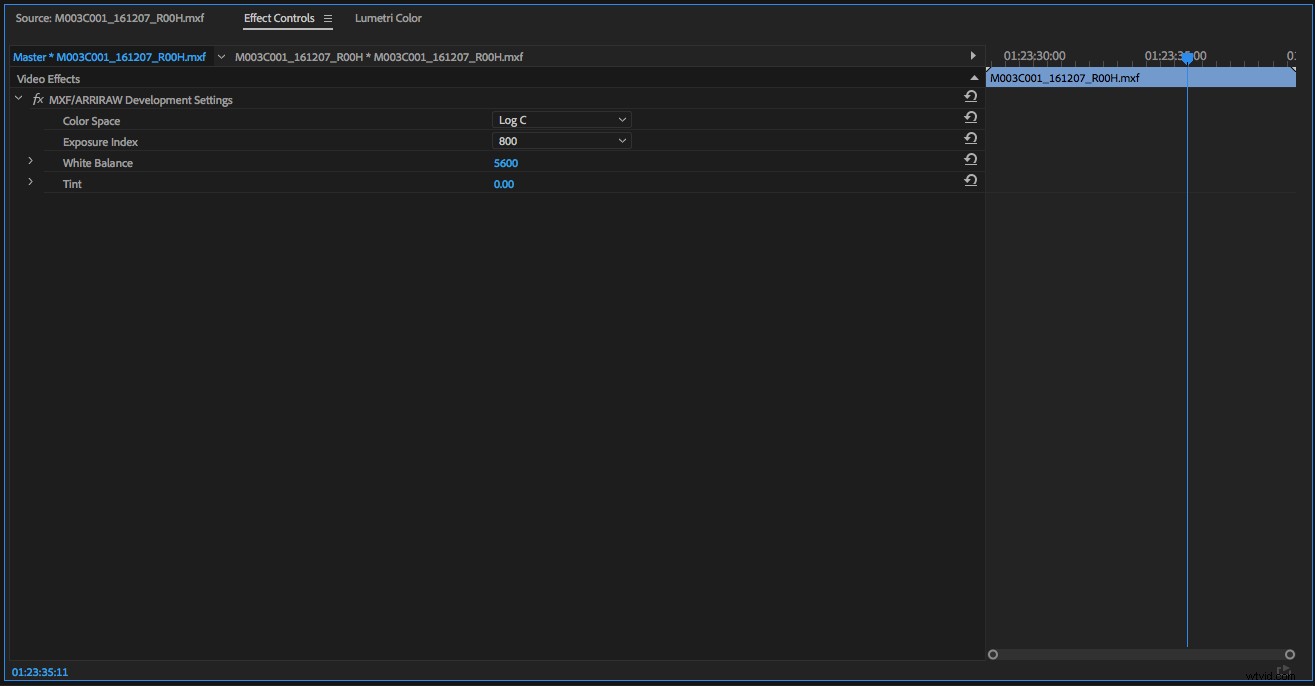
Bloat du projet et suppression d'une LUT intégrée à l'échelle mondiale
Il y a un peu plus d'un an, j'avais environ 6 semaines pour couper une série réseau lorsque notre fichier de projet pour l'épisode un plantait constamment. C'était un gros projet, avec plusieurs milliers de médias, plusieurs types de caméras et différents codecs, tous référençant leurs propres proxys, donc je n'ai pas été surpris que le projet rencontrait des problèmes. Notre rédacteur en chef adjoint a remarqué que la taille du fichier de projet était supérieure à 500 Mo, ce qui est énorme. Habituellement, les fichiers de projet Premiere ne pèsent que quelques mégaoctets, et la taille massive du fichier contribuait à l'instabilité de notre fichier de projet.
Nos principales caméras de l'émission étaient une Alexa Mini et une Amira, et après quelques recherches, nous avons compris que les LUT intégrées qui sortaient de la caméra étaient responsables du fichier de projet gonflé. La simple désactivation des LUT n'aiderait pas la taille du fichier de projet, car ces informations seraient toujours conservées dans le projet. Nous devions supprimer entièrement les LUT, et nous devions le faire sur chaque clip Arri du projet pour faire une réelle différence. Nous travaillions également très rapidement et avions 7 épisodes supplémentaires à couper au cours des prochaines semaines. Nous avions donc besoin d'un moyen rapide de résoudre ce problème également dans les projets d'épisodes futurs.
Nous avons fini par créer un préréglage dans Premiere qui supprimait globalement la LUT sur n'importe quel clip Arri sur lequel vous le faites glisser. Voici comment procéder si vous vous trouvez dans une situation similaire.
(Une mise en garde à noter est que ce préréglage supprimera entièrement la LUT du projet, et même si cela réduira la taille de votre fichier de projet et augmentera la stabilité, vous ne pourrez pas simplement réactiver les LUT. Au lieu de cela, vous pouvez utilisez des LUT à charge plus légère dans votre séquence en les ajoutant aux calques de réglage.)
Naviguez d'abord vers toutes vos séquences Arri dans votre fenêtre de projet. Selon votre projet, cela peut être aussi simple que de créer un bac de recherche pour les clips contenant « .mov » dans le nom. (hors tous supports R3D par exemple). Chargez l'un des clips de votre fenêtre de projet dans le moniteur source. Puis dans Lumetri Color fenêtre, sous Création choisissez Aucun .
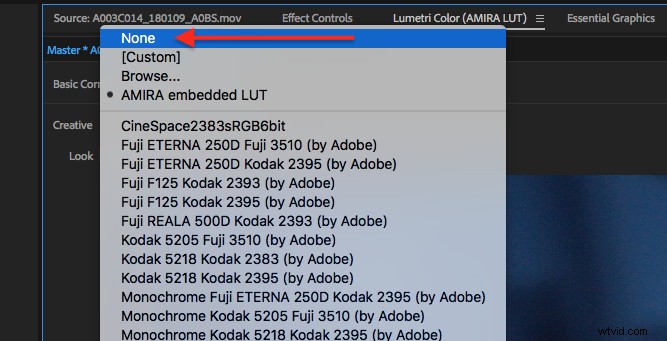
Ensuite, sous le menu du panneau dans le panneau Couleur Lumetri, cliquez sur Enregistrer le préréglage et nommez-le.
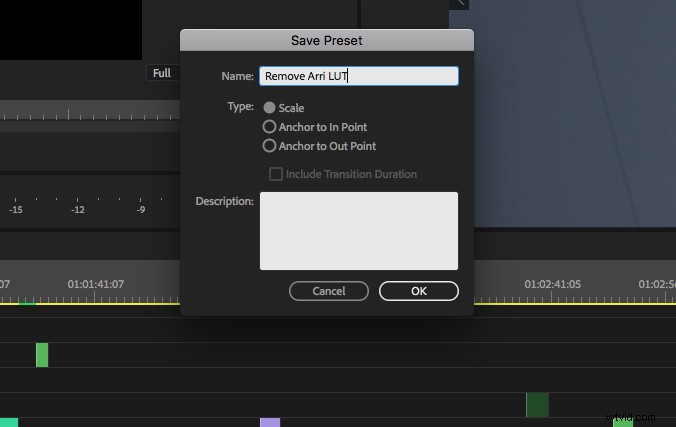
Maintenant, mettez en surbrillance tous ces clips Arri dans le bac de recherche que vous avez créé et faites glisser votre nouveau préréglage sur les clips. Enregistrez votre projet et jetez un œil à la taille du fichier de projet car il devrait être beaucoup plus petit. Si vous rencontrez ces problèmes lors de la modification, cela fera une différence significative dans la stabilité de votre projet : des temps d'ouverture plus rapides ainsi que des sauvegardes et des sauvegardes automatiques plus rapides.
Conseil de pro pour les utilisateurs de Premiere :dans une mise à jour récente, Adobe a ajouté un bouton Global FX Mute qui peut être ajouté à la barre d'outils du moniteur de programme. L'activation de cette option masquera tous les effets non essentiels pour rendre l'édition beaucoup plus rapide pour votre machine . Il n'est pas nécessaire de désactiver cette fonctionnalité avant l'exportation, car Premiere exportera toujours tous vos effets activés et rendus correctement.
Cette fonctionnalité pratique accélérera la lecture, mais elle n'aidera pas à résoudre le problème de gonflement du projet.

Utilisation des LUT sur les calques de réglage
Si vous avez supprimé la LUT intégrée sur toutes vos séquences, vous regardez maintenant un Log C plat. Cela ne me dérange pas vraiment pendant la rédaction, mais il y a de fortes chances que vos réalisateurs, producteurs et clients n'aiment pas l'aspect plat de les images pendant le montage. Tout ce que je peux faire pour que mon réalisateur ou mon producteur ait l'impression que nous sommes plus proches de la vision finale, mieux c'est. Donc, dans ce cas, si j'ai supprimé les LUT intégrées pour un projet à charge plus légère, j'utiliserai un calque de réglage avec une LUT standard ou personnalisée sur l'ensemble du métrage de la séquence.
Pour ce faire dans Premiere, accédez à Fichier, Nouveau, Calque de réglage et faites-le glisser dans votre séquence au-dessus de votre métrage. Avec le calque de réglage sélectionné, dans le panneau de couleurs Lumetri, sous Correction de base , ouvrez le menu déroulant pour Input LUT. Sélectionnez l'une des LUT ALEXA REC709 dans la liste déroulante. N'hésitez pas à ajuster d'autres paramètres de couleur dans le panneau de couleurs si nécessaire.
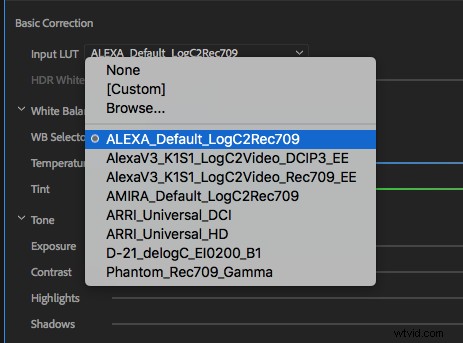
Je place généralement le calque de réglage sur une piste hors de vue pour ne pas avoir à y penser et verrouiller cette piste afin qu'elle ne soit pas coupée ou déplacée lorsque je me déplace dans le montage. J'utiliserai d'autres calques de réglage tout au long du montage pour d'autres choses, mais je laisserai celui-ci juste pour le look 709 pour l'activer et le désactiver facilement si nécessaire.
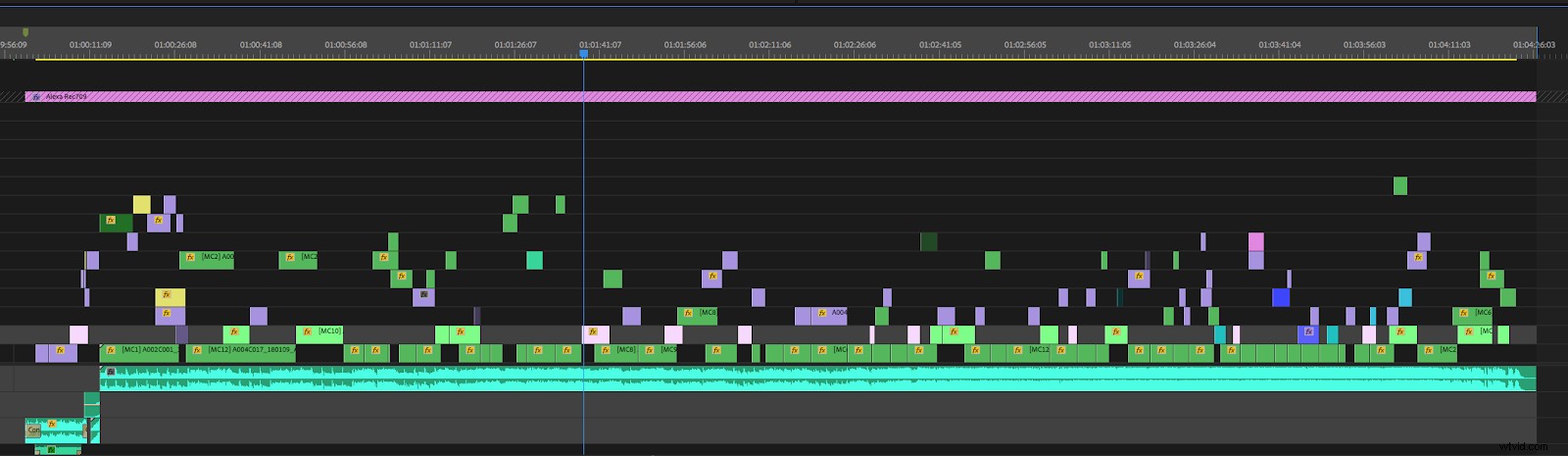
Gardez à l'esprit qu'au fur et à mesure que vous apportez plus d'éléments dans votre séquence, ce calque de réglage appliquera ses effets contenus sur tout ce qui se trouve sur les pistes en dessous. Si j'ajoutais des clips d'une caméra autre qu'Arri, par exemple, ils devraient passer au-dessus du calque de réglage REC709 dans la séquence.
Préparation de finition et ProRes 4444 XQ
En ce qui concerne la finition de la préparation, il existe plusieurs façons de livrer à un coloriste. Si vous travaillez avec des séquences ArriRaw, je vous recommande d'envoyer un fichier XML de la coupe verrouillée avec un disque dur de tous les médias en pleine résolution. Cela permettra au coloriste d'avoir un contrôle total sur les paramètres de caméra ajustables si nécessaire, et de leur donner la meilleure qualité possible des images dont vous disposez pour travailler. Si vous travaillez avec des séquences ProRes, vous pouvez soit envoyer un XML et un disque dur, soit préparer un fichier Log C ProRes plat à étalonner.
Dans le cas de l'envoi d'un fichier ProRes, si vous ne l'avez pas déjà fait, vous devrez supprimer les LUT et les effets de couleur de chaque clip afin que le coloriste dispose du plus d'informations possible, sans travailler sur votre effets temporaires . Si vous avez des effets de couleur et des LUT vivant sur des calques de réglage, c'est assez facile à désactiver. mais si vous avez fait des effets de couleur au niveau du clip dans votre séquence, vous devrez supprimer ces effets avant d'exporter pour la couleur. Vous devrez également supprimer toutes les transitions telles que les creux ou les fondus enchaînés du métrage afin que le coloriste ait la possibilité d'étalonner toute la longueur du plan tout au long de la transition. Ces transitions seraient ajoutées plus tard après l'étalonnage par l'équipe de couleur et de finition ou par l'éditeur.
Lorsque j'exporte pour la couleur, je restitue une version Log C ProRes 4444 de la modification. ProRes 4444 donnera au coloriste beaucoup plus d'informations sur les couleurs qu'un 422 HQ standard. Et comme l'Alexa tourne en ProRes, c'est assez proche de ce qui sortait de l'appareil photo depuis le début.
Récemment cependant, j'ai commencé à utiliser un codec ProRes 4444 XQ pour l'envoi en couleur. ProRes XQ est un codec Apple pratiquement sans perte qu'ils décrivent comme la version de la plus haute qualité du ProRes 4444 et est spécialement conçu pour les effets visuels et le travail des couleurs . J'ai commencé à l'utiliser sur un projet où le coloriste avait du mal à éliminer le bruit d'une scène peu éclairée. Le codec ProRes 4444 XQ fournira des débits de données qui sont plus du double du débit binaire de la norme 4444. Il sera également environ le double de la taille du fichier. Ce codec n'est pas fourni en standard sur les machines Apple et devra être installé dans vos codecs Quicktime.
Téléchargez d'abord le cube ProRes 4444 XQ ici , et décompressez le fichier. Ensuite, sur un Mac, effectuez une recherche Spotlight pour /Library/Quicktime et faites glisser le fichier du composant dans le dossier Quicktime.
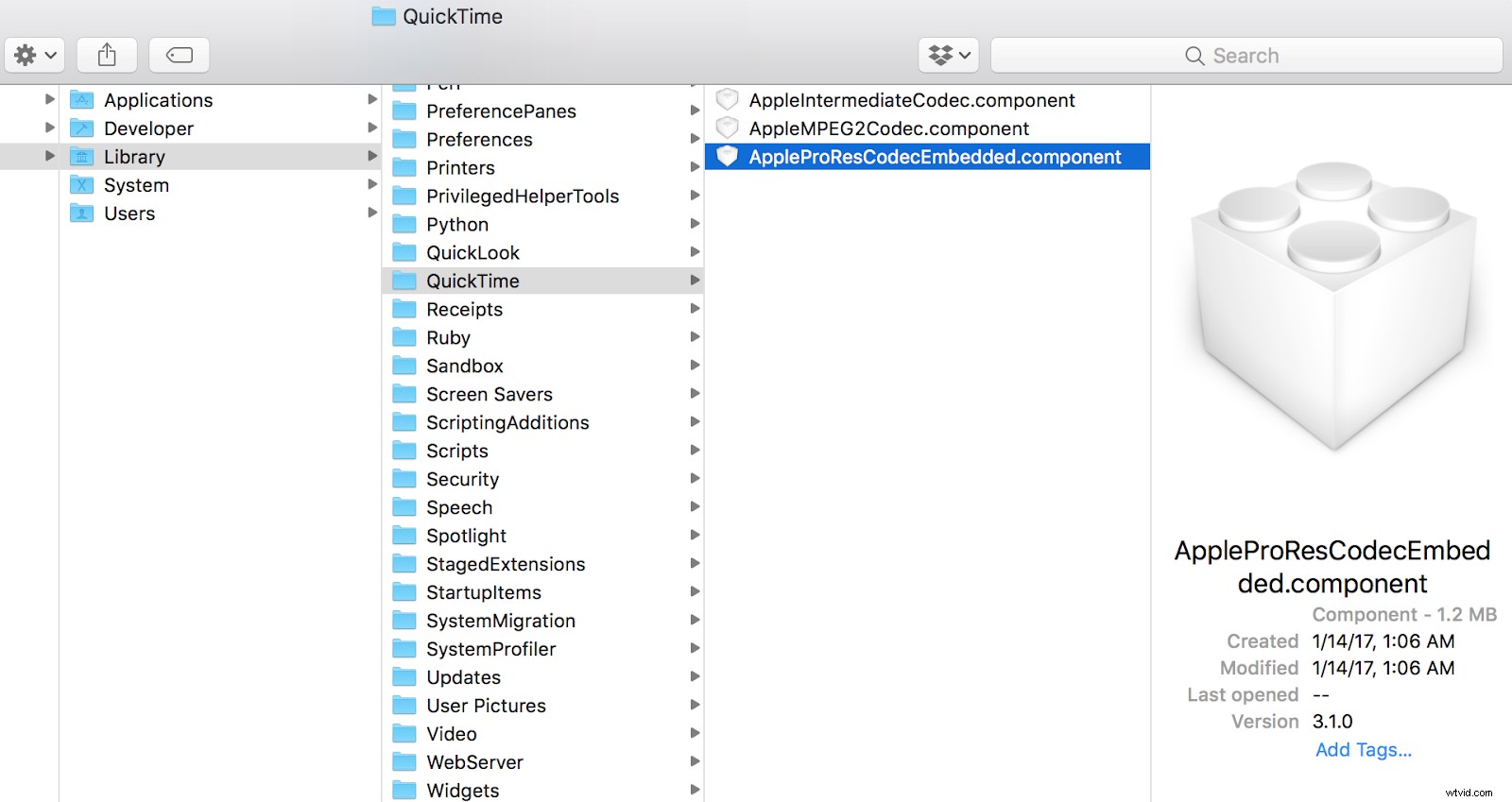
Redémarrez Premiere et ProRes 4444 XQ apparaîtra dans votre codec vidéo liste déroulante en tant que codec Quicktime.
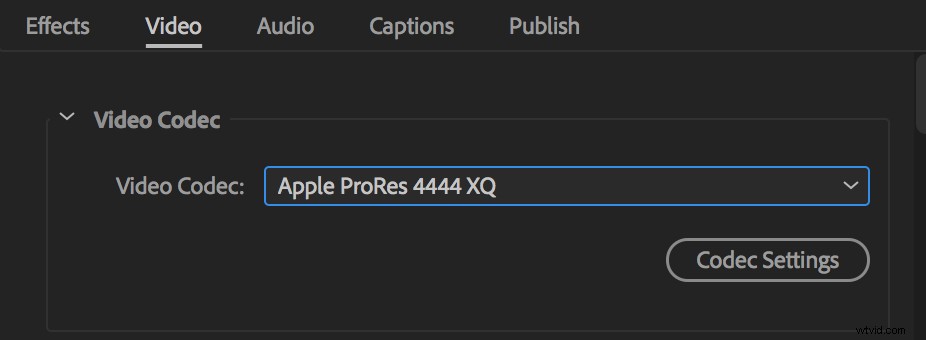
Partagez l'amour
Comme la plupart des caméras haut de gamme aujourd'hui, l'Alexa offre une image incroyable, mais elle reste toujours rapide, indolore et extrêmement simple en post-production. Et c'est pourquoi j'aime Alexa.
Partagez dans les commentaires quelques astuces Alexa vous ont. J'aimerais savoir ce qui fonctionne pour vous.
