Le montage vidéo dépend de nombreux facteurs, de la qualité du métrage aux éléments supplémentaires introduits lors du montage, qu'il s'agisse d'audio, de transitions ou de tout autre composant. Mais la principale pensée à garder à l'esprit est que le sujet de la vidéo doit être mis au point, ce qui est réalisable à l'aide de la fonction de recadrage qui peut accentuer et même supprimer les éléments inutiles d'un clip.
La fonction de recadrage peut être appliquée pour recadrer les photos du métrage, incorporer un gros plan du sujet et éliminer les sections indésirables. Cela peut également être utile si certains des fichiers vidéo dont vous avez besoin ne correspondent pas au format d'image prévu pour le projet. Vous pouvez zoomer ou dézoomer à l'aide de la fonction de recadrage, ce qui vous permet de les insérer dans le cadre.
Note de l'auteur : Lorsque vous filmez, essayez d'enregistrer n'importe quelle vidéo dans la plus haute résolution autorisée sur votre appareil photo. Cette décision vous permettra de recadrer le métrage ou d'en sélectionner une belle partie sans affecter la résolution du clip.
Dans ce guide, nous utiliserons iMovie, un logiciel de montage vidéo, qui fait partie de la suite d'applications préinstallées d'Apple, qui est une excellente entrée pour les créateurs débutants et ceux qui sont plus qualifiés que la moyenne.
Mais si vous recherchez un logiciel de montage vidéo gratuit qui a plus à offrir par rapport à iMovie. Wondershare Filmora est une excellente alternative, et nous avons également inclus des étapes sur la façon de recadrer des séquences dans un projet Filmora.
Remarque : Nous avons documenté les étapes de ce guide avec iMovie et WonderShare Filmora.
Comment recadrer une vidéo dans iMovie sur Mac ?
Une fois que vous avez ouvert iMovie sur votre Mac, suivez les étapes ci-dessous.
Étape 1 : Créez un projet et choisissez Film pour créer une vidéo au format long.
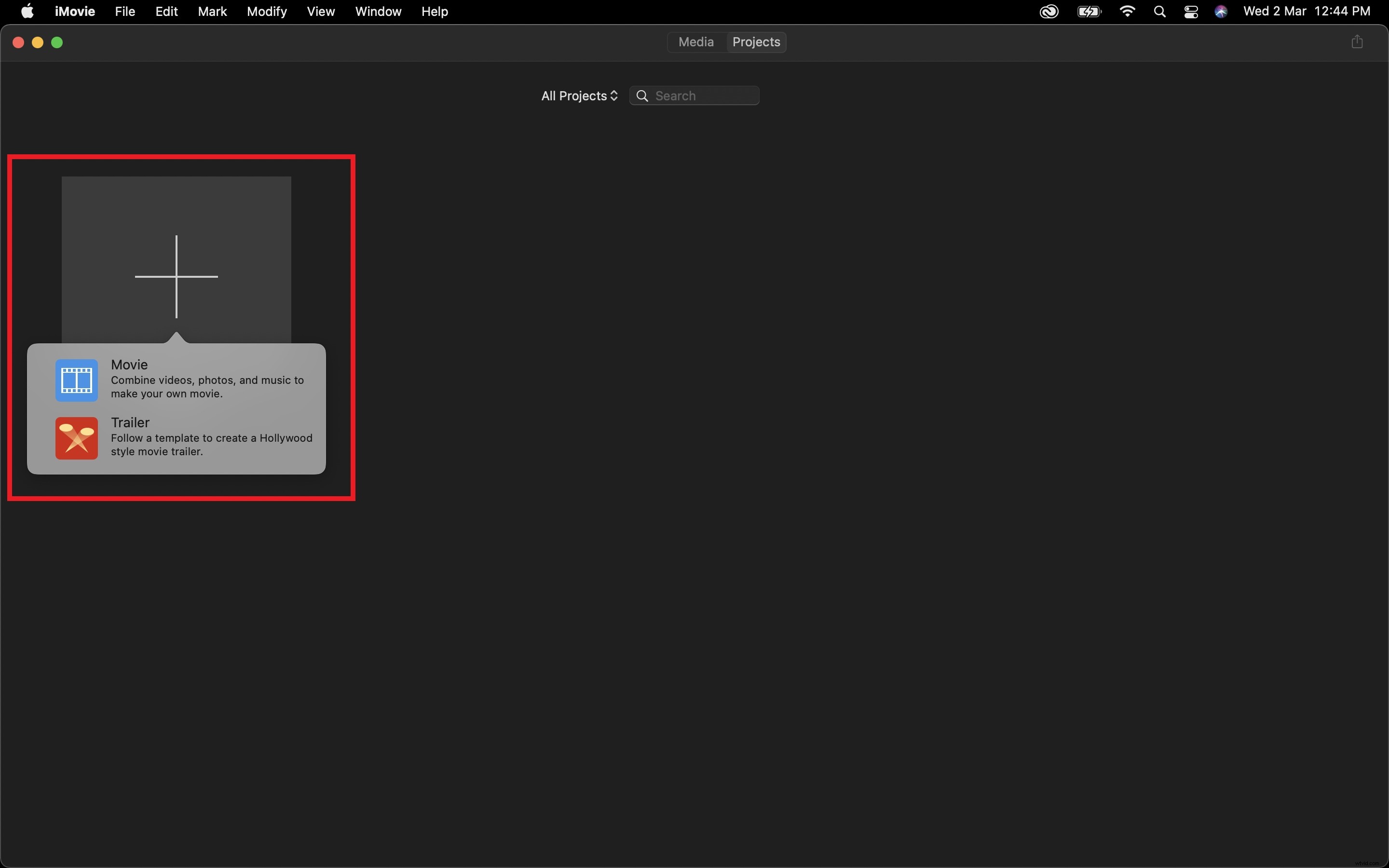
Étape 2 : Importez un fichier vidéo et placez-le sur la chronologie.
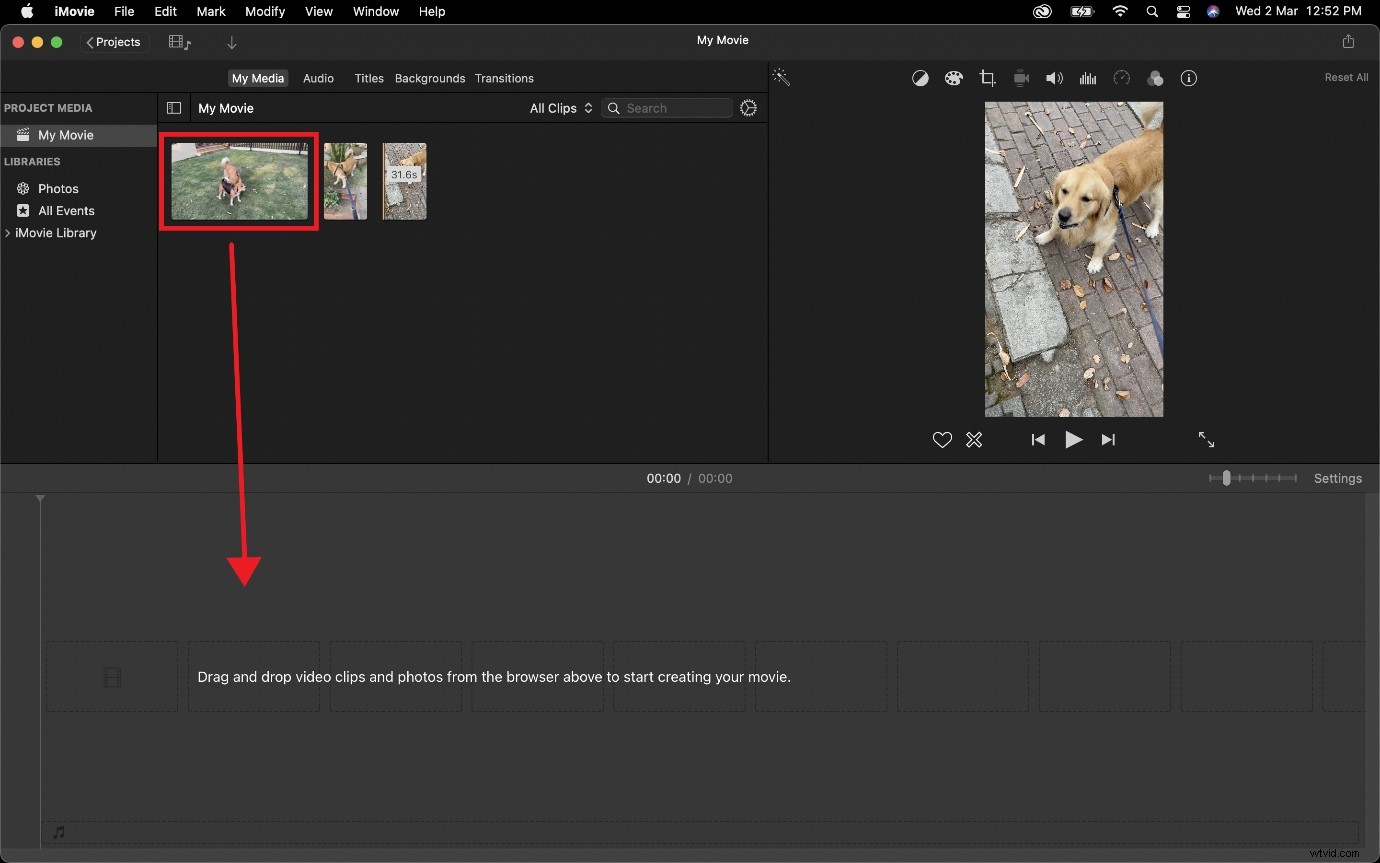
Étape 3 : Affichez les commandes de recadrage d'une vidéo en cliquant sur le bouton Recadrage (marqué en rouge).
Ensuite, cliquez sur le bouton Recadrer pour remplir (marqué en jaune) pour afficher le cadre réglable, que vous pouvez contrôler pour choisir la partie souhaitée du clip vidéo.
Cliquez ensuite sur le bouton Appliquer (marqué en vert) pour confirmer votre sélection.
Remarque : Le cadre de délimitation utilisé dans cette option est verrouillé sur un format d'image 16:9.
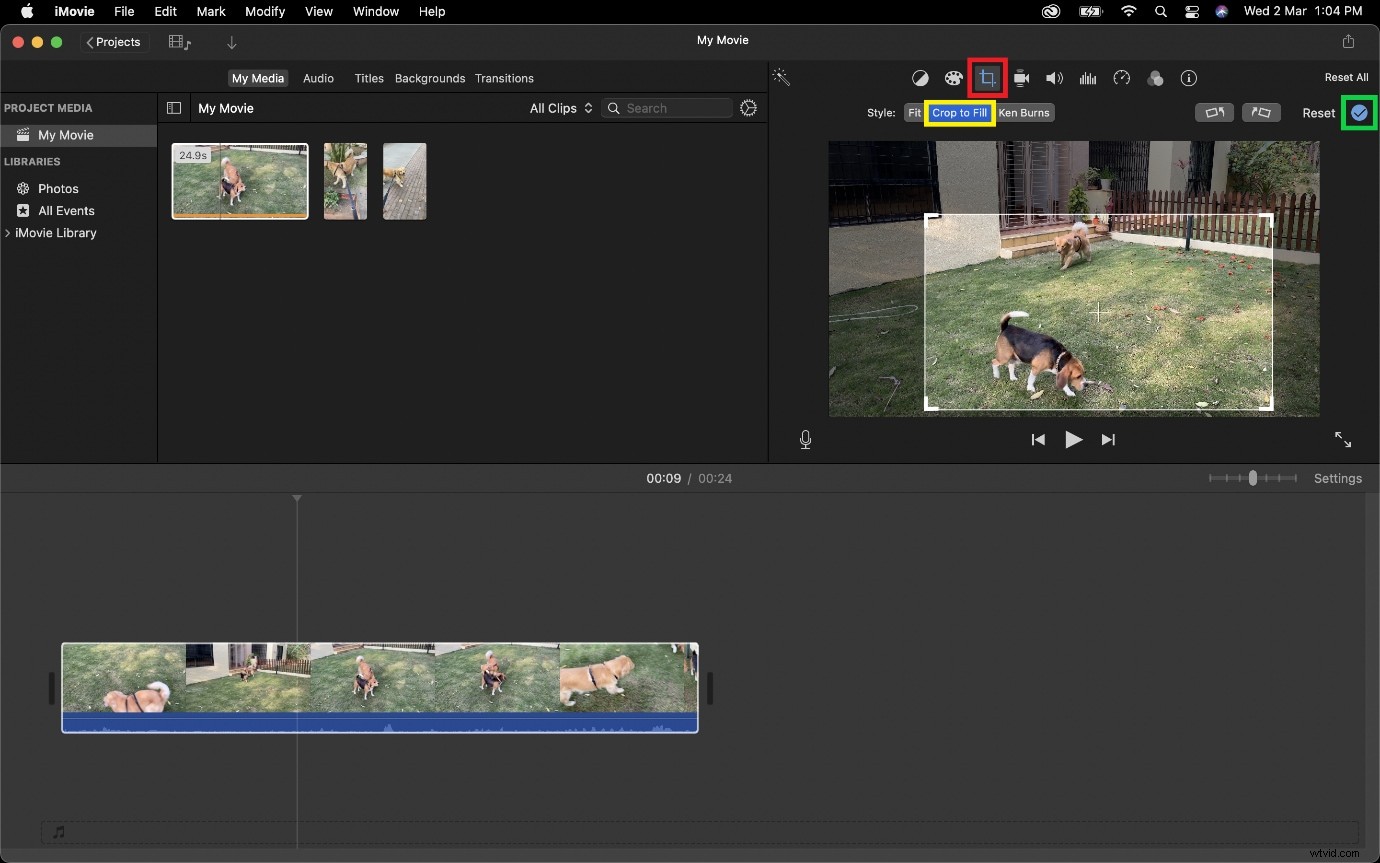
Éléments à garder à l'esprit
- Vous pouvez également appliquer un recadrage aux séquences importées dans le navigateur multimédia.
- Vous pouvez restaurer un clip à son format d'image d'origine en cliquant sur Ajuster bouton dans le menu des outils de recadrage.
Une autre façon de recadrer une vidéo avec Wondershare Filmora
Bien qu'avoir accès à un outil de montage vidéo gratuit et préinstallé comme iMovie soit génial, à mon avis, le logiciel manque de certaines fonctionnalités qui peuvent rendre le projet vidéo final plus immersif et dynamique. Ainsi, si vous êtes intéressé, vous pouvez également essayer d'utiliser d'autres outils de montage vidéo gratuits.
Filmora Video Editor est l'une de ces alternatives qui intègre plus de fonctionnalités et met un accent similaire sur l'accessibilité rapide comme iMovie. L'utilisation d'icônes qui ressemblent à celles que l'on trouve sur divers systèmes d'exploitation mobiles est également un bonus qui contribue à accroître la familiarité.
Si vous n'avez pas encore Wondershare Filmora, vous pouvez télécharger le logiciel en visitant le site officiel.
Une fois Wondershare Filmora installé, suivez les étapes ci-dessous pour savoir comment utiliser l'outil de recadrage.
Étape 1 : Importez un fichier vidéo dans le projet vidéo nouvellement créé.
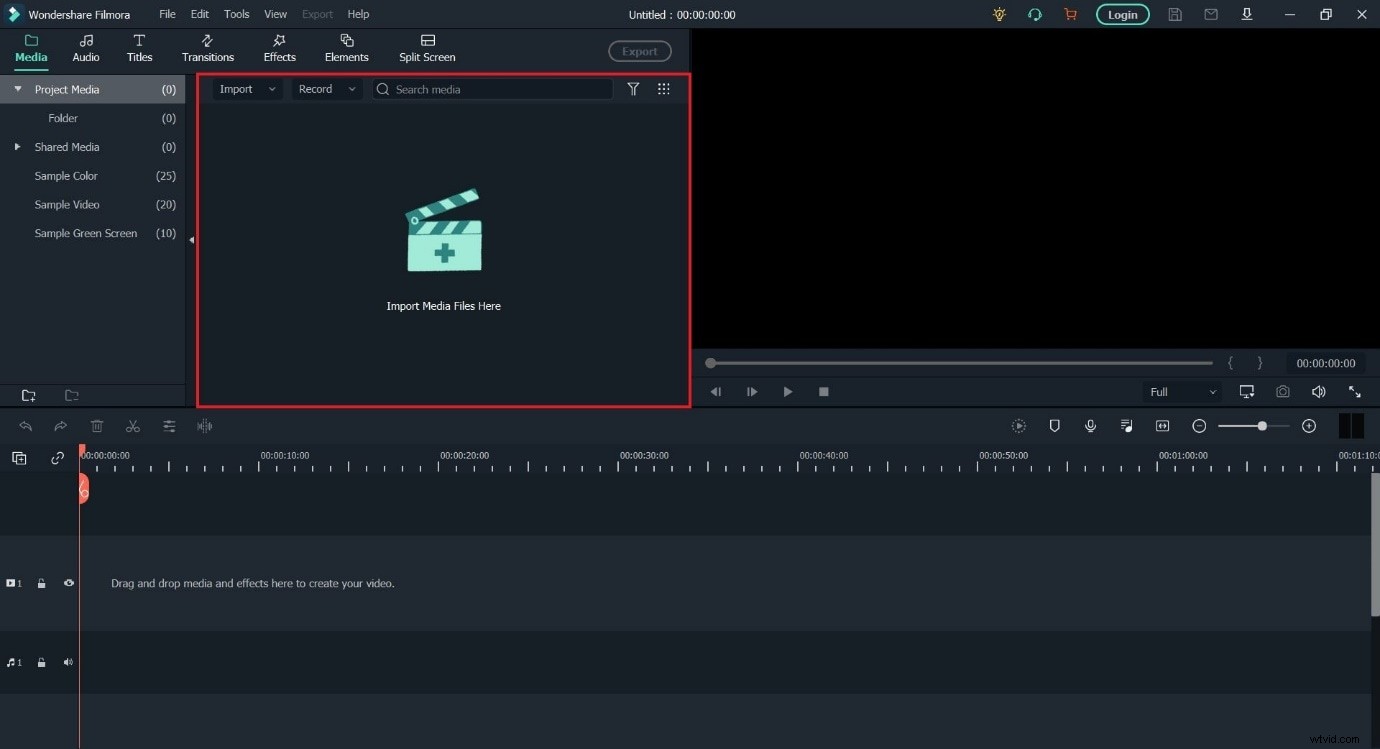
Étape 2 : Faites glisser n'importe quel clip sur la chronologie et sélectionnez-le pour afficher la prochaine série d'interactions.
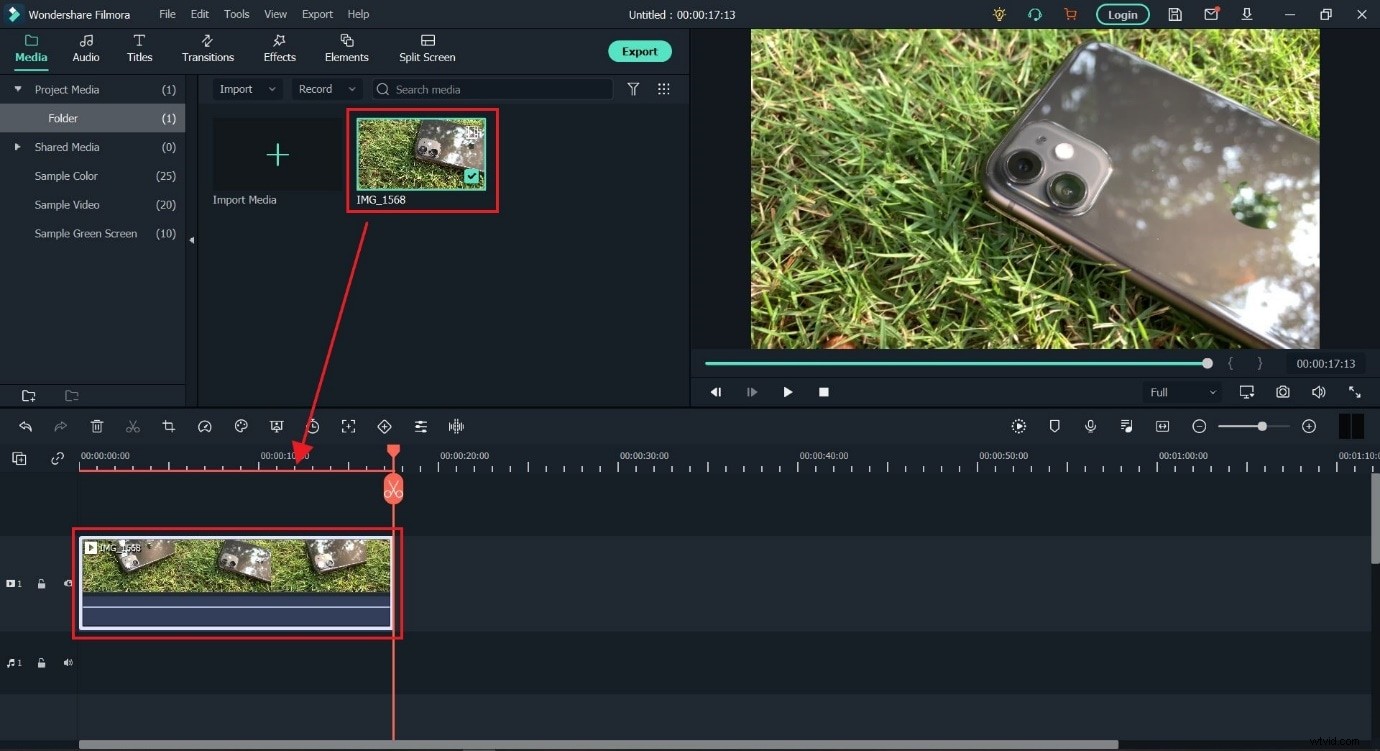
Étape 3 : Sélectionnez Options de recadrage (marquées en rouge) pour ouvrir la fenêtre de recadrage.
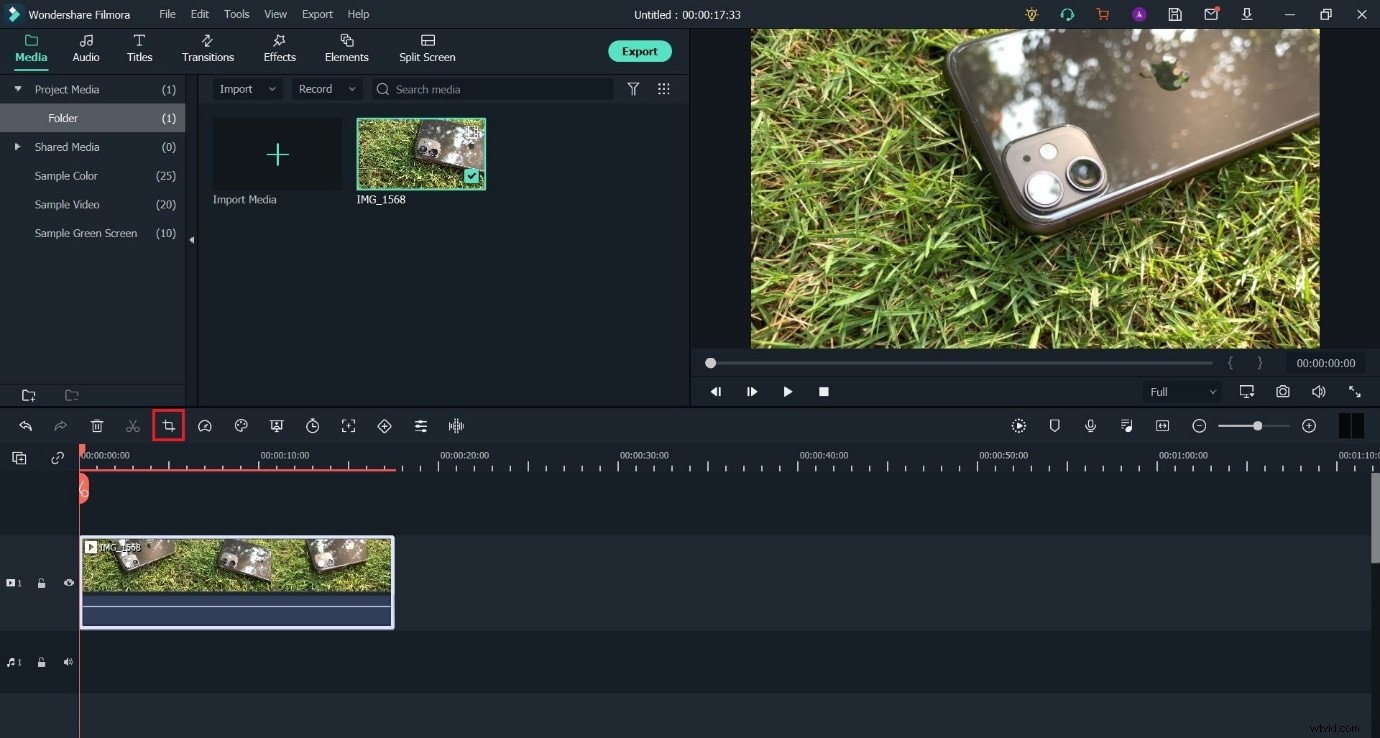
Étape 4 : Choisissez un bord dans la zone visible et redimensionnez-le pour sélectionner la partie que vous souhaitez conserver dans le clip et appuyez sur OK.
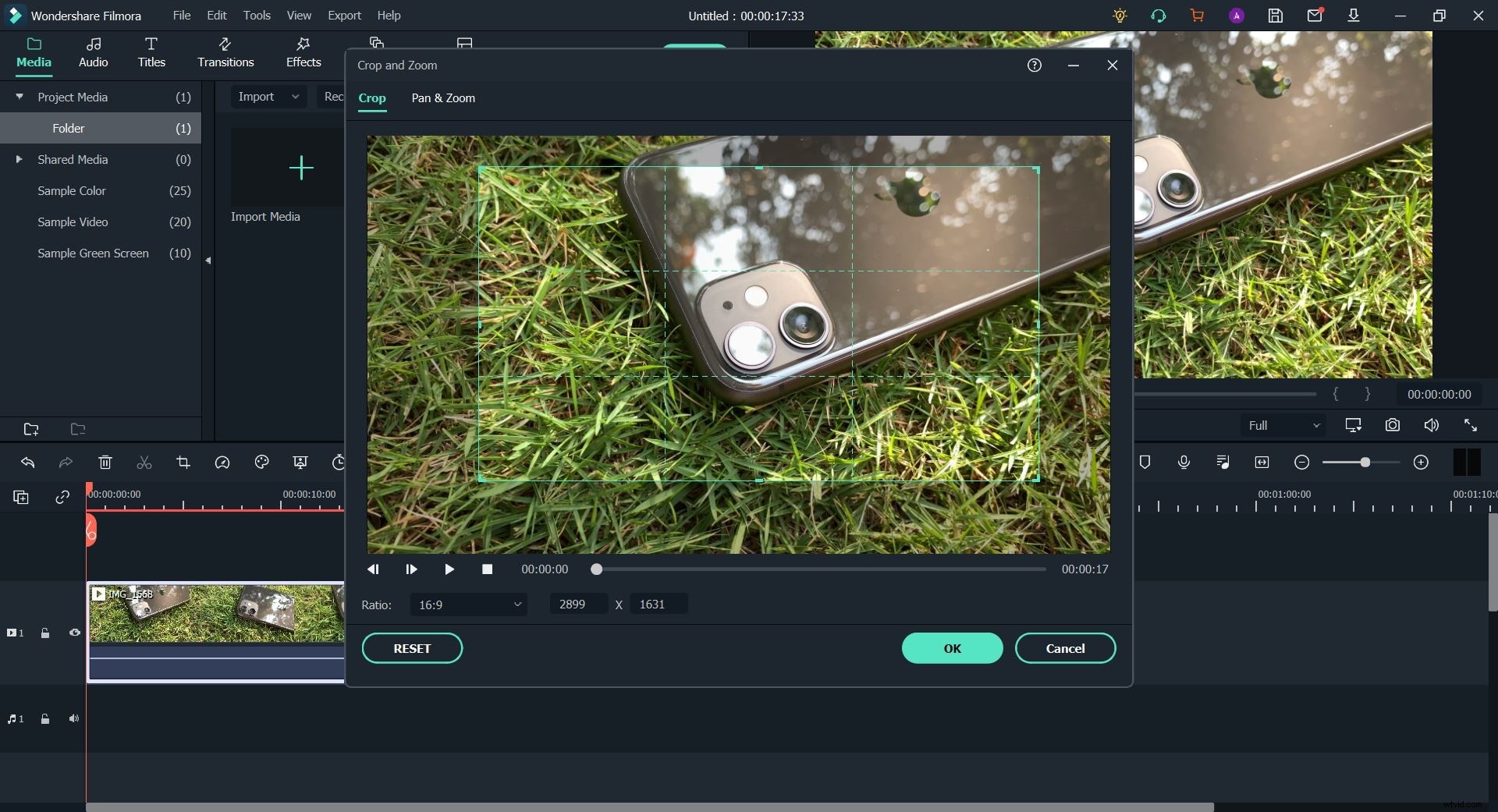
Ces étapes garantiront que le métrage est recadré à la taille souhaitée.
Avant de partir
Une autre fonctionnalité que nous vous recommandons de surveiller est la création d'images clés.
Les images clés vous permettront de créer une grande variété d'effets avec vos fichiers vidéo. Nous les définissons comme une fonctionnalité qui vous permet de définir des points d'entrée et de sortie et tout métrage entre ces limites peut avoir des propriétés différentes du reste du métrage. Certaines propriétés sur lesquelles vous pouvez utiliser des images clés sont le zoom, la rotation et le recadrage.
Un exemple du fonctionnement des images clés est défini ci-dessous :
Définissez l'image clé 1 à un moment précis (disons la dixième seconde) et donnez-lui le niveau de zoom zéro, et créez maintenant l'image clé 2 à la vingtième seconde et définissez le niveau de zoom sur trente. Alors maintenant, entre la dixième seconde et la vingtième seconde, le facteur de zoom sur vos images augmentera régulièrement. Et au cas où vous voudriez faire la mise au point sur un objet qui n'est pas au centre du cadre, vous pouvez en faire tout en zoomant en changeant le composant de position.
Nous vous recommandons d'expérimenter cette fonctionnalité si vous souhaitez ajouter une sensation de mouvement plus dynamique à votre projet vidéo.
L'essentiel
Ainsi, pour en venir au résultat final, le recadrage des séquences est assez simple, que ce soit dans Filmora Wondershare ou iMovie. Et les deux logiciels ont leurs avantages respectifs et leurs fonctionnalités de qualité de vie.
Mais à notre avis, si vous êtes un créateur qui débute, l'approche du montage de Wondershare Filmora sera une meilleure base pour commencer, car bien qu'iMovie ne soit pas limité, c'est un type de logiciel de montage très basique, c'est-à-dire parfait si vous voulez assembler les images ensemble, mais un peu complexe à utiliser au cas où vous auriez besoin d'en dériver plus.
Wondershare Filmora possède le fait qu'il veut être un outil d'édition approprié, et en tant que tel, offre aux utilisateurs des pistes audio et vidéo dédiées que vous n'avez pas toujours à diviser. Son iconographie moderne est également un énorme avantage.
Ainsi, en raison de son approche réfléchie et sans fioritures, Filmora est la personne à choisir si vous souhaitez faire plus qu'un simple montage de base.
