De simples modifications sur vos vidéos peuvent complètement améliorer l'apparence et l'impact des vidéos. Il est utile d'ajuster le clip vidéo principal en fonction de différentes tailles et résolutions d'écran pour le rendre plus convivial pour les appareils. Cela peut augmenter les chances de visionnage de votre vidéo. Avec d'excellents outils comme iMovie, vous pouvez désormais redimensionner et recadrer vos vidéos de manière très experte. Ici, je vais partager avec vous plusieurs façons de redimensionner une vidéo dans le logiciel de montage vidéo iMovie et son alternative également.
- Partie 1 :Comment redimensionner des vidéos dans iMovie sur Mac
- Partie 2 :Comment redimensionner la vidéo à l'aide d'une alternative à iMovie
Partie 1 :Comment redimensionner une vidéo dans iMovie sur Mac
iMovie vous permet de redimensionner la vidéo de plusieurs manières.
Méthode 1 :redimensionner la vidéo iMovie en recadrant
Étape 1. Commencez par accéder au navigateur de projet et sélectionnez le clip vidéo que vous souhaitez modifier. Cliquez maintenant sur le bouton de recadrage pour lancer le redimensionnement. Vous pouvez également cliquer sur le raccourci clavier R .
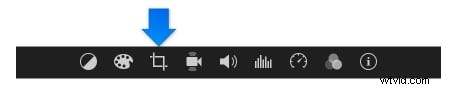
Étape 2. Maintenant, faites glisser et repositionnez le rectangle vert pour redimensionner votre vidéo en conséquence. Une fois que vous êtes satisfait de la taille finale, arrêtez d'appuyer sur le redimensionnement.
Étape 3. Lisez la vidéo sur la visionneuse pour vérifier le résultat après le redimensionnement.
Méthode 2 :redimensionner les vidéos dans iMovie via la compression
Vous voudrez peut-être savoir comment réduire la taille d'un fichier iMovie. Il existe un moyen simple de redimensionner la taille de la vidéo en modifiant le Fichier résolution et qualité. Pour ce faire, cliquez sur Partager dans le coin supérieur droit de la fenêtre, puis sélectionnez Fichier . Dans la fenêtre contextuelle, vous pouvez régler la résolution et la qualité pour redimensionner la vidéo.
Une résolution et une qualité inférieures donneront une vidéo de plus petite taille, et une résolution et une qualité supérieures donneront un fichier de plus grande taille. Cliquez sur Suivant et suivez les instructions pour enregistrer la vidéo sur votre Mac.
Questions fréquentes sur iMovie
Si vous souhaitez en savoir plus sur iMovie, voici les questions et réponses fréquemment posées pour votre information.
L'inversion des vidéos apporte généralement des effets vidéo intéressants. Si vous voulez ajouter du fun à vos vidéos, vous pouvez suivre ce guide :Comment inverser des vidéos dans iMovie
L'effet de zoom avant/arrière et de panoramique utilisé dans la production vidéo est connu sous le nom d'effet "Ken Burns". Si vous voulez savoir comment utiliser cette fonctionnalité, veuillez vous référer à cet article :Comment zoomer/dézoomer des vidéos dans iMovie
Dans certains cas, l'interface d'iMovie peut sembler un peu trop compliquée aux utilisateurs. Plus précisément, pour les utilisateurs qui n'ont aucune expérience préalable avec un logiciel de montage, iMovie peut sembler plus compliqué.
Encore une fois, iMovie 11 ne prend pas en charge tous les formats vidéo. Cela peut créer un petit problème avec les utilisateurs qui n'ont aucune expérience préalable en matière de conversions vidéo avant même de pouvoir commencer le processus de redimensionnement.
À cet égard, Wondershare Filmora pour Mac peut être un meilleur choix pour vous.
Que vous ayez besoin de redimensionner une vidéo en modifiant le format d'image, en recadrant ou en compressant la taille finale du fichier, Filmora peut le faire pour vous. En savoir plus sur Pourquoi devriez-vous utiliser Filmora pour éditer des vidéos ?
Partie 2 :Comment redimensionner la vidéo avec l'alternative à iMovie
Au lieu de cela, Wondershare Filmora est une excellente alternative à iMovie et peut être utilisé par les utilisateurs à n'importe quel niveau d'expérience technique. Le processus d'édition de vidéos sur son interface est extrêmement simple. De plus, il est également disponible sur la plate-forme Windows.
Consultez le didacticiel ci-dessous pour savoir comment redimensionner facilement la vidéo avec Wondershare Filmora.
Étape 1. Allez dans le Fichier section sur l'interface et accédez à la section Importer des médias possibilité d'importer les vidéos que vous souhaitez personnaliser. Vous pouvez également utiliser un appareil de capture vidéo ou l'option intégrée d'iSight pour enregistrer les vidéos directement sur l'interface Filmora.
Étape 2. Cliquez sur le bouton marqué recadrer dans la section barre d'outils. Vous verrez une fenêtre contextuelle avec des options de résolution de 16:9 et 4:3 pour redimensionner automatiquement la vidéo à la taille d'écran appropriée. En outre, vous pouvez effectuer un panoramique et un zoom sur la vidéo à votre guise.
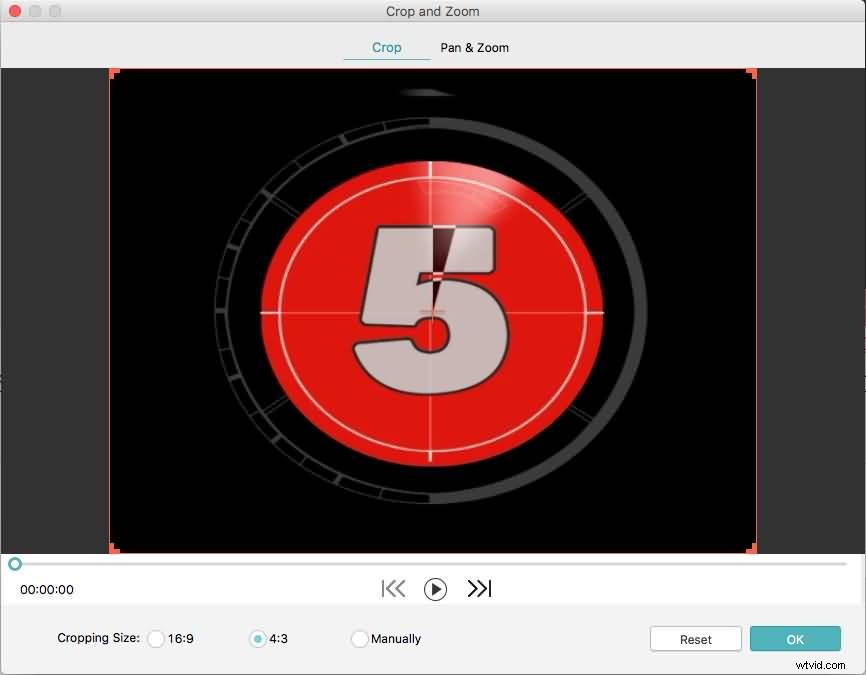
Étape 3. Vous pouvez recadrer manuellement la vidéo en repositionnant le rectangle de recadrage sur le clip vidéo principal.
Étape 4. Une fois que vous êtes raisonnablement satisfait de la vidéo recadrée, il vous suffit de cliquer sur le bouton "exporter" pour enregistrer vos fichiers vidéo redimensionnés dans un tout nouveau format. Vous pouvez également télécharger directement la vidéo sur YouTube, des sites de partage de vidéos ou graver le clip sur un DVD à partir de l'interface.
C'est ça. Si vous avez d'autres questions sur le redimensionnement des vidéos dans iMovie ou Filmora, n'hésitez pas à nous le faire savoir.
