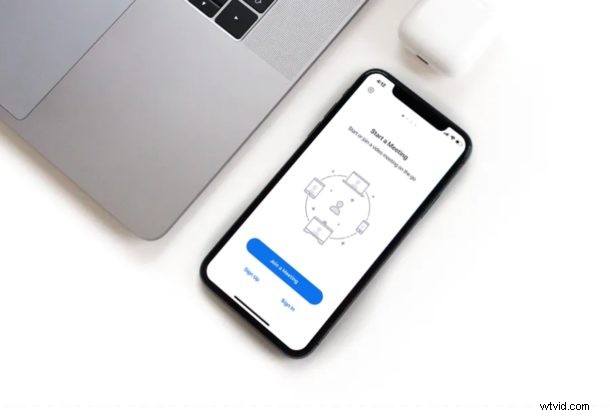
Zoom est une solution de visioconférence qui permet aux utilisateurs de configurer, d'héberger et de rejoindre facilement des chats vidéo pour des réunions à distance, du travail ou même simplement des événements sociaux.
Si vous êtes un utilisateur d'iPhone ou d'iPad et que vous faites également partie des innombrables personnes qui travaillent actuellement à domicile pendant cette période de verrouillage du COVID-19, vous serez ravi de savoir que Zoom rend la visioconférence assez facile. Et même sans l'épidémie de COVID-19, utiliser Zoom pour les visioconférences de groupe et les réunions professionnelles est simple et pratique.
Il existe plusieurs applications de visioconférence disponibles aujourd'hui, mais Zoom cible principalement les entreprises et les institutions qui existent. Avec la fermeture de nombreuses écoles et collèges en raison de la pandémie mondiale, plusieurs établissements d'enseignement ont même commencé des cours en ligne avec l'aide de Zoom, car il est capable d'accueillir jusqu'à 100 participants pendant 40 minutes, même avec le forfait gratuit.
Essayez-vous d'héberger ou de rejoindre une réunion Zoom depuis votre appareil iOS ou ipadOS ? Ici, nous allons discuter de la façon dont vous pouvez configurer, héberger et rejoindre une réunion Zoom sur iPhone et iPad.
Comment configurer, héberger et rejoindre une réunion Zoom sur iPhone et iPad
Avant de poursuivre la procédure, vous devez installer Zoom à partir de l'App Store d'Apple. Une fois que vous avez l'application Zoom sur votre appareil, continuez et suivez les étapes nécessaires pour organiser ou participer correctement à une réunion Zoom sur votre appareil iOS ou iPadOS :
- Ouvrez l'application Zoom sur votre iPhone ou iPad.

- Choisissez "S'inscrire" si vous n'avez pas de compte Zoom. Il convient de noter que vous n'avez pas vraiment besoin d'un compte pour rejoindre une réunion zoom. Cependant, c'est nécessaire si vous l'hébergez.
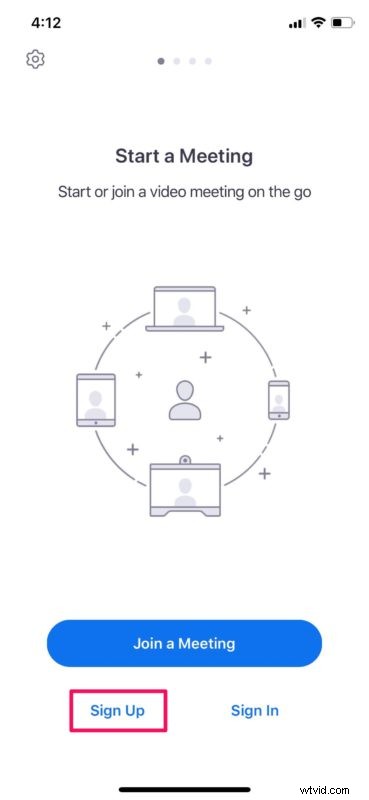
- Maintenant, entrez votre nom, votre adresse e-mail et appuyez sur "S'inscrire" situé dans le coin supérieur droit de l'écran.
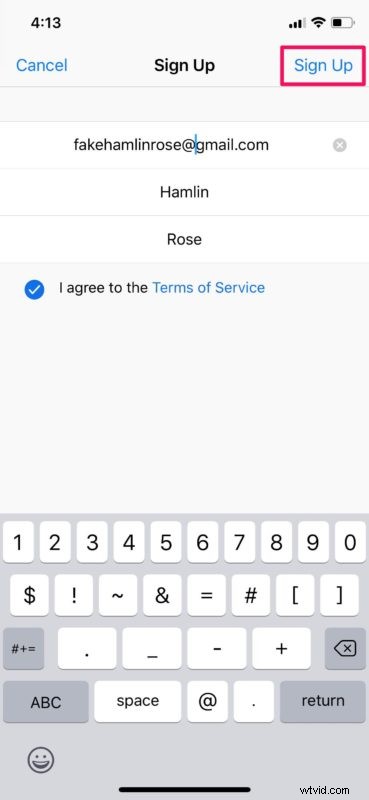
- Vous recevrez un e-mail de vérification pour l'activation de votre compte Zoom. Sélectionnez simplement "Activer le compte" et entrez un mot de passe préféré pour créer le compte.
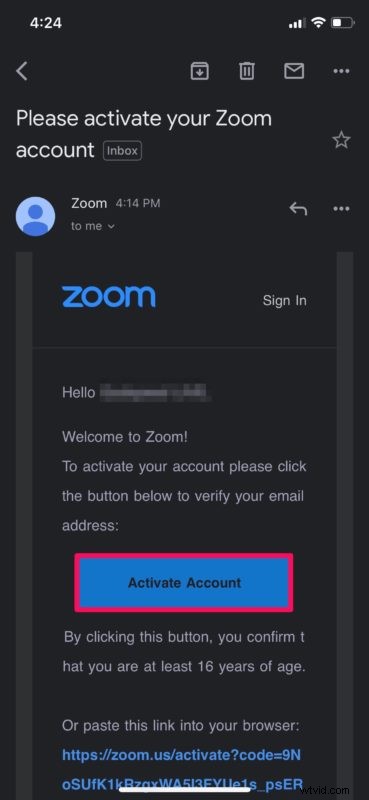
- Maintenant, vous verrez un tas d'options différentes lorsque vous ouvrirez l'application Zoom. Vous pouvez héberger, rejoindre et programmer des réunions zoom directement sur votre iPhone ou iPad. De plus, vous pourrez également partager l'écran avec les participants. Pour héberger une réunion, sélectionnez "Nouvelle réunion".
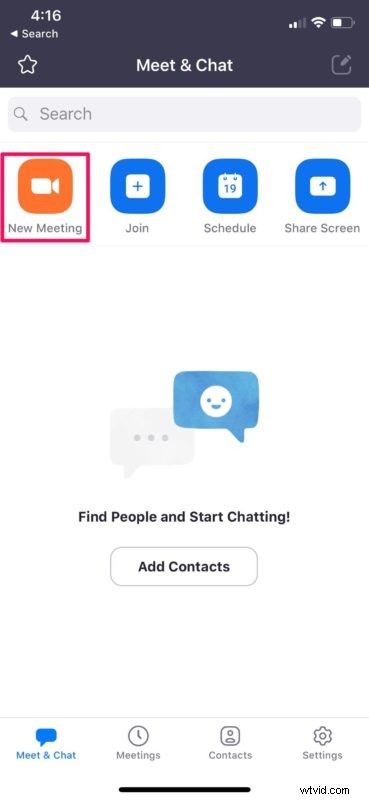
- Ici, assurez-vous que la bascule pour "Utiliser l'ID de réunion personnel" est activée, puis appuyez sur "Démarrer une réunion".
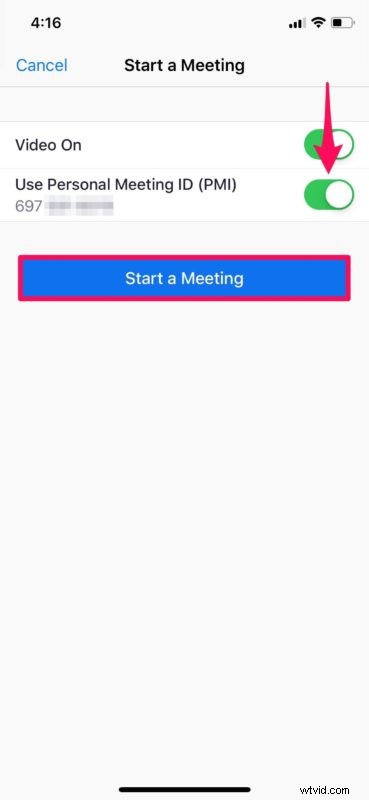
- Cela lancera l'appareil photo de votre iPhone ou iPad et démarrera la réunion Zoom. Ici, vous pourrez voir les participants, partager du contenu et bien plus encore. Appuyez simplement sur "Fin" pour quitter la réunion.

- Si vous souhaitez rejoindre une réunion Zoom, revenez au menu principal et sélectionnez "Rejoindre".
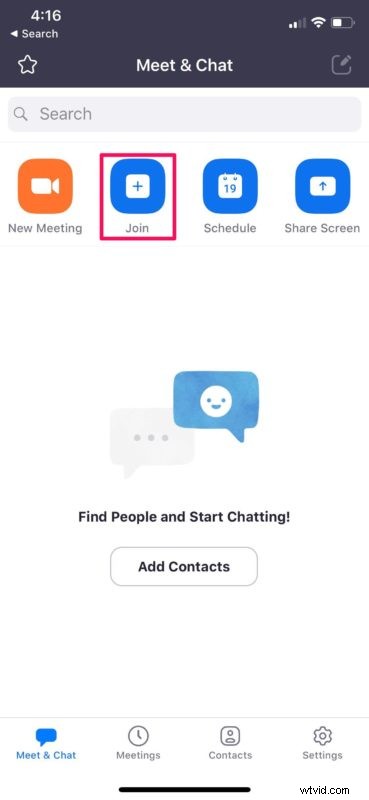
- Vous devrez saisir un identifiant de réunion qui vous a été fourni par l'hôte, puis appuyer sur "Rejoindre". Alternativement, vous pouvez également rejoindre la réunion avec un nom de lien personnel.
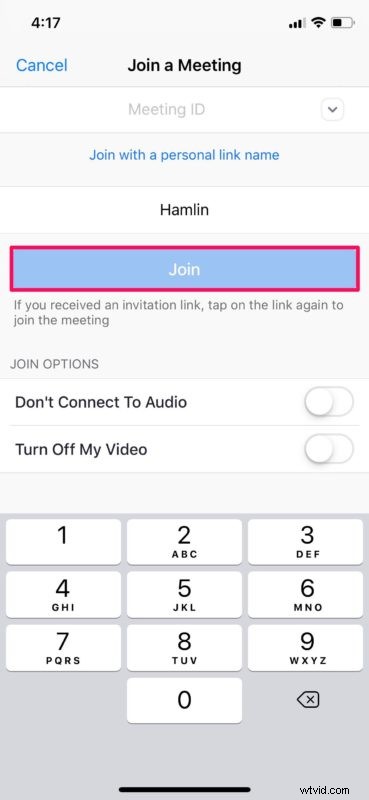
Vous savez maintenant comment organiser des réunions Zoom et rejoindre une réunion Zoom directement depuis votre iPhone ou iPad. Plutôt facile, non ?
Comme mentionné précédemment, Zoom est généralement destiné aux entreprises, à l'éducation et au travail institutionnel, mais de nombreuses personnes l'utilisent également à titre privé. Bien sûr, si vous avez un iPhone, un iPad ou un Mac, vous pouvez également utiliser ces appareils de manière native pour les chats vidéo, mais si vous n'êtes pas familier, vous en apprendrez plus sur l'utilisation des appels FaceTime de groupe sur iPhone et iPad pour le chat vidéo de groupe et comment pour passer des appels vidéo FaceTime de groupe sur Mac.
Si vous possédez plusieurs appareils iOS et iPadOS, vous pouvez utiliser l'un de vos appareils pour enregistrer une vidéo et un autre appareil pour partager du contenu avec vos participants. Cette fonctionnalité peut être utile lors d'une conférence ou d'une présentation en ligne.
Zoom propose des plans d'abonnement gratuits et payants. Le plan gratuit a une limite de 40 minutes sur les réunions de groupe et peut accueillir jusqu'à 100 participants. Si vous souhaitez une limite de durée plus longue pour vos réunions Zoom, vous devrez vous abonner au plan Pro qui coûte 14,99 $ par mois et vous permet d'héberger des réunions 24 heures sur 24. De plus, le plan d'affaires de 19,99 $/mois vous permettra d'accueillir jusqu'à 300 participants en une seule réunion.
Bien que Zoom soit disponible depuis un certain temps, le service a récemment gagné en popularité parmi les entreprises, les cabinets médicaux, les lycées et les étudiants, car les entreprises et les établissements d'enseignement ont recours à des réunions et des salles de classe en ligne en raison de l'épidémie mondiale massive de COVID-19. . Quelle que soit la raison, Zoom peut fonctionner pour gérer des réunions importantes, car de nombreuses personnes sont coincées à la maison pour l'école et le travail.
Avez-vous réussi à héberger ou à rejoindre votre réunion Zoom sur votre iPhone ou iPad sans aucun problème ? Comment se compare-t-il aux autres solutions de visioconférence populaires Skype, Slack, Hangouts et plus encore ? Faites-nous part de vos réflexions et opinions dans la section des commentaires ci-dessous.
