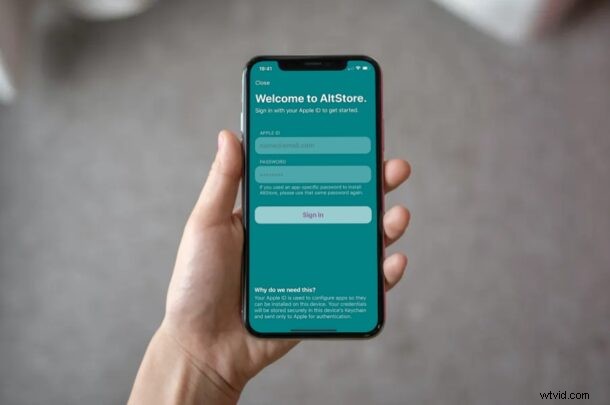
Voulez-vous installer des applications sur iOS ou iPadOS qui ne sont pas disponibles sur l'App Store d'Apple ? Peut-être voulez-vous un émulateur ou un client torrent sur votre iPhone ou iPad ? Si tel est le cas, vous devrez vous fier à un magasin tiers appelé AltStore qui vous permet de télécharger des applications sur votre iPhone et iPad avec uniquement votre identifiant Apple.
Apple a des directives strictes sur les applications qui peuvent être publiées sur l'App Store pour garantir la sécurité et la confidentialité de ses utilisateurs. Par conséquent, les utilisateurs d'iOS et d'iPadOS ne peuvent pas installer d'applications telles que des émulateurs de console, des clients torrent, etc. sur leurs appareils. AltStore vise à être l'endroit idéal pour ces applications qui repoussent les limites du système d'exploitation d'Apple, et la partie la plus intéressante à ce sujet est le fait qu'elle ne nécessite aucun jailbreak.
Si vous êtes un utilisateur avancé et que vous souhaitez essayer ceci sur votre propre appareil iOS ou iPadOS (et que vous comprenez les ramifications de l'installation de logiciels tiers non pris en charge sur iPhone ou iPad d'une manière non prise en charge par Apple), alors lisez pour savoir comment installer l'AltStore sur iPhone et iPad, et comment obtenir des applications via celui-ci également.
Comment installer AltStore sur iPhone et iPad
L'installation d'AltStore n'est pas aussi simple que l'installation de toute autre application, car nous n'utiliserons pas l'App Store. Au lieu de cela, nous utiliserons un ordinateur pour y parvenir. Mac et Windows sont pris en charge. Avant de suivre les étapes ci-dessous, vous devez vous assurer que vous avez configuré iCloud sur le Mac ou installer le client de bureau iCloud et iTunes si vous utilisez un PC Windows.
- Ouvrez le navigateur Web sur votre ordinateur et rendez-vous sur altstore.io. Téléchargez "AltServer" pour le système d'exploitation que vous utilisez.
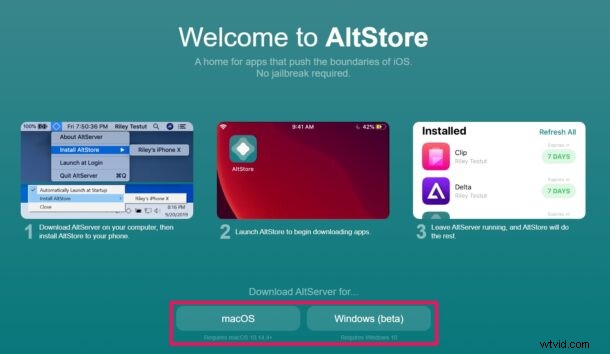
- Extraire le fichier téléchargé et procéder à l'installation. Si vous n'avez pas encore installé iCloud ou si vous avez téléchargé iCloud depuis Microsoft Store, vous recevrez le message suivant lorsque vous exécuterez AltStore. Cliquez simplement sur "Télécharger" pour obtenir rapidement iCloud.
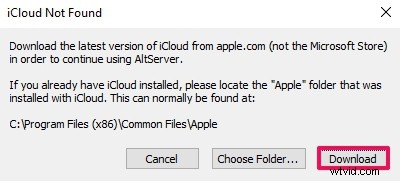
- Ensuite, connectez votre iPhone ou iPad à l'ordinateur à l'aide du câble USB et ouvrez iTunes si vous êtes sous Windows (ou Finder sur Mac). Cliquez sur l'icône de l'appareil pour afficher la page Résumé.
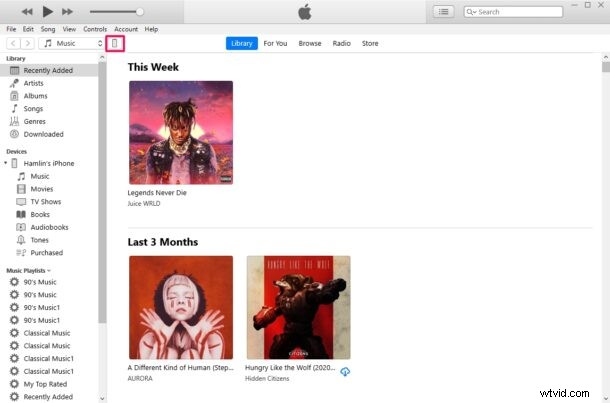
- Ici, faites défiler vers le bas et assurez-vous que "Synchroniser avec cet iPhone via Wi-Fi" est activé.
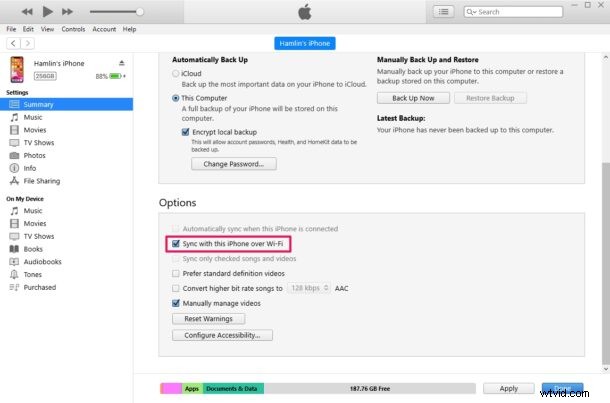
- Lorsque vous exécutez AltServer sur votre ordinateur, aucune fenêtre ne s'ouvre. Cependant, vous trouverez AltServer en cours d'exécution dans la barre d'état système de votre PC Windows. Si vous êtes sur Mac, vous verrez l'icône AltServer dans le coin supérieur droit de la barre de menus. Dans tous les cas, cliquez sur l'icône AltStore, choisissez "Installer AltStore" dans le menu déroulant et cliquez sur votre iPhone ou iPad connecté à l'ordinateur.
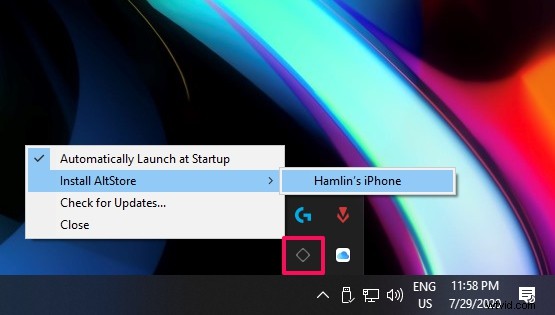
- Vous serez invité à vous connecter avec votre compte Apple pour procéder à l'installation. Une fois que vous avez saisi les détails, cliquez sur "Installer".
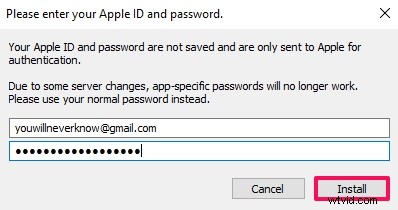
- AltStore devrait être installé sur votre appareil en quelques secondes. Cependant, vous ne pourrez pas ouvrir l'application tout de suite car vous obtiendrez une erreur "Développeur d'entreprise non approuvé". Pour résoudre ce problème, vous devrez faire confiance au développeur.
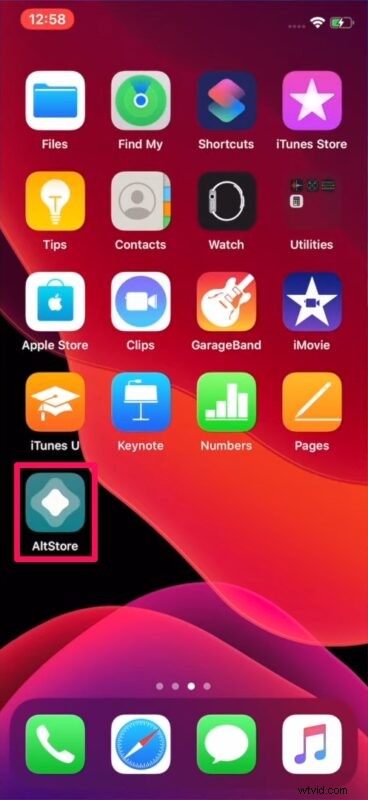
- Accédez à Paramètres -> Général sur votre iPhone ou iPad et appuyez sur "Profils et gestion des appareils" comme indiqué ci-dessous.
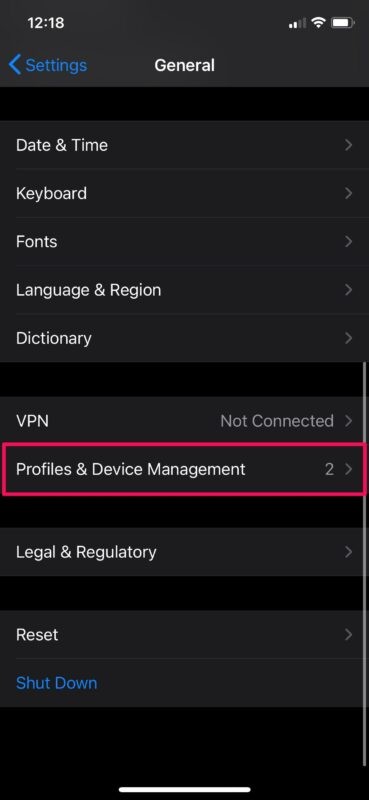
- Ensuite, appuyez sur votre propre adresse e-mail que vous avez utilisée pour installer AltStore.
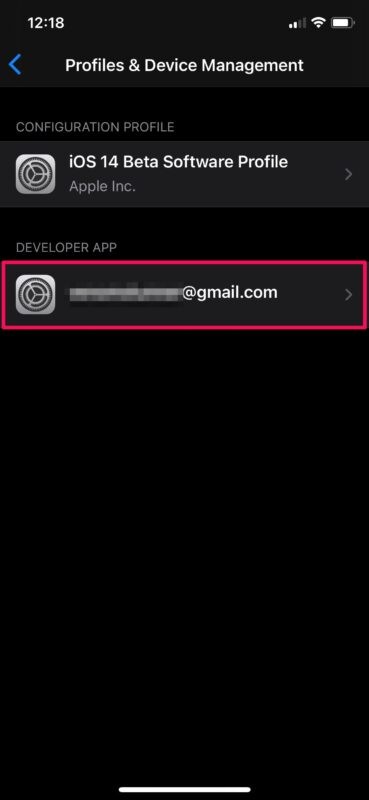
- Maintenant, appuyez sur "Confiance" pour continuer.
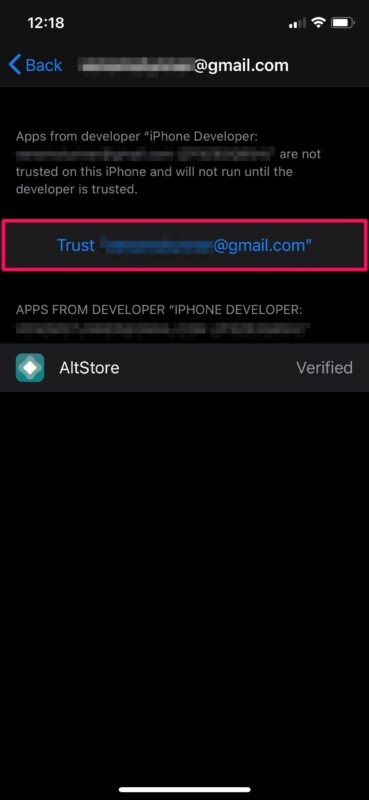
- Lorsque vous êtes invité à confirmer, appuyez à nouveau sur "Confiance". Vous devriez maintenant pouvoir ouvrir AltStore sans aucun problème.
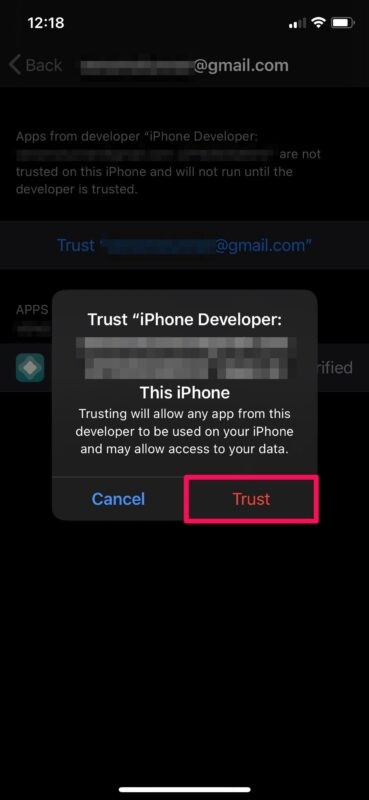
Et voilà, vous avez installé AltStore sur votre iPhone et iPad.
Il est important de noter ici que votre installation de l'AltStore n'est valable que pendant 7 jours, sauf si vous utilisez un compte développeur Apple payant qui coûte 99 $ par an. Vous devrez réinstaller AltStore sur votre iPhone ou iPad s'il expire pour continuer à l'utiliser. Cette validité de 7 jours s'applique également aux applications qui ont été téléchargées à l'aide d'AltStore. Si AltStore ou les applications installées n'ont pas encore expiré, vous pouvez connecter votre appareil à l'ordinateur exécutant AltServer, ouvrir l'application AltStore et appuyer sur "Tout actualiser" dans la section Mes applications.
Au moment d'écrire ces lignes, Delta et Clip sont les deux seules applications répertoriées sur AltStore avec la prise en charge de sources tierces qui devraient arriver bientôt. Vous pouvez également télécharger des applications en sélectionnant les fichiers .ipa dans l'application Fichiers.
AltStore peut actuellement être utilisé par tout le monde pour exécuter des émulateurs de console de jeu directement sur leurs iPhones et iPad comme Super NES, Game Boy Advance, Nintendo DS, et plus encore. Il vous suffira de télécharger l'application Delta depuis l'AltStore. Ou, vous pouvez installer Clip si vous avez toujours voulu un gestionnaire de presse-papiers dédié sur iOS ou iPadOS.
Avez-vous installé AltStore sur votre iPhone ou iPad ? Quelles sont vos impressions générales sur cet App Store alternatif ? Partagez vos propres conseils, expériences ou réflexions dans les commentaires.
