
Vous voulez recadrer une vidéo ou un film dans iMovie sur iPhone ou iPad ? Recadrer une vidéo dans iMovie vous permet essentiellement de zoomer sur un film, soit de recadrer des éléments inutiles, de recadrer la vidéo pour mettre l'accent sur autre chose, soit de zoomer sur ce que vous préférez mettre en évidence. Le recadrage est différent du découpage d'une vidéo qui est utilisé pour raccourcir la longueur totale afin de supprimer le contenu superflu.
Ce didacticiel vous montrera comment recadrer une vidéo sur iPhone ou iPad à l'aide d'iMovie. Si vous êtes intéressé, les utilisateurs de Mac peuvent effectuer une action de recadrage vidéo similaire dans iMovie pour Mac.
iMovie pour iOS vous permet de recadrer des vidéos, mais ce n'est pas particulièrement évident, car il n'y a pas de bouton de recadrage, et à la place, l'application iMovie pour iOS fait indirectement référence à la capacité de recadrage en l'appelant zoom. Et comme de nombreuses autres fonctionnalités d'iOS, la fonction de recadrage vidéo dans iMovie sur iPhone ou iPad est cachée derrière quelques couches d'abstraction d'interface qui peuvent être facilement ignorées ou rester totalement inconnues de beaucoup d'utilisateurs d'iMovie, ce qui conduit de nombreux utilisateurs d'iPhone et d'iPad. à croire qu'il n'y a pas de fonctionnalité de recadrage dans iMovie pour iOS. Mais ne vous inquiétez pas, vous pouvez recadrer une vidéo dans iMovie directement sur votre iPhone ou iPad, et vous n'aurez pas besoin de télécharger d'applications tierces pour le faire.
Comment recadrer/zoomer une vidéo dans iMovie pour iPhone ou iPad
Cela fonctionne pour recadrer / zoomer n'importe quel film que vous pouvez importer dans iMovie sur iOS. Les captures d'écran ici le démontrent sur un iPhone avec iMovie tourné latéralement en mode paysage, mais à part l'apparence, c'est la même chose en paysage ou sur iPad.
Avant de commencer, assurez-vous que iMovie est installé sur votre iPhone ou iPad, et que la vidéo ou le film que vous souhaitez recadrer/zoomer se trouve sur l'appareil lui-même.
- Ouvrez iMovie dans iOS si vous ne l'avez pas déjà fait, puis appuyez sur "Projets" et cliquez sur le gros bouton "+ Créer un projet"
- Sélectionnez "Film" dans les options
- Sélectionnez la vidéo que vous souhaitez recadrer à partir de votre bibliothèque iOS afin qu'elle ait une petite coche bleue dessus, puis appuyez sur le bouton de texte "Créer un film"
- iMovie ouvrira la vidéo dans le projet, appuyez maintenant sur la section chronologie de la vidéo/épurateur
- Une barre d'outils supplémentaire sera révélée, ainsi qu'une petite loupe dans le coin de la vidéo, appuyez sur cette petite loupe grise dans le coin pour activer la fonction de recadrage/zoom d'iMovie dans iOS
- Lorsque la loupe indique "Pincez pour agrandir la vidéo", vous pouvez maintenant utiliser un geste de pincement ou d'écartement sur l'aperçu du film pour zoomer et recadrer la vidéo, faites-le jusqu'à ce que la vidéo soit suffisamment recadrée/zoomée selon vos besoins
- Lorsque vous êtes satisfait de votre vidéo recadrée/zoomée, appuyez sur le bouton de texte gris "Terminé"
- Vous pouvez maintenant enregistrer et exporter le film fraîchement recadré à partir d'iMovie et enregistrer la vidéo sur la pellicule de l'iPhone ou de l'iPad, alors appuyez sur le bouton Partage/Action qui ressemble à une boîte avec une flèche qui sort du haut
- Sélectionnez où vous voulez enregistrer la vidéo ou comment vous voulez la partager, dans l'exemple ici, nous choisissons "Enregistrer la vidéo" qui enregistre le film recadré dans l'application iOS Camera Roll in Photos (oui vos vidéos dans iOS sera stocké dans l'application Photos)
- Choisissez la taille que vous souhaitez exporter la vidéo, rappelez-vous que les tailles de vidéo HD sont plus grandes mais de meilleure qualité par rapport aux autres paramètres d'exportation vidéo
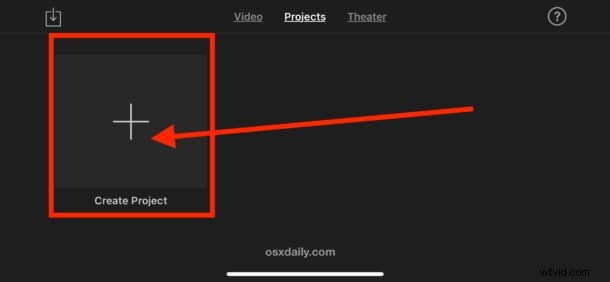



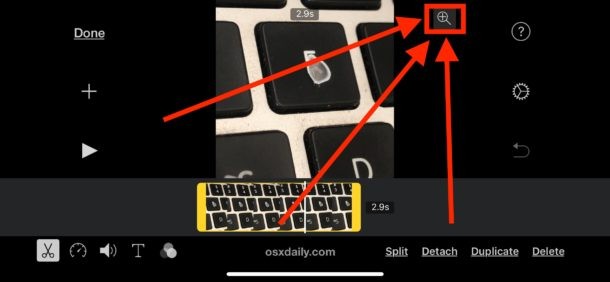
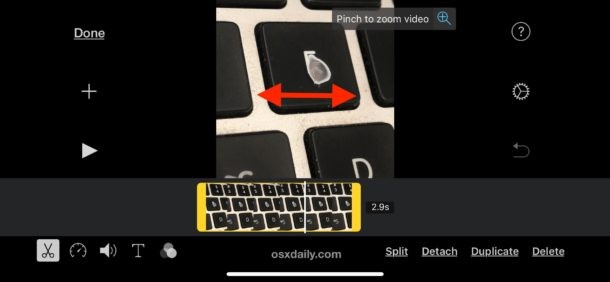
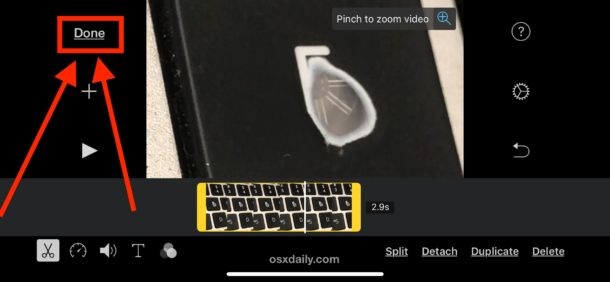
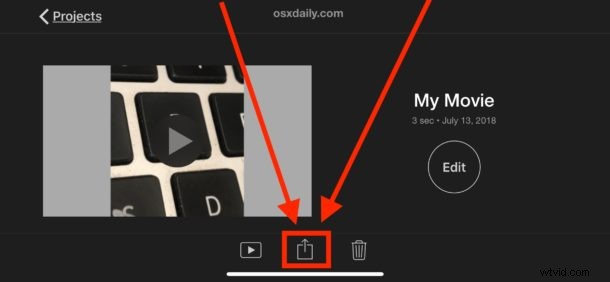
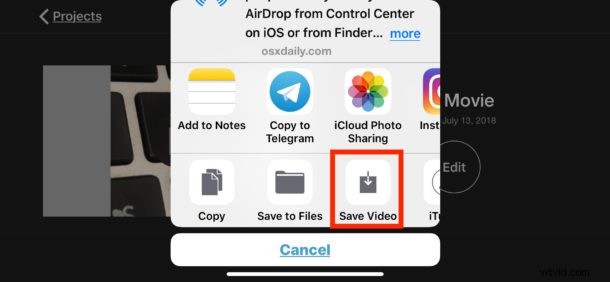

Vous pouvez maintenant revenir à l'application Photos et accéder à votre Pellicule ou au dossier Vidéos de Photos pour trouver la vidéo fraîchement recadrée/zoomée que vous venez d'enregistrer et d'exporter.

Il est à noter que lorsque vous enregistrez initialement la vidéo, la vignette peut ne pas afficher la vidéo recadrée / zoomée, mais bien qu'elle ne montre pas que la vidéo a été recadrée ou zoomée dans cette vignette lorsque vous regardez la vidéo enregistrée et exportée, elle sera recadrée. Vous pouvez le voir dans les exemples de captures d'écran de la vidéo recadrée dans ce didacticiel, qui montre une touche "E" usée sur un ordinateur portable Mac.
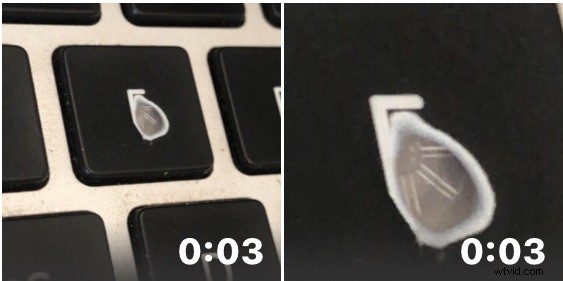
Il est également important de souligner que le recadrage ou le zoom d'une vidéo entraînera une certaine perte de qualité, avec plus de perte de qualité se produisant plus le zoom ou le recadrage est important, car vous réduisez essentiellement les pixels disponibles utilisés dans la vidéo pour les mettre en évidence.
Pouvoir recadrer et zoomer une vidéo est évidemment utile pour de nombreuses raisons, en particulier si vous avez enregistré un film sur l'iPhone ou l'iPad mais que vous constatez qu'il n'est pas particulièrement centré sur un sujet, ou si vous décidez que vous souhaitez modifier la mise au point de la vidéo elle-même. Une autre fonctionnalité utile consiste à découper une vidéo dans iOS, ce que vous pouvez faire directement dans la visionneuse vidéo de l'application Photos, ou en utilisant les mêmes principes généraux dans l'application iMovie pour iOS.
Si vous êtes un utilisateur Apple avec une variété d'appareils, vous savez peut-être déjà comment recadrer une vidéo dans iMovie pour Mac, ce qui est un peu plus intuitif grâce au bouton de recadrage évident. Hélas, iMovie pour iOS n'a pas de bouton de recadrage aussi évident et le cache à la place comme une fonctionnalité "Zoom" qui est vraiment assez subtile sans qu'elle soit signalée à l'utilisateur ou expliquée, comme nous le faisons dans ce tutoriel. Donc, si vous avez cherché une fonction de recadrage dans iMovie pour iPhone ou iPad et que vous n'en avez pas trouvé, ne vous sentez pas mal, c'est vraiment assez caché, tout comme la possibilité de faire pivoter une vidéo dans iMovie sur iPhone ou iPad est cachée comme fondamentalement un geste invisible dans l'application. Peut-être qu'une future version d'iMovie pour iOS rendra disponible une fonctionnalité de recadrage vidéo plus évidente dans iMovie ou même dans la visionneuse vidéo par défaut de l'application Photos (comme la fonction de recadrage de photos d'iOS qui existe déjà), mais jusqu'à ce que cela se produise, vous pouvez vous rappeler d'utiliser le bouton Zoom et les gestes de pincement pour recadrer une vidéo dans iMovie pour iOS à la place.
Si vous aimez bricoler des vidéos dans iOS, vous apprécierez peut-être également de savoir comment ajouter du texte aux vidéos avec iMovie pour iOS et faire pivoter des vidéos dans iMovie pour iOS également.
Connaissez-vous d'autres conseils ou astuces utiles pour recadrer des vidéos dans iMovie sur iPhone ou iPad ? Partagez vos conseils et suggestions dans les commentaires ci-dessous !
