Adobe Premiere est le logiciel de montage vidéo leader du secteur, souvent utilisé dans la réalisation de films, les émissions de télévision, etc. La fonction d'étalonnage des couleurs est très professionnelle dans Adobe Premiere Pro, et vous pouvez faire ressortir votre vidéo avec cette fonctionnalité. Ainsi, dans cet article, vous apprendrez à corriger les couleurs de trois manières.
Il s'agit d'un didacticiel de base sur Adobe Premiere, un logiciel de montage vidéo professionnel. Cependant, si le montage vidéo est nouveau pour vous, pensez à Wondershare Filmora, qui est un outil puissant mais facile à utiliser pour les utilisateurs débutants. Vous pouvez trouver de nombreux filtres, superpositions et 3DLUT prédéfinis dans Filmora.
Étalonnage et correction des couleurs dans Adobe Premiere Pro

Méthode 1 :Placer le métrage sur la timeline
Même les séquences capturées avec des appareils photo professionnels haut de gamme comme Red Epic ou ARRI Alexa nécessitent une certaine correction des couleurs afin de donner vie aux couleurs des images.
Étape 1 - Importer la vidéo :La première étape du processus de correction des couleurs consiste à importer le métrage dans Adobe Premier Pro et à le placer sur la timeline. Il est généralement préférable de terminer toutes les autres opérations de montage vidéo avant de commencer le processus de correction des couleurs.
Étape 2 - Création du calque de réglage :Une fois votre métrage prêt, créez un nouveau calque de réglage qui vous permettra d'utiliser les mêmes valeurs de couleur sur plusieurs clips. Cette option est très utile si vous souhaitez appliquer les mêmes valeurs à plusieurs clips, mais vous devez faire attention si certains clips sont sur ou sous-exposés ou si le contraste est trop fort.
Étape 3 - Option de couleur Lunmetri :Une fois que vous avez créé le calque de réglage, placez-le sur la timeline et étirez-le sur les clips que vous avez sur la timeline. Ensuite, dans le panneau des effets, recherchez l'option de couleur Lunmetri et ajoutez-la au calque de réglage en la faisant simplement glisser et en la déposant sur le calque. Vous êtes maintenant prêt à commencer le processus de correction des couleurs.
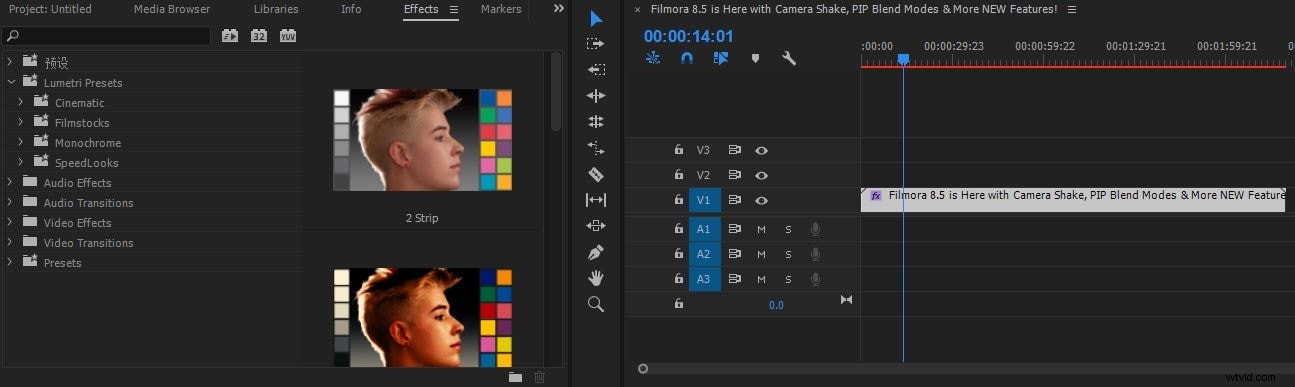
Méthode 2 :Utiliser les préréglages
Sur le côté droit de la surface de travail d'Adobe Premiere Pro, vous verrez un panneau de couleurs lumetri, qui vous permet de choisir entre un grand nombre de préréglages. Les préréglages vous permettent de régler automatiquement des valeurs telles que la luminosité et le contraste, les niveaux RVB ou la balance des blancs. Cependant, l'application de paramètres prédéfinis n'est pas toujours une bonne idée car ils peuvent rendre vos images trop sombres ou les couleurs peuvent devenir sursaturées et irréalistes.
À gauche, vous verrez un écran de prévisualisation avec des flèches gauche et droite qui vous permettront de parcourir tous les préréglages et de voir à quoi ressemble votre métrage lorsque vous appliquez un préréglage particulier. Vous pouvez également régler l'intensité du préréglage que vous appliquez en déplaçant le curseur d'intensité vers la gauche ou vers la droite. Double-cliquez sur l'écran d'aperçu si vous souhaitez appliquer un préréglage. Vous pourrez voir les modifications que vous avez apportées sur l'écran principal et décider si votre métrage nécessite des ajustements supplémentaires.
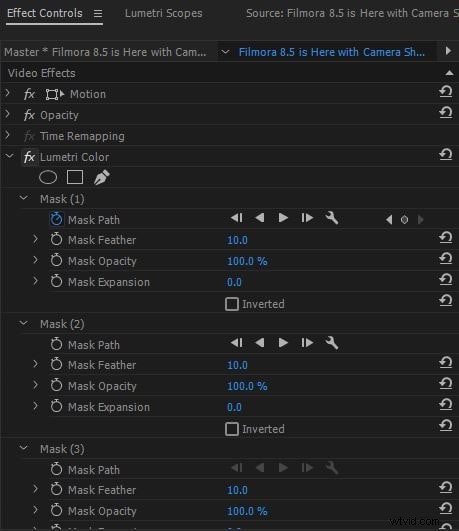
Méthode 3 :Effectuer l'étalonnage des couleurs manuellement
Même si vous décidez d'utiliser l'un des préréglages, vous devrez toujours affiner vos images manuellement. Dans le panneau principal de couleur Lumetri, vous verrez les curseurs qui vous permettent de régler la saturation, la vibrance et la netteté de vos clips vidéo. Si vous cliquez sur la fonction "Corrections de base", vous verrez un panneau qui vous permet de régler les valeurs de la balance des blancs, du contraste, de l'exposition, des ombres, des hautes lumières, des teintes, de la température, des blancs et des noirs.
Afin de créer des couleurs équilibrées sur vos vidéos, jouez avec les curseurs jusqu'à ce que vous trouviez des valeurs parfaites sur chaque curseur. Ce processus peut prendre un certain temps, car trouver le bon ratio pour toutes ces options est une compétence qui prend du temps à maîtriser. Nous n'avons couvert qu'un seul des nombreux effets pouvant être utilisés pour la correction des couleurs et Adobe Premier Pro propose de nombreux effets de couleur différents pouvant être utilisés pour améliorer la qualité de vos vidéos.
L'étalonnage des couleurs est un art qui demande beaucoup de temps et de dévouement, même si la partie technique est facile à apprendre, il faudra beaucoup de pratique jusqu'à ce que vous soyez prêt à faire ce processus à plus grande échelle. La plupart des projets nécessitent que vous traitiez avec soin chaque clip sur lequel vous travaillez et vous devez faire très attention à ce que tous les clips aient au moins des valeurs de couleur similaires, car les écarts peuvent être facilement repérés par le spectateur.
Consultez le didacticiel vidéo ici pour en savoir plus
