VLC peut non seulement ouvrir divers fichiers vidéo, mais également éditer les vidéos. Il permet aux utilisateurs de retourner, faire pivoter, accélérer, couper, diviser, zoomer sur des vidéos, etc. Comment faire pivoter une vidéo sur Windows et Mac ? Nous vous proposons ici un tutoriel clair. Lorsque la rotation vidéo VLC ne fonctionne pas, vous pouvez essayer la meilleure alternative - MiniTool MovieMaker.
VLC est l'un des meilleurs lecteurs vidéo et il fonctionne avec une large gamme de formats vidéo. En dehors de cela, il offre quelques fonctionnalités de montage vidéo. La rotation vidéo en fait partie. Comment laisser VLC faire pivoter la vidéo sur Windows/Mac ? Regardez simplement la partie suivante.
Comment faire pivoter une vidéo dans VLC sous Windows ?
Étape 1. Lancez VLC sur votre PC Windows, cliquez sur Media> Ouvrir le fichier pour rechercher le dossier cible, puis recherchez votre vidéo et appuyez sur Ouvrir pour télécharger une vidéo.
Étape 2. Cliquez sur Outils et choisissez les effets et filtres dans la liste déroulante pour ouvrir le Réglage et effets la fenêtre. Vous pouvez également appuyer sur Ctrl +E .
Étape 3. Passez aux effets vidéo puis allez dans l'onglet Géométrie sous-onglet.
Étape 4. Assurez-vous que la case indiquant Transformer est cochée.
Étape 5. Cliquez sur la case sous Transformer , puis choisissez Pivoter de 90 degrés , Faire pivoter de 180 degrés , ou Faire pivoter de 270 degrés .
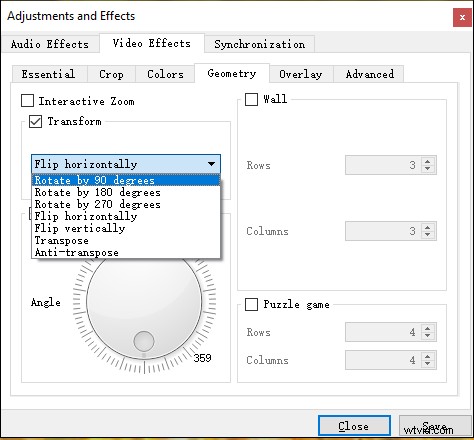
Étape 6. Pour faire pivoter la vidéo avec un certain angle, cochez la case Pivoter , puis déplacez le sélecteur d'angle pour faire pivoter la vidéo comme vous le souhaitez.
Remarque : Les étapes ci-dessus définissent le paramètre de rotation par défaut. Lorsque vous ouvrez une nouvelle vidéo, elle sera tournée. Pour désactiver cette fonctionnalité, vous pouvez répéter les étapes ci-dessus et décocher les cases correspondantes.Étape 7. Pour enregistrer la vidéo pivotée, cliquez sur Média> Convertir/Enregistrer , puis cliquez sur Ajouter pour ajouter la vidéo actuelle. Cliquez sur Convertir/Enregistrer , puis choisissez le format de sortie et cliquez sur Modifier le profil sélectionné icône à côté.
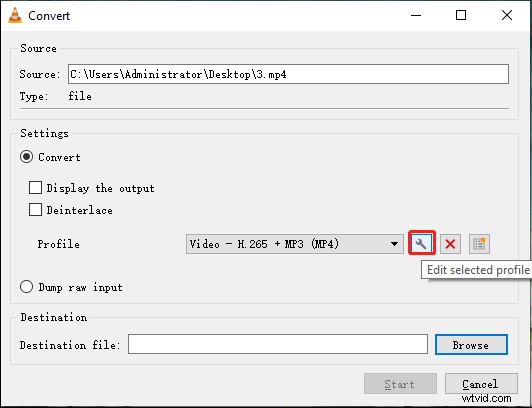
Étape 8. Accédez à Code vidéo> Filtres , et vérifiez le Filtre de transformation vidéo case, puis cliquez sur Enregistrer . Recherchez ensuite un fichier de destination et appuyez sur Démarrer .
Comment faire pivoter une vidéo dans VLC sur Mac ?
Étape 1. Ouvrez VLC sur votre Mac, puis sélectionnez le Fichier> Ouvrir le fichier pour télécharger la vidéo que vous souhaitez faire pivoter.
Étape 2. Cliquez sur VLC dans le menu et choisissez les Préférences , puis cliquez sur Tout afficher , puis cliquez sur Rotation pour définir l'angle en degrés, puis appuyez sur Enregistrer .
Vous pouvez également suivre les étapes ci-dessous pour faire pivoter une vidéo.
Étape 1. Après avoir ouvert une vidéo dans VLC sur Mac, sélectionnez la Fenêtre dans le menu, puis choisissez les Filtres vidéo dans la liste déroulante.
Étape 2. Ensuite, les effets vidéo fenêtre sera ouverte. Accédez à la Géométrie et cochez l'onglet Transformer case, puis choisissez un degré pour faire pivoter la vidéo.
Comment définir l'orientation vidéo par défaut sur le VLC pour Android ?
VLC propose également une version Android, VLC pour Android. Comment faire pivoter une vidéo dans VLC sur Android ? Ou comment définir l'orientation vidéo par défaut de VLC sur Android. Voici le guide.
Étape 1. Ouvrez l'application VLC pour Android et ouvrez la vidéo que vous souhaitez faire pivoter.
Étape 2. Appuyez sur le Menu bouton, puis cliquez sur le bouton Paramètres .
Étape 3. Trouvez l'orientation de l'écran vidéo , puis choisissez l'une des quatre options de la fenêtre contextuelle, Automatique (capteur) , Verrouillé au démarrage , Paysage , et Portrait .
Étape 4. Ensuite, VLC pour Android lira la vidéo dans le mode sélectionné.
Alternative :comment faire pivoter une vidéo avec MiniTool MovieMaker ?
MiniTool MovieMaker est un éditeur vidéo gratuit pour Windows. Il permet aux utilisateurs de faire pivoter, retourner, diviser, découper des vidéos, ralentir ou accélérer des vidéos, appliquer des transitions et des effets vidéo, etc. Comment faire pivoter une vidéo avec MiniTool MovieMaker ? Voici le guide.
Étape 1. Téléchargez et installez MiniTool MovieMaker.
Étape 2. Ouvrez ce programme, fermez la fenêtre contextuelle, cliquez sur Importer des fichiers multimédias pour ajouter la vidéo cible, puis faites-la glisser vers la chronologie.
Étape 3. Sur la chronologie, cliquez avec le bouton droit sur le clip, sélectionnez Modifier , puis choisissez Rotation 90 ° Dans le sens des aiguilles d'une montre ou Pivoter 90 ° Dans le sens inverse des aiguilles d'une montre , puis cliquez sur OK .
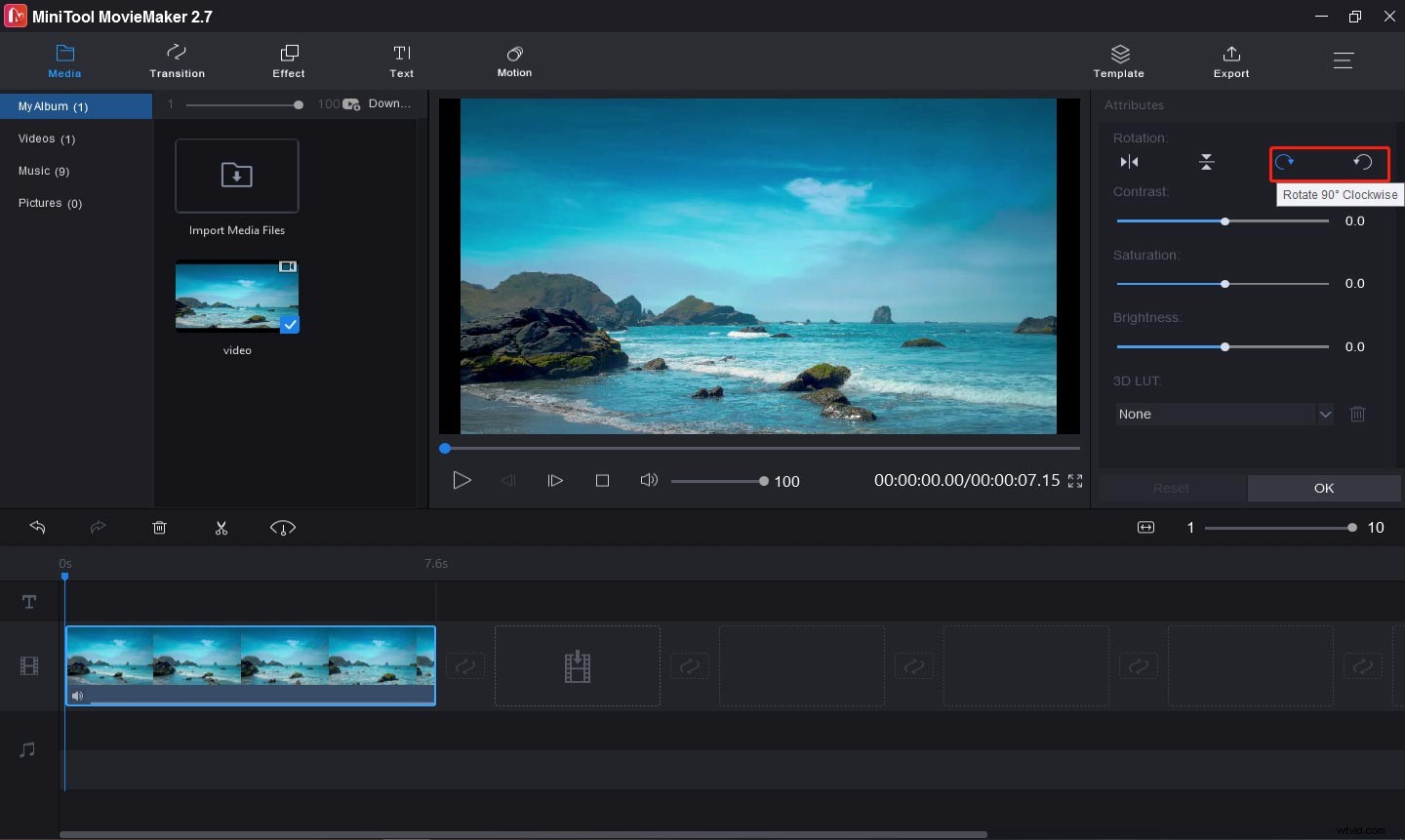
Étape 4. Appuyez sur Exporter , puis renommez la vidéo, choisissez un dossier de sortie et cliquez sur Exporter .
Conclusion
Désormais, il vous sera facile de laisser VLC faire pivoter la vidéo dans VLC sous Windows, Mac et Android. Suivez les étapes ci-dessus et essayez.
