Sur cette page, vous trouverez un guide illustré sur la façon de faire pivoter gratuitement des fichiers vidéo MOV sur Windows 10, Windows 11 et Mac.
Le format de fichier MOV est un format de fichier informatique utilisé nativement par l'application Apple QuickTime, c'est l'un des rares formats vidéo qui autorisent plus d'une piste dans la vidéo. Au-delà de QuickTime, MOV est largement utilisé pour le partage sur les réseaux sociaux, en raison de sa bonne compatibilité avec la plupart des lecteurs multimédias Web et de la prise en charge étendue des codecs vidéo avancés.
Comme nous voyons de nombreuses vidéos MOV, tournées ou téléchargées, stockées sur notre PC, ce serait formidable si nous pouvions trouver un moyen de les éditer pour un meilleur partage sur les réseaux sociaux. Ainsi, dans cet article, je vais vous présenter les moyens gratuits et simples de faire pivoter des fichiers vidéo MOV sur Windows 10/11 et Mac PC.
A ne pas manquer : 22 meilleurs logiciels de montage vidéo, 22 éditeurs vidéo en ligne, 16 meilleurs logiciels de montage vidéo pour Mac
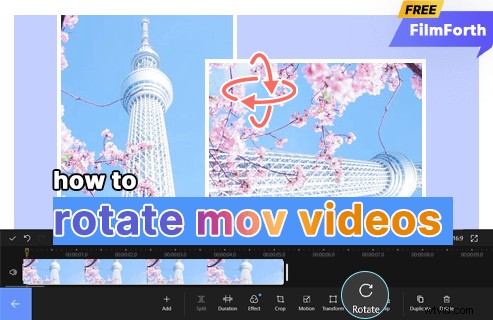
comment faire pivoter les vidéos mov
Comment faire pivoter un fichier MOV dans Windows 10
FilmForth est l'un des incontournables pour les utilisateurs qui cherchent à éditer leurs vidéos sans frais, il offre une variété d'options d'édition vidéo tout en gardant tout aussi simple que possible. Avec FilmForth, vous pouvez facilement faire pivoter des vidéos, rogner/rogner des vidéos, régler le volume de la vidéo, modifier l'arrière-plan de la vidéo, etc.
Pour commencer, vous pouvez obtenir rapidement FilmForth depuis la boutique Microsoft avec le bouton ci-dessous, FilmForth est compatible avec Windows 10 et Windows 11.
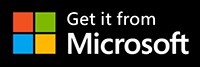
Étape 1. Outils rapides FilmForth pour faire pivoter les vidéos MOV
Lorsque FilmForth est entièrement installé, lancez FilmForth à partir du menu Démarrer de Windows. La colonne Outils rapides de gauche offre un raccourci pratique pour faire pivoter les vidéos, cliquez sur le bouton Faire pivoter la vidéo dans la section Outils rapides.
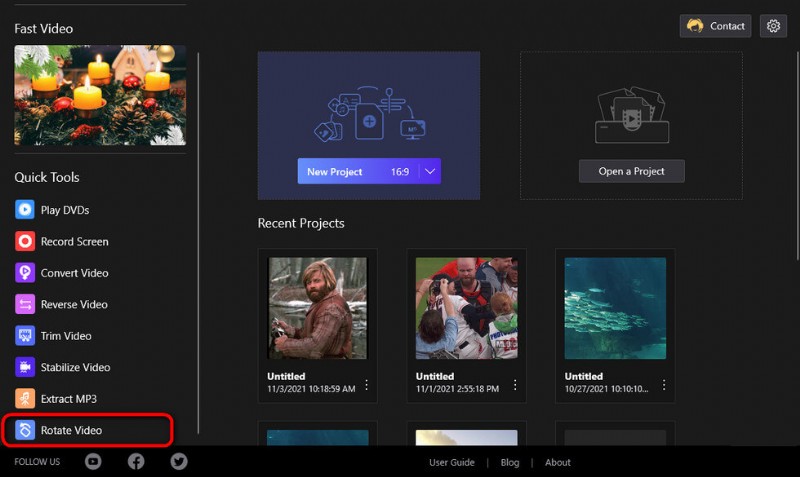
Cliquez sur le bouton Faire pivoter la vidéo
Étape 2. Importez la vidéo MOV dans le programme FilmForth
Pour importer des vidéos MOV dans le programme, cliquez sur Sélectionner un fichier vidéo dans la boîte de dialogue contextuelle, puis sélectionnez pour importer la vidéo MOV à partir du stockage local de votre PC. Outre MOV, FilmForth prend en charge la plupart des formats vidéo/image/audio standard, notamment MP4, WebM, JPEG, MP3, etc.
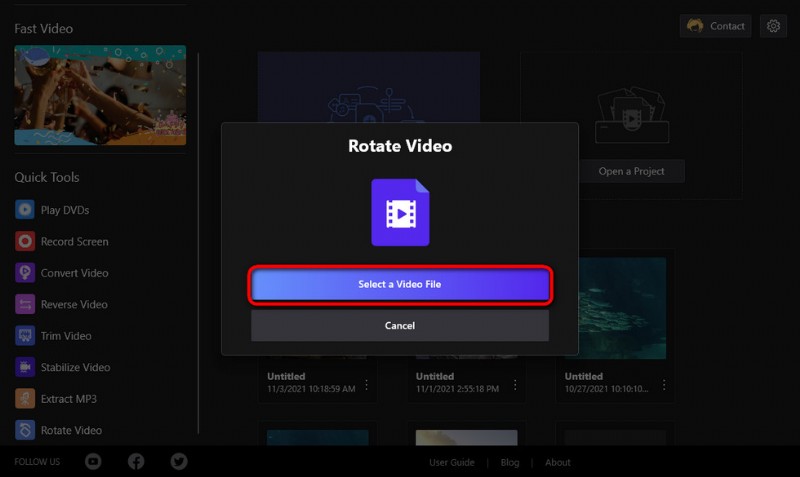
Charger la vidéo MOV dans FilmForth
Étape 3. Faire pivoter la vidéo MOV sous Windows
Pour faire pivoter une vidéo MOV, cliquez sur les boutons en bas de l'interface de rotation vidéo. Vous pouvez cliquer sur les boutons correspondants pour faire pivoter les vidéos MOV de 90 degrés vers la gauche, de 90 degrés vers la droite, de les retourner horizontalement ou de les retourner verticalement. Appuyez sur le bouton de lecture pour pouvoir prévisualiser votre vidéo à partir de l'écran supérieur.
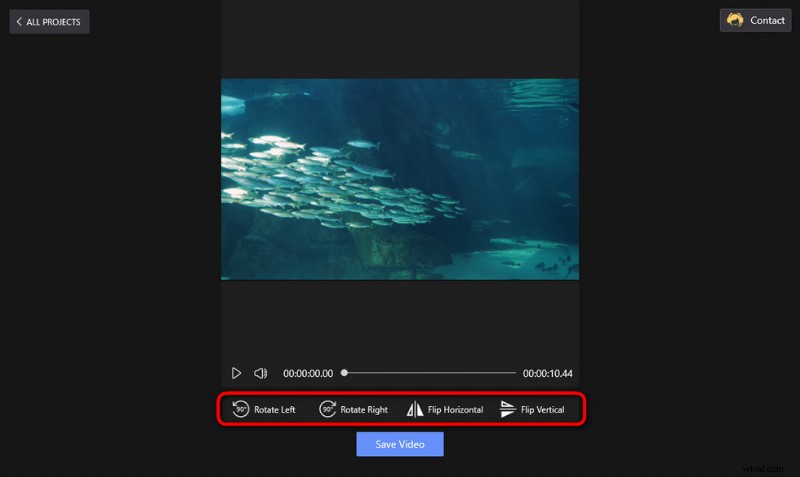
Faire pivoter la vidéo
Étape 4. Exporter la vidéo sur Windows
Lorsque vous êtes prêt, cliquez sur le bouton Enregistrer, puis personnalisez les paramètres de vos vidéos MOV, puis définissez un chemin de destination pour exporter la vidéo MOV pivotée.
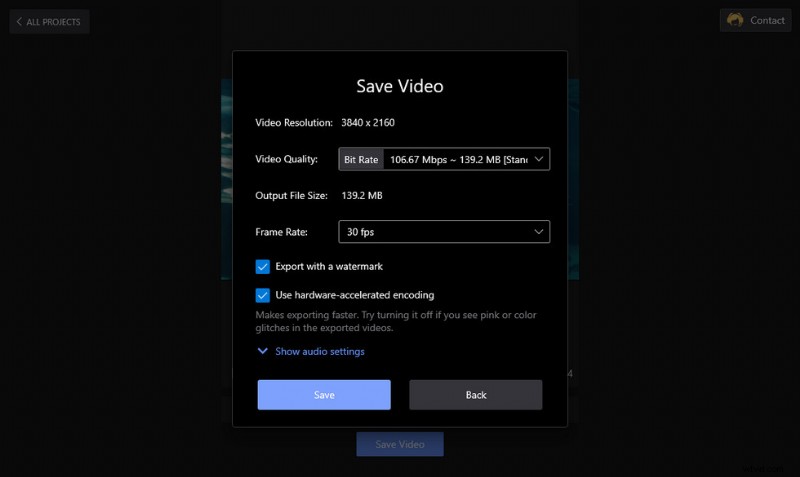
Faire pivoter et exporter une vidéo MOV
Pour vous permettre de comprendre plus intuitivement comment faire pivoter votre vidéo MOV de 90 degrés sous Windows 10/11, voici un didacticiel vidéo pour vous.
Comment faire pivoter une vidéo sur Mac
Pour faire pivoter une vidéo MOV sur Mac, la méthode la plus rapide et la plus simple consiste à utiliser le lecteur QuickTime sur votre ordinateur Mac. QuickTime est un lecteur multimédia extensible disponible sur votre ordinateur Mac.
Étape 1. Ouvrez la vidéo MOV avec QuickTime
Tout d'abord, ouvrez votre vidéo MOV avec QuickTime. Si QuickTime n'est pas le lecteur vidéo par défaut de votre ordinateur Mac, vous devez ouvrir manuellement la vidéo MOV que vous souhaitez faire pivoter avec le lecteur QuickTime. Pour ce faire, faites un clic droit sur la vidéo MOV et sélectionnez Ouvrir avec, puis QuickTime.
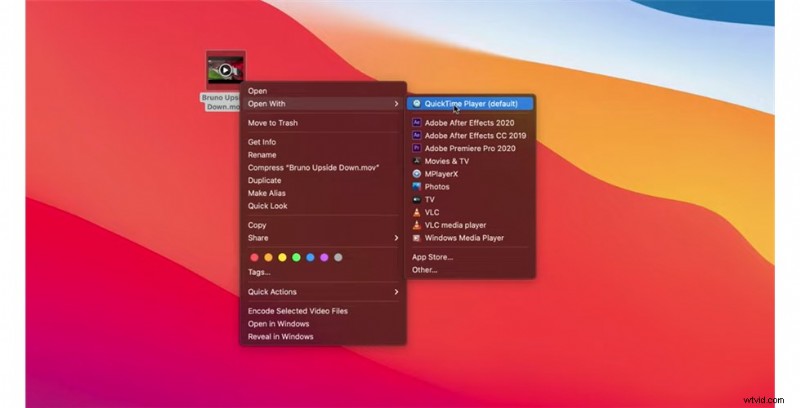
Ouvrez la vidéo MOV avec QuickTime Player
Étape 2. Cliquez pour faire pivoter la vidéo MOV
Allez dans le coin supérieur droit de l'interface du lecteur QuickTime et cliquez sur l'onglet Modifier. Dans la liste déroulante, cliquez sur les options correspondantes pour faire pivoter vos vidéos MOV vers la gauche/droite ou les retourner horizontalement ou verticalement.
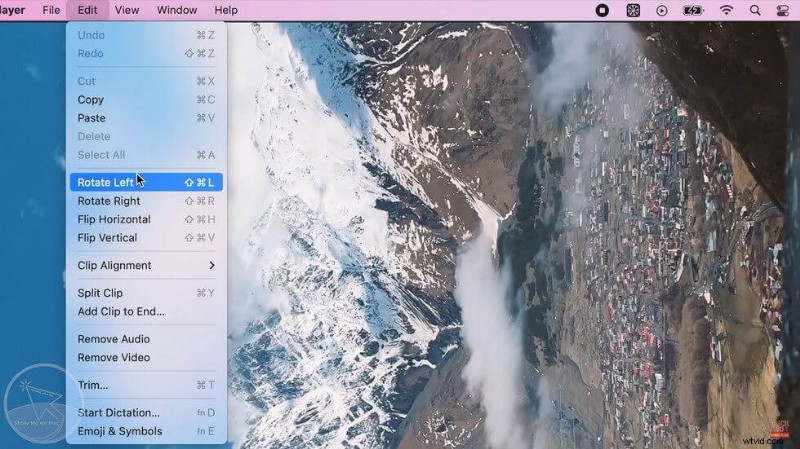
Faire pivoter une vidéo MOV sur Mac
Étape 3. Enregistrez la vidéo MOV pivotée
Maintenant que la vidéo MOV est déjà pivotée, cliquez sur l'onglet Fichier dans la barre de menus, puis cliquez sur Exporter sous et sélectionnez la résolution préférée.
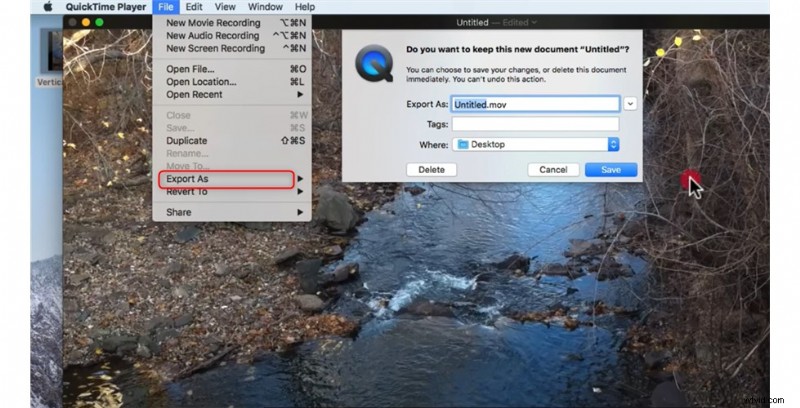
Enregistrez la nouvelle vidéo MOV
Nommez votre fichier vidéo, définissez le chemin de destination et choisissez un format vidéo, puis cliquez sur Enregistrer pour enregistrer votre vidéo MOV pivotée.
Comment faire pivoter des vidéos MOV :FAQ
Comment faire pivoter une vidéo .mov de 90 degrés ?
En plus des deux méthodes décrites ci-dessus, vous pouvez également utiliser l'application par défaut Photos dans Windows 10 pour faire pivoter une vidéo MOV de 90 degrés. Ouvrez l'application Photos, cliquez sur "Nouveau projet vidéo" dans le coin supérieur gauche> téléchargez la vidéo MOV que vous souhaitez faire pivoter depuis votre ordinateur et faites-la glisser de la bibliothèque de projets vers la chronologie en bas> appuyez sur Ctrl + R pour faire pivoter la vidéo 90 degrés dans le sens des aiguilles d'une montre et Ctrl + L pour la faire pivoter de 90 degrés dans le sens inverse des aiguilles d'une montre > ou faites pivoter votre vidéo en cliquant sur le bouton correspondant sous la fenêtre de montage vidéo ouverte à droite.
Comment faire pivoter une vidéo dans iMovie sur un Mac ?
Sélectionnez un clip ou une photo dans le navigateur ou la chronologie> Pour afficher les commandes de recadrage, cliquez sur le bouton Recadrer> Appuyez sur le bouton Faire pivoter dans le sens des aiguilles d'une montre à droite des commandes de recadrage, appuyez sur le bouton Faire pivoter dans le sens antihoraire à droite des commandes de recadrage> Pour appliquer la modification, cliquez sur le bouton Appliquer.
Comment faire pivoter une vidéo dans Windows Media Player ?
Malheureusement, Windows Media Player ne fournit pas la fonctionnalité de rotation des vidéos. Mais vous pouvez toujours faire pivoter des vidéos MOV avec l'aide de certains éditeurs vidéo professionnels, FilmForth est un bon choix.
Après tout
MOV est un format vidéo préférable de nos jours, et un bon ajustement pour le partage de médias sociaux et le téléchargement sur YouTube, je serai heureux de savoir que vous avez acquis des compétences d'édition de base grâce à ce guide et que vous avez réussi à faire pivoter vos vidéos MOV sur Windows 10, Windows 11 , ou Mac. Si vous avez encore des questions sur la rotation des vidéos MOV, n'hésitez pas à nous écrire !
Plus d'articles connexes
- 10 meilleurs convertisseurs MP4 vers MP3
- Comment modifier l'arrière-plan d'une chaîne YouTube sur un téléphone
- Les 3 meilleures applications pour convertir YouTube en MP3 pour iPhone
- Comment faire un fondu vidéo sur Windows 10
- Les 4 meilleurs changeurs de voix pour les vidéos YouTube
