Avez-vous déjà enregistré une vidéo avec votre iPhone, Sony ou caméscope pour constater que la vidéo pivote de 90 degrés ou 180 degrés lorsque vous la lisez sur votre Mac ? Pensez-vous que c'est gênant qu'il ne soit pas facile de tourner ou de retourner une vidéo ? Heureusement, il existe une excellente solution :Filmora pour Mac. Ce simple rotateur vidéo pour Mac vous permet de faire pivoter facilement des vidéos MP4, MOV, FLV, AVI, VOB, TS, TRP, M2TS, MTS, TP, DAT, WMV et MKV horizontalement ou verticalement. En fin de compte, vous pouvez également apprendre à retourner facilement une vidéo avec QuickTime intégré.
- Partie 1 :Comment faire pivoter et retourner une vidéo sur Mac avec Filmora
- Partie 2 :Comment faire pivoter et retourner une vidéo sur Mac avec QuickTime
Partie 1 :Faire pivoter et retourner une vidéo sur Mac avec Filmora
1. Ajoutez la vidéo que vous souhaitez faire pivoter
Téléchargez gratuitement Filmora pour Mac et lancez-le. Cliquez sur Nouveau projet pour créer un nouveau projet et accéder à l'interface principale. Pour ajouter vos fichiers vidéo, faites-les glisser et déposez-les directement depuis le Finder au programme. Ou, vous pouvez cliquer sur Importer menu ou Importer des fichiers multimédias ici bouton pour importer des médias étape par étape. Ensuite, les fichiers importés apparaîtront dans Média du projet de la fenêtre de la médiathèque. Après cela, faites glisser les fichiers de l'album vers le panneau de chronologie ci-dessous.
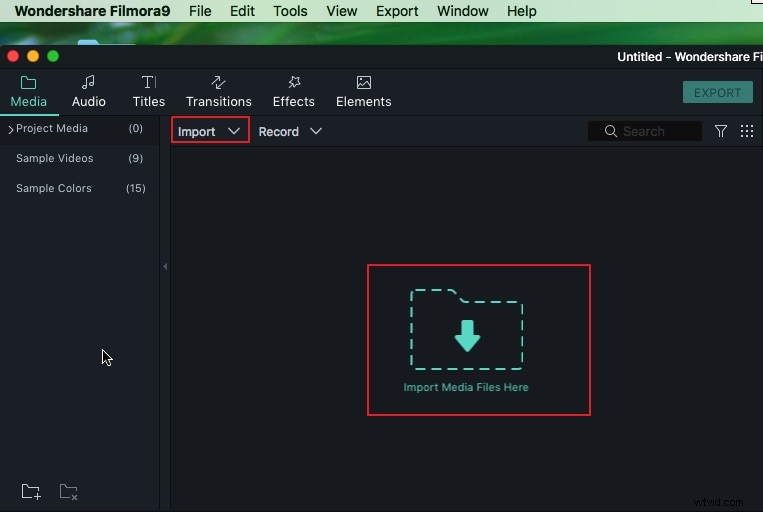
2. Localisez les images à faire pivoter [facultatif]
Si vous souhaitez simplement faire pivoter une certaine image dans votre clip, vous devez d'abord couper la partie inutile ou diviser les images en premier. Pour des informations détaillées sur le rognage et la découpe, vous pouvez consulter notre guide sur la façon de rogner efficacement les clips vidéo.
3. Faites pivoter vos vidéos dans Filmora [3 façons]
Pour faire pivoter rapidement le clip de 90° dans le sens des aiguilles d'une montre ou de 90° dans le sens inverse des aiguilles d'une montre, vous pouvez cliquer dessus avec le bouton droit de la souris dans la timeline puis choisir les options correspondantes pour faire pivoter le clip autant de fois que vous le souhaitez. Cliquez sur Rotation de 90° dans le sens des aiguilles d'une montre à plusieurs reprises et vous pouvez faire pivoter les vidéos de 90 degrés, 180 degrés, 270 degrés et aucun changement, et si vous sélectionnez Rotation de 90° dans le sens antihoraire, le clip sera tourné dans le sens inverse des aiguilles d'une montre à 90 degrés, 180 degrés, 270 degrés et pas de changement.
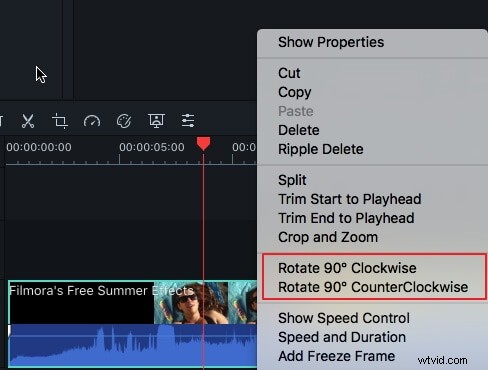
Si vous souhaitez faire pivoter le clip dans n'importe quel angle, double-cliquez simplement sur le clip dans la chronologie pour accéder au panneau de montage vidéo. Dans le menu Transformer, vous verrez Rotate, Flip, Scale etPosition options. Vous pouvez déplacer le curseur Rotation vers n'importe quel angle de rotation ou entrer la valeur de l'angle de rotation dans le champ à côté du curseur Rotation.
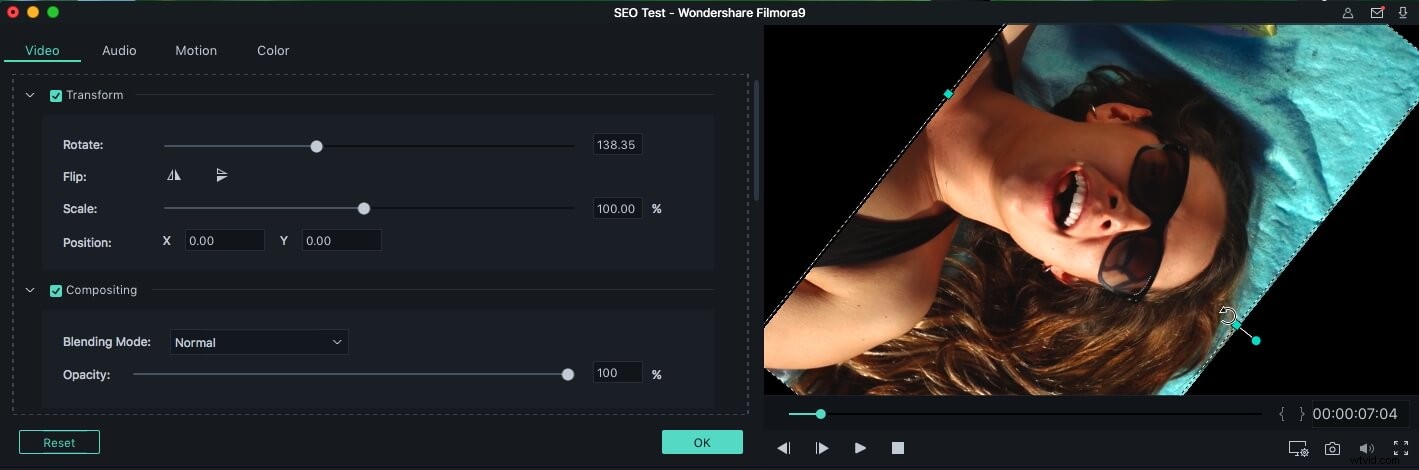
En plus de faire pivoter, vous pouvez également retourner le clip vidéo horizontalement et verticalement respectivement en cliquant sur Retourner option. en cliquant sur le bouton, vous pouvez voir l'effet dans l'écran de prévisualisation en même temps. Si vous êtes satisfait du résultat, cliquez sur OK pour appliquer les effets de rotation.
Alors que Filmora vous permet également de faire pivoter les clips dans la fenêtre de prévisualisation. Faites simplement glisser et déplacez la poignée bleue dans la fenêtre d'aperçu et faites pivoter le clip selon l'angle dont vous avez besoin.
4. Enregistrez la vidéo pivotée de manière permanente
Lorsque votre fichier vidéo est parfaitement pivoté, cliquez sur le bouton "Exporter". Pour l'enregistrer dans différents formats, allez dans l'onglet "Formats" et choisissez le format que vous souhaitez. Tous les formats vidéo populaires tels que MOV, M4V, MP4, AVI, WMV, FLV, MPEG, etc. sont pris en charge. Si vous souhaitez enregistrer et lire la vidéo sur iPhone, iPad et iPod, accédez à l'onglet "Appareil" et sélectionnez un appareil dans la liste. Vous pouvez également graver les vidéos verticales sur des disques DVD pour les regarder à la télévision ou les télécharger directement sur YouTube pour les partager en ligne.
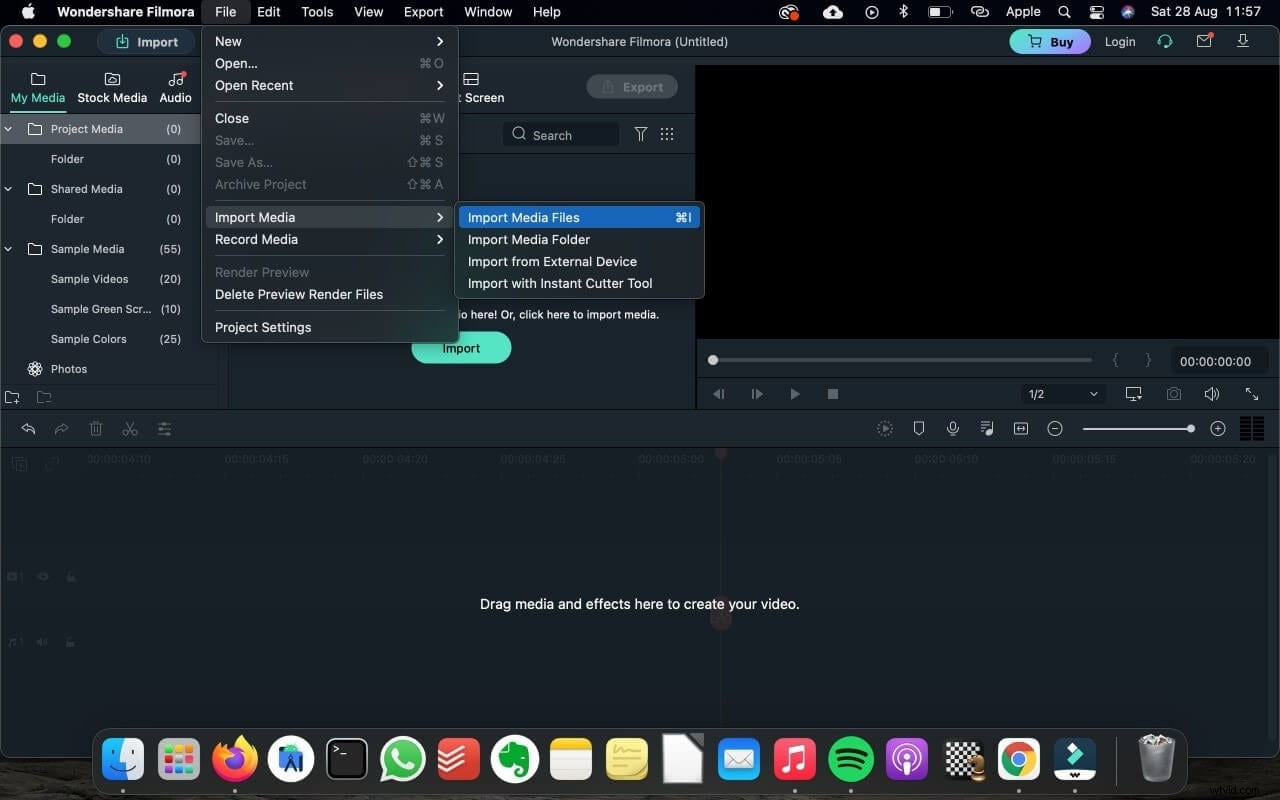
Outre la fonction de rotation, cet excellent outil de montage vidéo pour les utilisateurs de Mac vous permet également de diviser des vidéos en sections plus petites, de découper des vidéos, de joindre, de séparer des fichiers vidéo en un seul fichier, de recadrer des parties indésirables de vidéos, d'appliquer des effets spéciaux à vos vidéos, etc. Toutes ces fonctionnalités sont là pour que vous les exploriez !
Partie 2 :Faire pivoter et retourner une vidéo sur Mac avec QuickTime
Si vous pouvez supporter les fonctionnalités limitées de QuickTime, je suis sûr que QuickTime peut répondre à vos besoins. Avec QuickTime, vous pouvez également faire pivoter la vidéo, pas besoin d'installer un autre éditeur vidéo. Voici les étapes.
Étape 1 :Ouvrez le fichier vidéo que vous souhaitez faire pivoter sur Mac.
Étape 2 :Cliquez ensuite sur "Modifier" en haut où vous pouvez choisir "Rotate Left", "Rotate Right", "Flip Horizontal" et "Flip Vertical". Sélectionnez simplement celui que vous aimez.
Étape 3 :Allez dans "Fichier" et "Enregistrer" votre travail, ou vous pouvez également utiliser Commande + S pour l'enregistrer.
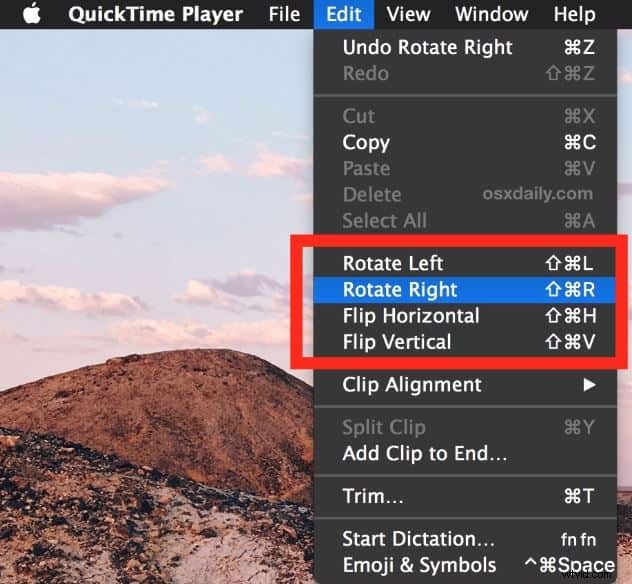
A présent, vous avez terminé la rotation. Comme c'est simple ! Cependant, si vous avez plus de besoins comme ajouter des effets vidéo ou audio, Filmora pour Mac est une meilleure solution pour vous.
Conclusion
Comme vous pouvez le voir à partir des informations ci-dessus, il n'est pas si difficile de faire pivoter et de retourner une vidéo sur Mac. Vous pouvez utiliser le lecteur QuickTime pour faire pivoter à gauche ou à droite rapidement, et vous pouvez également utiliser Filmora pour faire pivoter des clips vidéo dans n'importe quel angle arbitraire. Je suis sûr que vous avez acquis une nouvelle compétence aujourd'hui. Téléchargez Filmora pour Mac dès aujourd'hui et faites pivoter le clip selon l'angle de votre choix.
