Quel logiciel vidéo peut zoomer sur une vidéo à différents endroits et permettre au public d'accorder une attention particulière à une partie spécifique de ma vidéo, tout en m'aidant à prendre des photos d'une vidéo ? - Marque
Vous voulez zoomer sur la vidéo pendant vos scènes préférées comme Mark, après que la vidéo a été enregistrée et tournée ? Cet article vous montrera comment zoomer une vidéo et créer un effet Ken Burns en recadrant la vidéo et les effets Pan &Zoom.
Il existe de nombreux logiciels de montage vidéo gratuits que vous pouvez utiliser pour zoomer sur les vidéos, pour les utilisateurs de Mac, vous pouvez utiliser iMovie gratuit sur Mac et iPhone ou iPad pour zoomer sur la vidéo. Pour cette démo, nous utiliserons notre propre éditeur vidéo Wondershare Filmora (Windows 7/8/10 pris en charge) comme exemple. Filmora est un puissant éditeur vidéo qui comprend tous les outils de montage vidéo courants, ainsi qu'une gamme d'effets vidéo, de transitions, de titres et diverses options pour partager vos créations.
Comment zoomer sur les vidéos [Tutoriel vidéo]
Remarque :Le didacticiel vidéo ci-dessus est réalisé avec la version Filmora 8.X, j'ai mis à jour les détails sur comment zoomer sur les vidéos avec la dernière version de Filmora ci-dessous.
Comment zoomer sur des vidéos [2 moyens simples]
Avant de zoomer sur les vidéos, téléchargez et installez d'abord Filmora. Et puis lancez Filmora pour importer les séquences vidéo. Il existe deux façons d'importer des fichiers vidéo pour zoomer.
L'option 1 consiste à cliquer sur "Importer" dans les fenêtres principales et à sélectionner les fichiers sur votre ordinateur. L'option 2 consiste à faire glisser et déposer directement les fichiers dans la médiathèque. Ensuite, vous verrez vos vidéos à l'écran. Toute modification supplémentaire ne modifiera pas vos fichiers d'origine. Ensuite, faites glisser les vidéos de la médiathèque vers la piste vidéo sur la chronologie.
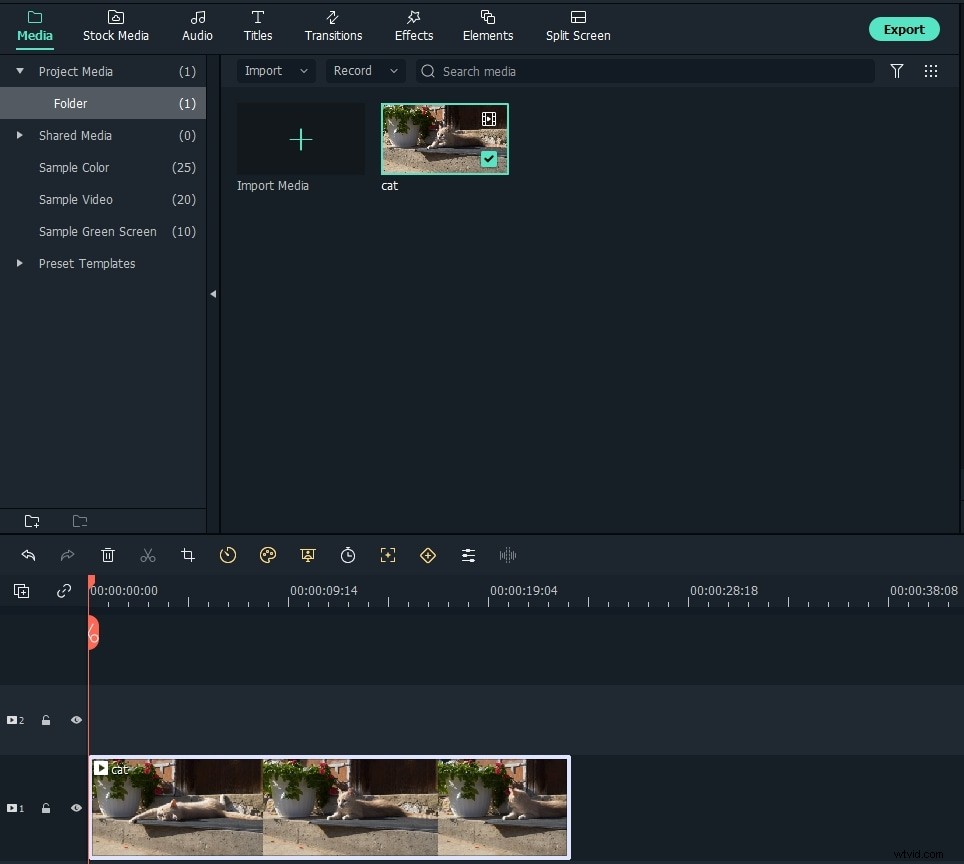
Méthode 1 Zoom sur les vidéos par recadrage
Faites un clic droit sur la vidéo à zoomer sur la chronologie, puis sélectionnez Recadrer et zoomer du sous-menu. Vous pouvez également sélectionner la vidéo dans la chronologie et cliquer sur Recadrer et zoomer dans la barre d'outils ou appuyez sur ALT+C pour accéder à l'interface Recadrage et zoom. Vous trouverez un bouton "Rogner" au milieu de l'écran. Cliquez dessus pour ouvrir la fenêtre d'édition afin de zoomer sur les vidéos en recadrant les parties inutiles.
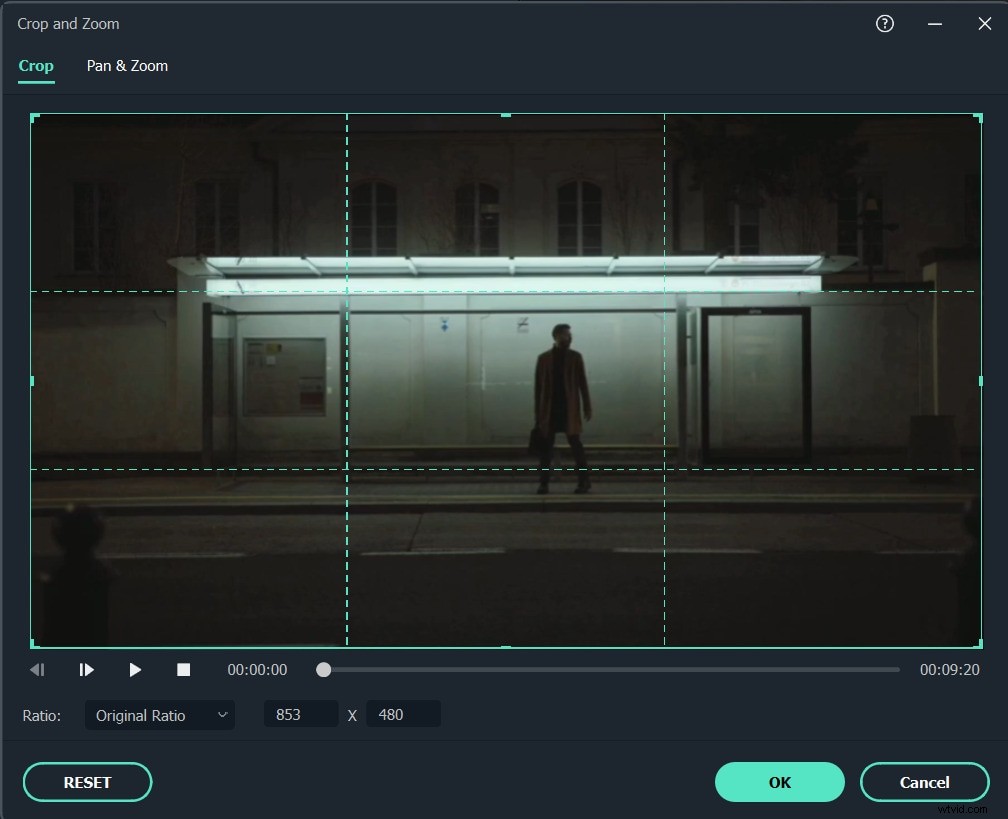
Pour vous aider à recadrer et à zoomer rapidement et facilement sur la vidéo, vous pouvez sélectionner manuellement la zone de recadrage pour créer un effet de zoom dans la vidéo d'origine, ou conserver la zone de zoom dans différents rapports d'aspect tels que 16:9, 4:3, 9h16 ou 1:1. Faites glisser le rectangle de sélection vers la position cible dans la fenêtre d'aperçu d'origine.
Remarque :si vous avez recadré et zoomé une vidéo 16:9 originale en une vidéo au format 4:3, vous trouverez une barre noire dans le clip recadré et zoomé. Dans ce cas, vous pouvez ajouter des filtres de flou d'arrière-plan au clip comme l'écran ci-dessous.
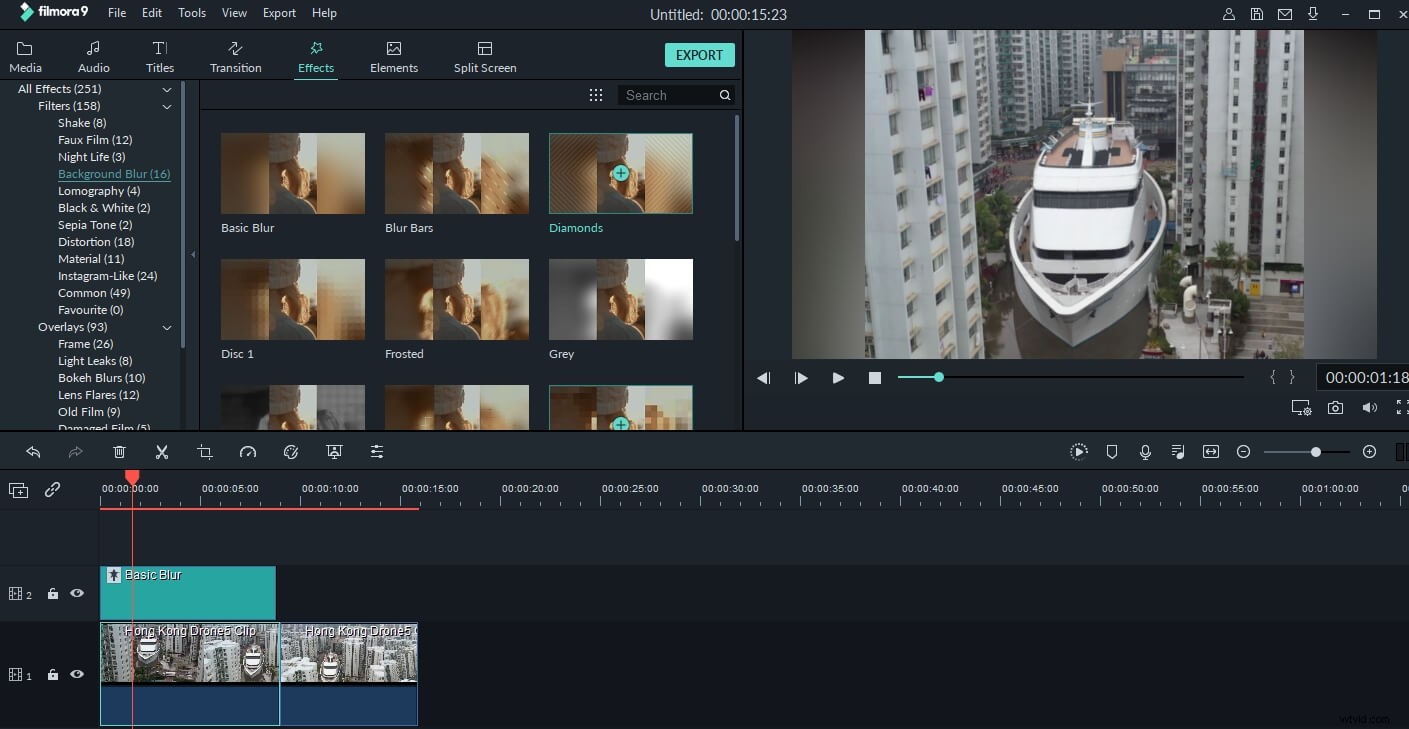
Masquer la barre noire avec des filtres de flou d'arrière-plan dans Filmora
Méthode 2 Zoomer sur les vidéos avec des effets Pan&Zoom
Les effets de panoramique et de zoom, également connus sous le nom d'effets Ken Burns, permettent à la vidéo ou à l'image de zoomer lentement sur les sujets spécifiques et de passer de l'un à l'autre.
Dans la fenêtre Recadrer et zoomer, basculez vers Pan&Zoom et la fenêtre s'affichera comme ci-dessous :
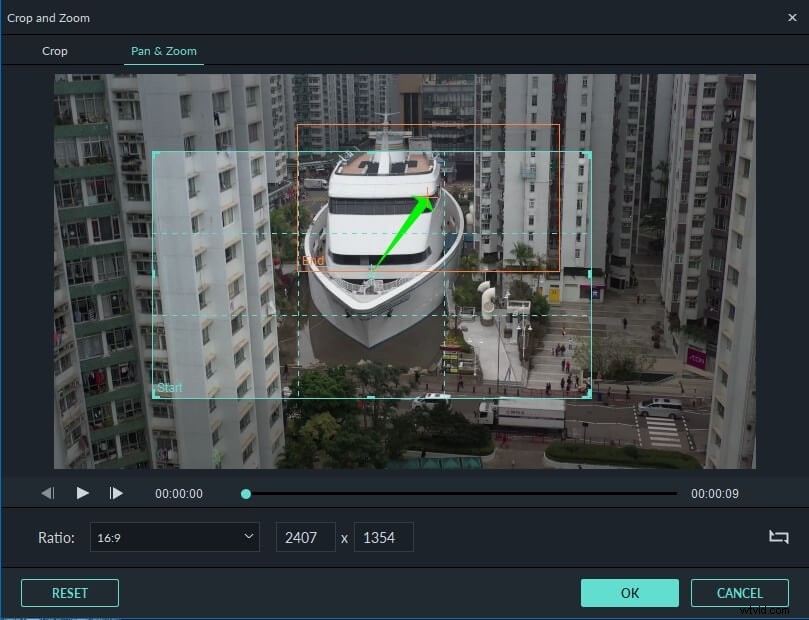
Vous verrez un rectangle de début et un rectangle de fin sur la fenêtre. Les paramètres de début et de fin par défaut effectueront un zoom avant sur la vidéo lentement et légèrement vers le centre.
Pour modifier la section de la vidéo qui apparaît au début de l'effet, sélectionnez le rectangle Début pour ajuster la taille du recadrage et faites-le glisser sur la fenêtre pour obtenir la position cible. Pour modifier la section de la vidéo qui apparaît à la fin de l'effet panoramique et zoom, sélectionnez le rectangle de fin pour ajuster la taille du recadrage et faites-le glisser sur la fenêtre pour définir sa position.
Cliquez sur Jouer pour vérifier l'effet Pan &Zoom dans la vidéo et vous pouvez également échanger les zones de début et de fin en cliquant sur le bouton Swap bouton dans le coin inférieur gauche. Et cliquez sur OK pour enregistrer l'effet Panoramique et Zoom.
Prévisualisez toujours votre vidéo avant de la sortir. Lorsque l'aperçu est bon, cliquez sur Exporter et une boîte de dialogue comme ci-dessous apparaîtra. Ici, vous pouvez exporter la vidéo dans tous les formats populaires sur l'ordinateur local en choisissant "Format". Si vous souhaitez lire la création vidéo sur iPod, iPhone, iPad, cliquez sur "Appareil" et sélectionnez la vignette de vos appareils. Vous pouvez également télécharger directement vos vidéos avec zoom avant sur YouTube et Vimeo ou les graver sur des disques DVD pour les lire à la télévision à l'aide d'un lecteur DVD.
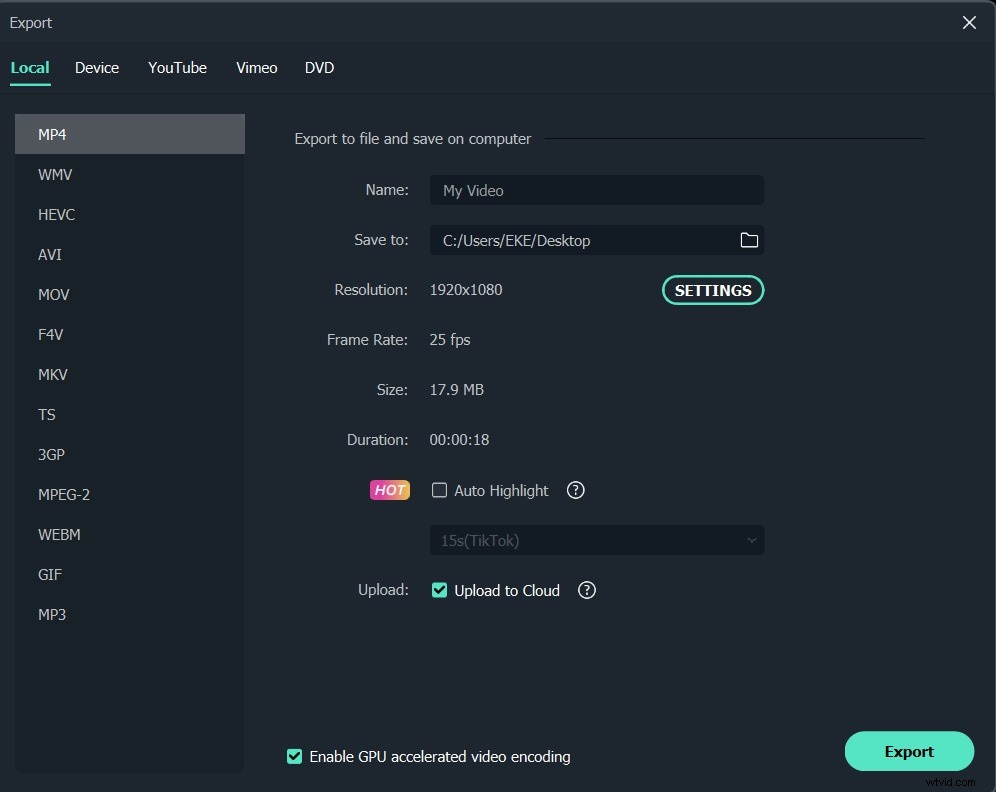
Astuces vidéo pour zoomer :
- L'iPhone n'est pas doté de la fonction de zoom optique. Vous ne pouvez donc pas zoomer / dézoomer nativement la vidéo iPhone. Cependant, avec l'aide d'une application comme Wondershare Filmora, vous pouvez facilement zoomer sur les vidéos iPhone. Comme décrit dans cet article, vous pouvez importer une vidéo iPhone vers Wondershare Filmora et zoomer sur la vidéo à votre guise.
- Assurez-vous que le format d'image de la vidéo agrandie est le même que celui du format de sortie sélectionné. Ou ajoutez des filtres de flou d'arrière-plan pour masquer la barre noire.
- Notez que la qualité de la vidéo avec zoom dépend dans une certaine mesure du format de sortie choisi. Par exemple, vous avez sélectionné de petites dimensions, mais une sortie vidéo de grandes dimensions, la qualité ne serait pas bonne. Dans ce cas, des dimensions de sortie plus petites sont recommandées.
Outre l'effet panoramique et zoom, Filmora offre bien plus de fonctionnalités. Téléchargez la version d'essai gratuite et découvrez plus de créativité avec Filmora.
