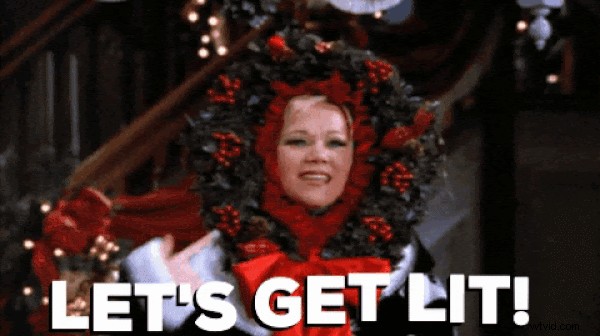Il est temps de décorer les couloirs (et votre compte Zoom) pour célébrer la saison idiote. Oui, comme le reste de 2020, les vacances sont accompagnées d'arrière-plans Zoom assortis. Ce simple ajout à votre configuration Zoom ajoutera le style festif parfait à toutes les prochaines fêtes #wfh ou réunions de famille à distance.
Dans cet article de blog, nous vous expliquerons comment créer un arrière-plan vidéo de vacances à l'aide de nos modèles permettant de gagner du temps. De plus, nous couvrirons toutes les étapes que vous devrez suivre pour le définir comme arrière-plan Zoom.
Comment créer des arrière-plans Holiday Zoom
Étape 1. Créer un compte
Si vous ne l'avez pas déjà fait, inscrivez-vous gratuitement à Clipchamp ou connectez-vous.
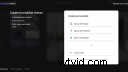
Étape 2. Commencez avec un modèle Zoom Background
Pour commencer, explorez notre collection de modèles Zoom Background. Vous le trouverez en haut de la page de votre projet. Une fois que vous avez bien regardé, sélectionnez votre arrière-plan préféré et sélectionnez Utiliser ce modèle option. Ce modèle se chargera ensuite dans l'éditeur.
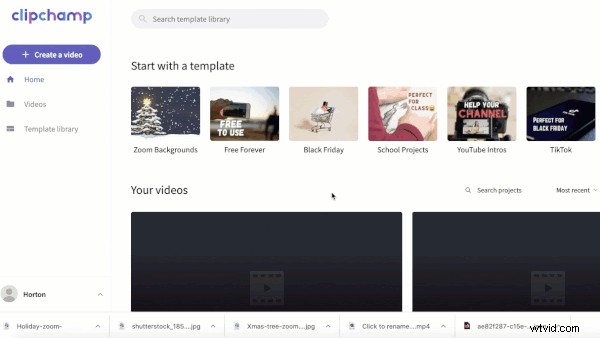
Étape 3. Renommez votre vidéo
Une fois dans l'éditeur, sélectionnez Cliquez pour renommer ! dans le coin supérieur gauche. Ajoutez un titre mémorable à l'arrière-plan de votre vidéo Holiday Zoom.
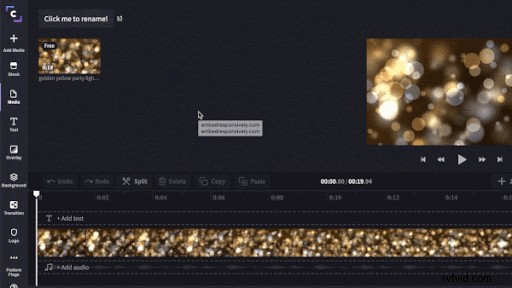
Étape 4. Personnalisez votre arrière-plan vidéo Zoom
Grâce à nos modèles pratiques, vous aurez déjà une vidéo dans la chronologie pour commencer. Vous pouvez choisir d'utiliser le modèle d'origine ou de le personnaliser en utilisant ce que notre éditeur vidéo en ligne gratuit a à offrir. Vous pouvez appliquer des filtres, ajouter du texte animé et bien plus !
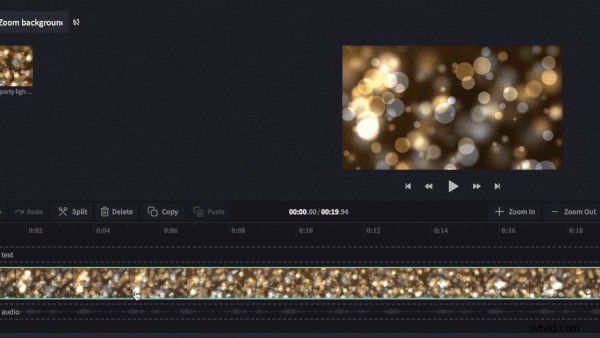
Étape 5. Exporter l'arrière-plan vidéo Zoom terminé
Une fois que vous êtes satisfait de votre arrière-plan vidéo Holiday Zoom, cliquez sur Exporter dans le coin supérieur droit, puis choisissez la qualité de votre vidéo d'exportation. Nous vous recommandons d'utiliser 1080p pour la meilleure qualité. Cliquez sur Continuer lorsque vous avez sélectionné les paramètres d'exportation. Cliquez sur Enregistrer pour enregistrer votre arrière-plan vidéo Zoom sur votre ordinateur.
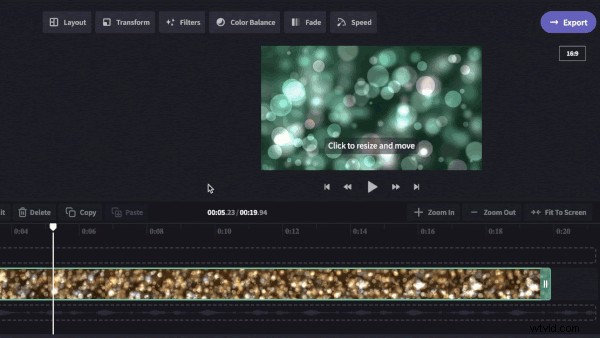
Étape 6. Connectez-vous à votre compte Zoom
Ouvrez l'application Zoom sur votre ordinateur et entrez vos coordonnées pour vous connecter.
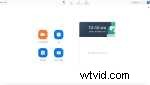
Étape 7. Personnalisez vos préférences vidéo Zoom et ajoutez votre arrière-plan
Une fois connecté, cliquez sur l'icône Paramètres dans le coin supérieur droit de votre écran d'accueil pour ouvrir les paramètres. Une fois l'onglet ouvert, cliquez sur Arrière-plan virtuel d dans la barre d'outils de gauche.
Cliquez sur le symbole + au-dessus des options d'arrière-plan virtuel de Zoom, puis sélectionnez Ajouter une vidéo . Recherchez sur votre ordinateur l'arrière-plan vidéo Holiday Zoom que vous avez enregistré précédemment et une fois que vous l'avez sélectionné, cliquez sur Ouvrir . Votre arrière-plan sera automatiquement remplacé par l'arrière-plan de votre vidéo Holiday Zoom.
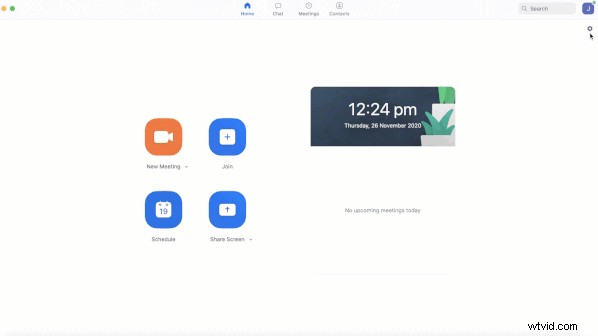
Joyeuses fêtes !
Donc, c'est un résumé de la façon de créer des arrière-plans Halloween Zoom. Amusez-vous à créer des arrière-plans vidéo festifs pour répandre l'esprit des fêtes en cette folle saison !