Lorsque vous entendez les mots "montage vidéo", vous pensez probablement à un travail difficile qui implique de gérer des logiciels très compliqués et de passer des heures devant l'ordinateur. En fait, le montage vidéo n'est pas si ennuyeux si vous choisissez un éditeur vidéo amusant et que vous faites preuve de créativité, comme :
Que diriez-vous de faire une vidéo Pokemon Go comme celle-ci :
Ou peut-être une vidéo de canular transformant quelqu'un en monstre comme celui-ci :
En fait, la créativité peut être atteinte de la manière la plus simple.
Un bon point de départ pour les mains vertes est Wondershare Filmora. C'est une solution complète pour faire un film photo et vidéo amusant et amusant. Avec lui, vous pouvez appliquer des transitions/textes encourageants, ajouter une voix off amusante, insérer des cliparts magiques, appliquer des effets de face-à-face espiègles, faire des animations sympas, et plus encore. Ci-dessous, je vais vous montrer comment créer une vidéo amusante parfaite pour la télécharger sur YouTube en quelques minutes.
Téléchargez et installez ce créateur de films amusant selon votre système d'exploitation [Windows ou Mac], puis suivez le guide étape par étape ci-dessous. Notez que ce guide est basé sur la version Windows, mais la version Mac fonctionne presque de la même manière.
1.Importez vos fichiers multimédias
Lancez ce programme pour entrer dans la fenêtre principale. Sans avoir à apprendre un logiciel compliqué, cliquez simplement sur "Importer" pour charger vos fichiers vidéo, audio ou image dans la médiathèque. Les fichiers importés apparaîtront sous forme de vignettes dans le bac d'éléments de gauche, afin que vous puissiez accéder facilement à la vidéo dont vous avez besoin à tout moment. Une fois tous les fichiers chargés, faites-les glisser et déposez-les dans la chronologie correspondante et préparez-vous à produire bientôt un film maison époustouflant.
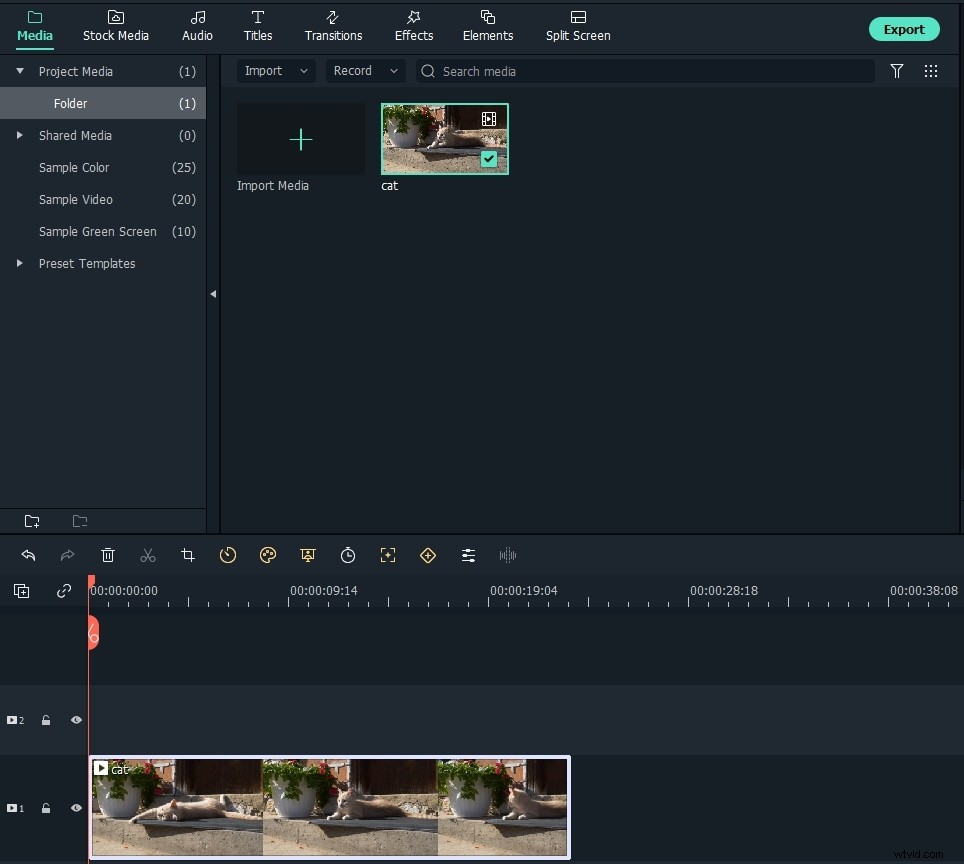
2.Créez des vidéos amusantes avec tous les outils pratiques
Lorsque tous les fichiers multimédias sont en place, mettez en surbrillance un clip vidéo sur la chronologie et retouchez-le avec tous les outils d'amélioration vidéo et audio fournis.
Modifications de base : Avant de creuser dans toutes les idées amusantes, vous devrez peut-être d'abord combiner plusieurs vidéos ensemble, supprimer les parties inutiles, ajouter une musique de fond au son juste, la faire pivoter de 90 degrés ou effectuer une correction des couleurs. Pour ce faire, double-cliquez sur le clip dans la timeline pour accéder au panneau d'édition afin d'y parvenir rapidement et facilement.
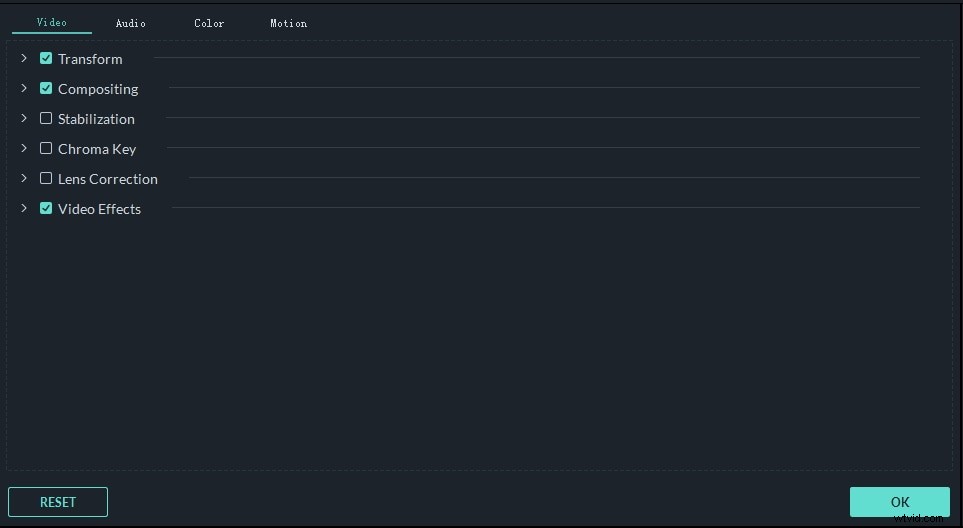
Image dans l'image : Rassembler plusieurs clips vidéo dans un cadre pour raconter plus de fils de l'histoire est ce que les gens adoptent généralement pour faire des vidéos amusantes. Et ce vidéaste amusant facilite grandement cette tâche. Faites glisser et déposez l'image ou la vidéo de superposition au-dessus de la piste vidéo d'arrière-plan, puis ajustez la durée du clip de superposition pour qu'elle corresponde à la vidéo d'arrière-plan. Vous pouvez sélectionner votre modèle préféré parmi de nombreuses ressources et l'appliquer en un clic. Vous pouvez également faire glisser votre propre photo/image amusante sur la chronologie et personnaliser sa position.
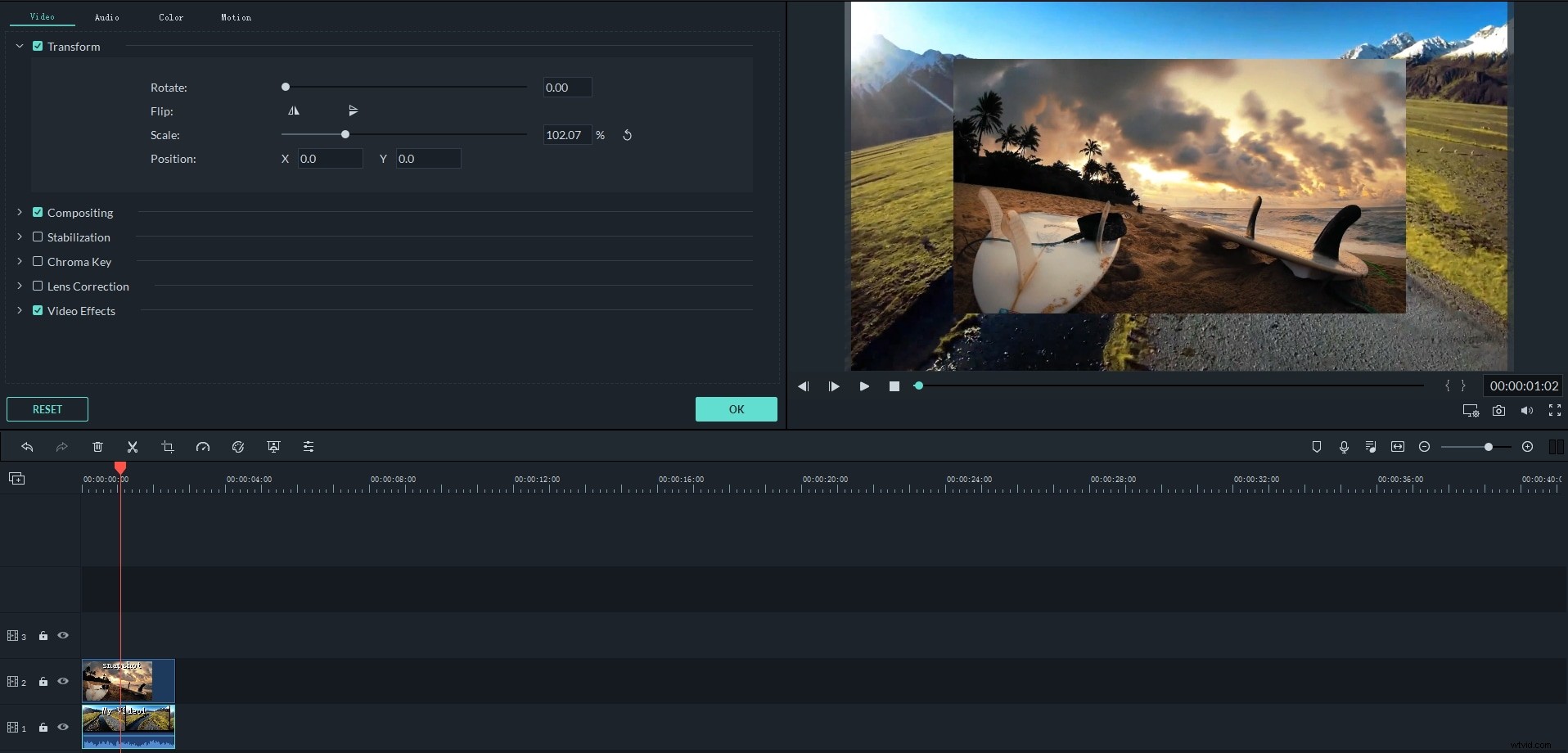
En savoir plus sur Comment ajouter une image à une vidéo>>
Enregistrer la voix off ou remplacer l'audio dans la vidéo : Pour faire une vidéo amusante, il est généralement nécessaire d'enregistrer une voix off avec une voix amusante et étrange. Pour ce faire, appuyez simplement sur le bouton d'enregistrement pour commencer un enregistrement de voix off avec une excellente qualité. Ensuite, changez votre voix, la vitesse de lecture pour en faire plus. De plus, vous pouvez également désactiver/supprimer la piste audio d'origine et la remplacer par votre propre voix off.
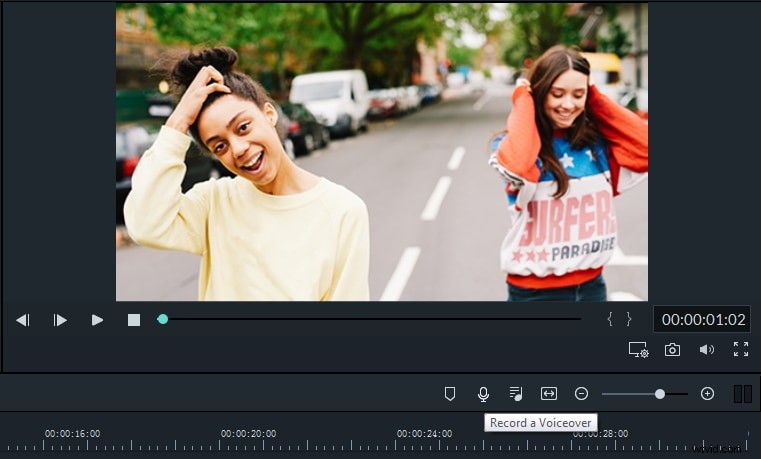
Appliquez des effets époustouflants : Il existe de nombreux modèles inclus dans ce programme que vous pouvez utiliser pour transformer instantanément vos photos et clips vidéo courants en vidéos magnifiques et passionnantes. Cliquez sur les onglets "Texte", "Effet" ou "Audio" et appliquez l'effet souhaité comme la neige, le feu, le cri, le rire, etc. à l'endroit souhaité par un simple glisser-déposer.
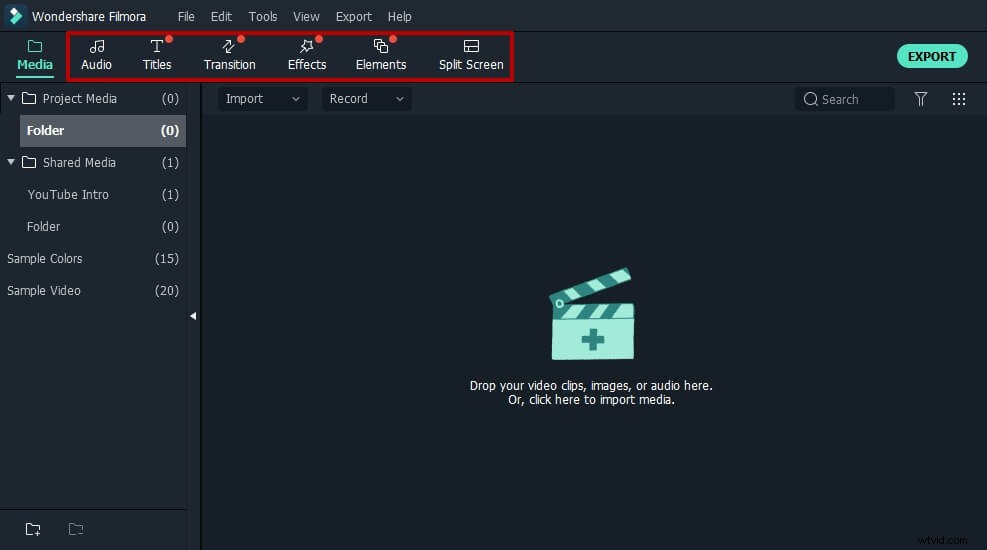
Outils d'édition plus amusants : Cet éditeur vidéo amusant propose également des outils puissants qui peuvent vous aider à créer des effets étonnants sans aucun effort. Ces outils puissants font référence à un ensemble d'outils sympas, notamment "Tilt-shift", "Mosaic" et "Face-off". Ces outils professionnels sont rarement présents, même dans les applications de montage vidéo les plus chères.
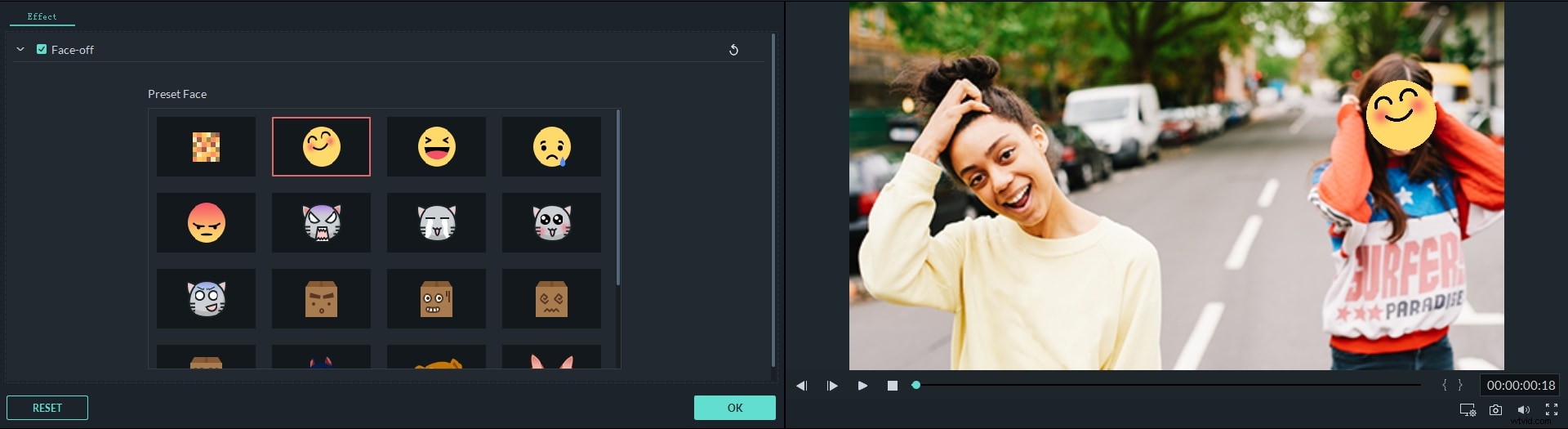
3.Enregistrez et partagez votre vidéo amusante
Lorsque vous êtes satisfait du résultat final dans la zone de prévisualisation, partagez votre vidéo instantanément en appuyant sur "Exporter". Dans la fenêtre de sortie, presque toutes les options de partage en ligne et hors ligne sont fournies, alors n'hésitez pas à montrer votre vidéo amusante maintenant.
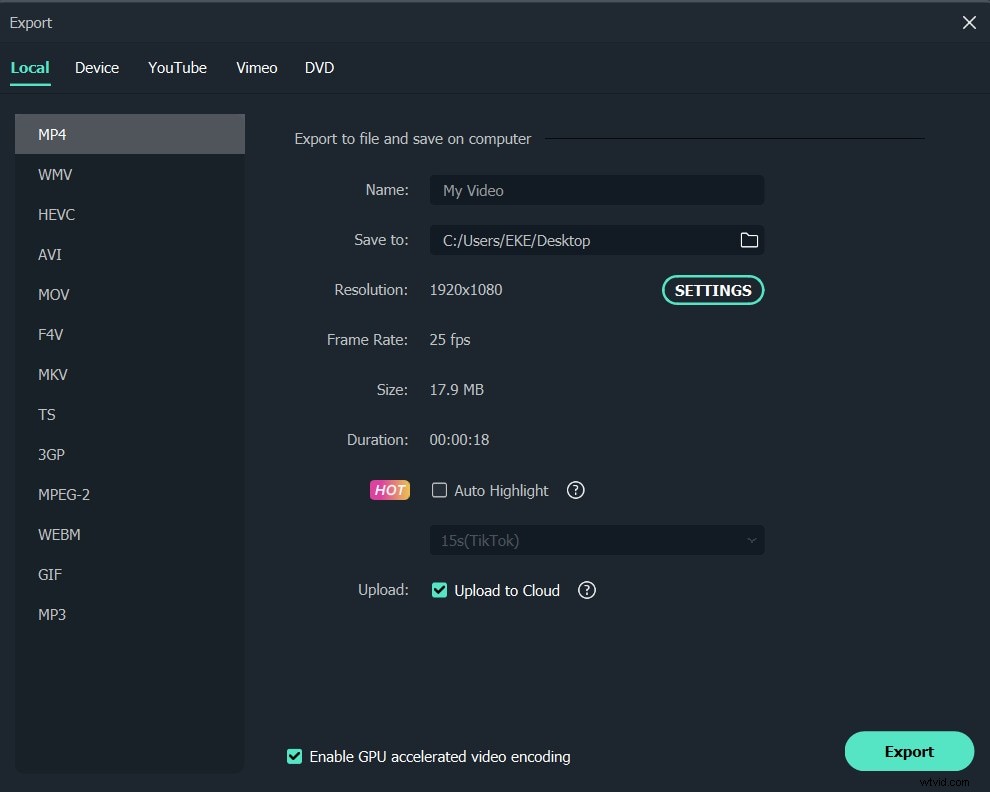
C'est très agréable de créer une vidéo YouTube ou un film personnel avec cet éditeur vidéo amusant, n'est-ce pas ? Peu importe que vous vouliez vous elfe ou éditer des vidéos idiotes à partager avec vos proches, essayez-le !
Vous pourriez également être intéressé par les 6 meilleurs créateurs d'intros de films et comment créer des films dans Google Photos.
