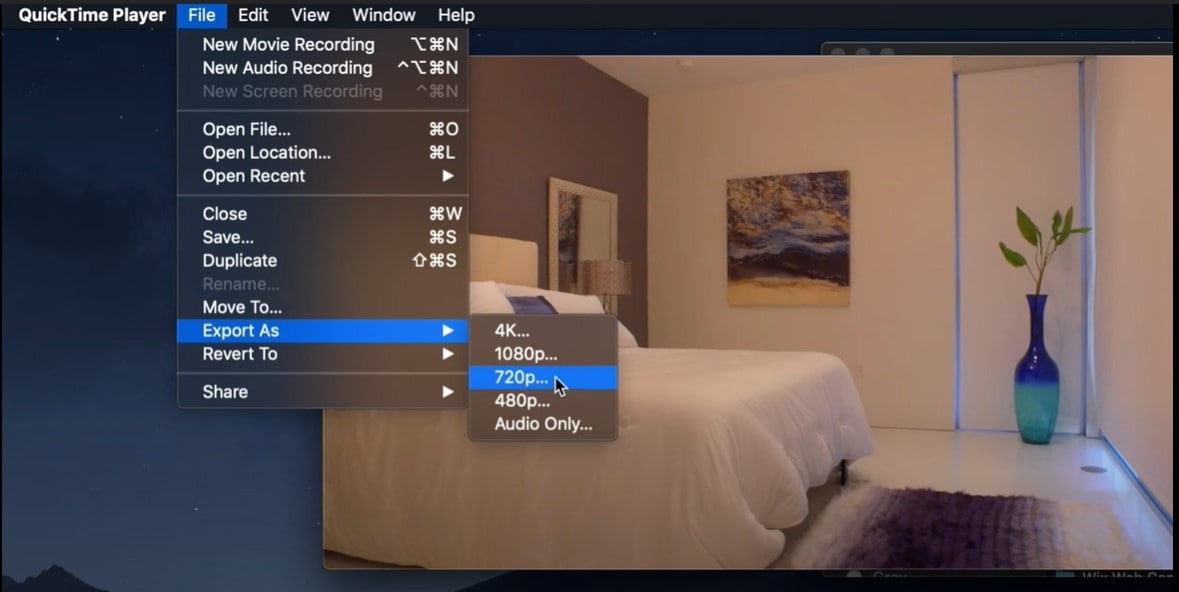Parfois, vous pouvez trouver que la taille de votre écran vidéo est trop grande pour être téléchargée sur YouTube et Facebook, ou vous devez agrandir une petite vidéo pour remplir votre grand écran. Vous devrez donc peut-être le redimensionner et modifier la résolution de l'écran.
Pour redimensionner la vidéo sur le dernier système d'exploitation Mac OS X 10.9 Mavericks, vous pouvez soit modifier la taille et le format de l'écran vidéo, soit recadrer votre vidéo. Quel que soit votre choix, vous pouvez installer Filmora pour Mac (à l'origine Wondershare Video Editor pour Mac). Ce redimensionneur vidéo pour Mavericks vous permet de personnaliser visuellement les paramètres vidéo et vous pouvez également enregistrer votre vidéo dans différents formats, vous permettant ainsi de redimensionner facilement vos vidéos. Dans ce tutoriel, voyons comment vous pouvez redimensionner votre vidéo sur Mavericks.
Comment redimensionner une vidéo sur OS X Mavericks
1. Installez ce redimensionneur vidéo pour Mavericks et ajoutez-y vos fichiers
Téléchargez et installez le redimensionneur vidéo pour Mavericks, accédez à Fichier> Ajouter des fichiers et sélectionnez des fichiers dans le navigateur multimédia. Vous pouvez également faire glisser et déposer directement vos fichiers sur la chronologie.
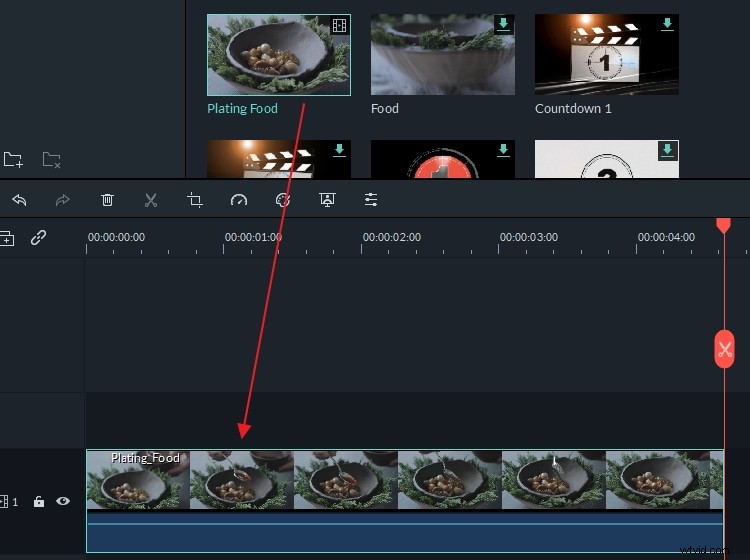
2. Redimensionner la vidéo en modifiant la résolution ou le format vidéo
Le moyen le plus efficace et le plus simple de redimensionner une vidéo consiste à modifier la résolution vidéo. Cela peut facilement être réalisé par Video Editor. Après avoir importé vos fichiers dans le programme, appuyez directement sur le bouton "Exporter" sur le côté droit de la barre d'outils et accédez à l'onglet "Format". Vous pouvez cliquer sur la liste Format et choisir un format approprié. Ou modifiez les paramètres de résolution, de fréquence d'images, de débit binaire, d'encodeur, de fréquence d'échantillonnage, etc. Par exemple, en modifiant la résolution en résolution 320x240 et en réduisant la fréquence d'images vidéo de 15 ips, une vidéo FLV d'environ 3 minutes sera exportée dans un fichier FLV de 18 Mo. Pas assez? Réduisez le débit binaire et/ou la fréquence d'images pour obtenir un fichier de sortie plus petit si votre vidéo source est longue.
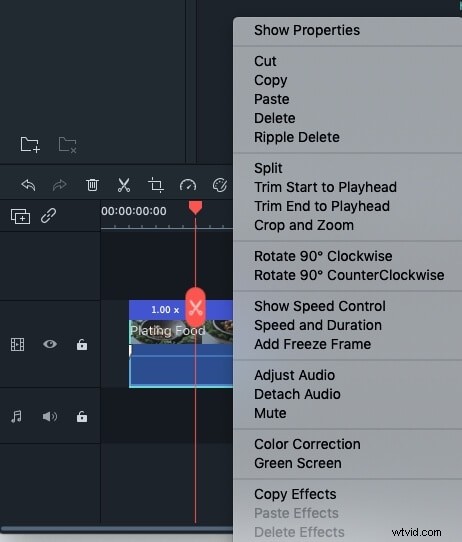
3. Redimensionner les vidéos par recadrage
Une autre façon de redimensionner un fichier vidéo consiste à le recadrer. Pour ce faire, mettez en surbrillance le fichier vidéo cible et cliquez sur le bouton "Rogner". Ensuite, la fenêtre d'édition apparaîtra pour que vous puissiez recadrer les vidéos. Voici 3 options pour vous :sélectionner manuellement le chapiteau, conserver le chapiteau au format radio 16:9 ou 4:3. Choisissez une manière souhaitable de recadrer vos vidéos.
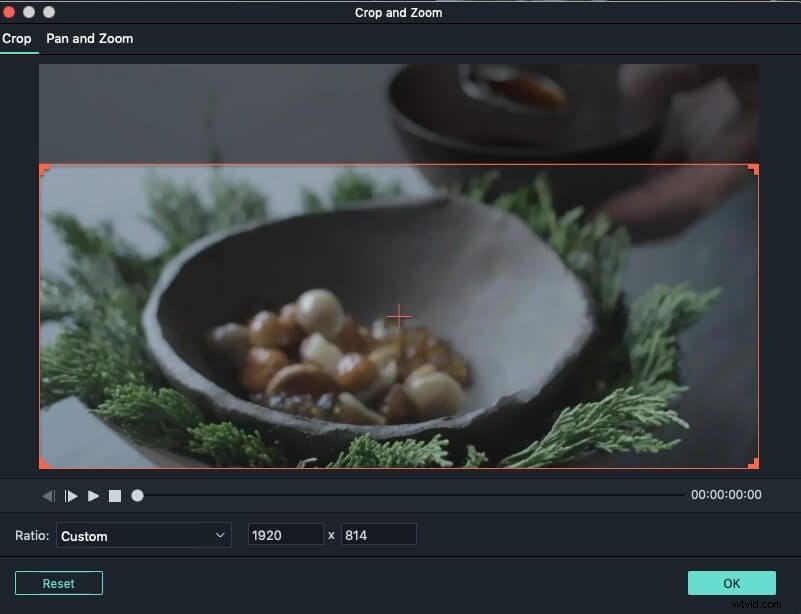
4. Exportez votre vidéo
Quelle que soit la méthode que vous choisissez, cliquez sur "Exporter" puis sur "Créer" pour enregistrer votre fichier. Video Editor finira le reste automatiquement.
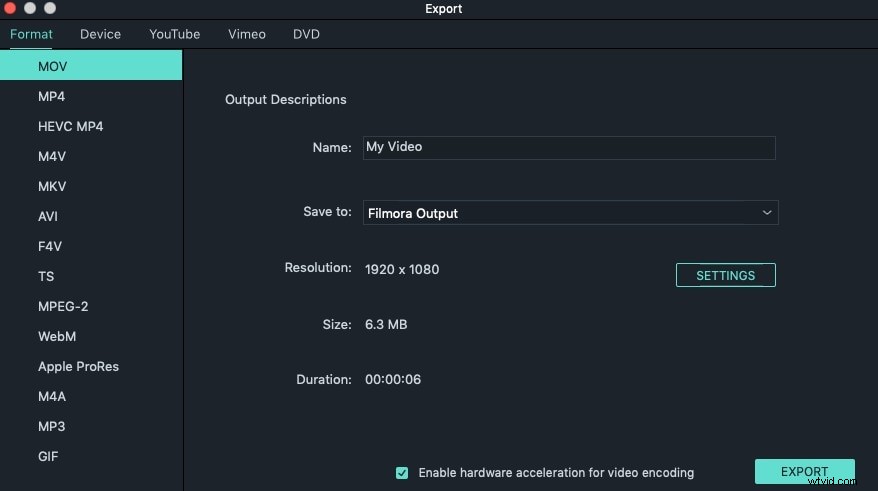
Apprenez-en plus sur Filmora pour Mac :
Une autre façon de redimensionner une vidéo sur OS X Mavericks à l'aide de QuickTime Player
Les utilisateurs de Mac sauront ce qu'est OS X Mavericks, mais pour tous ceux qui n'en ont aucune idée, il s'agit de la 10e version majeure de macOS, le système d'exploitation de bureau et de serveur d'Apple Inc. pour les ordinateurs Mac. Et, puisque QuickTime est un framework multimédia développé par Apple Inc., il fonctionne bien sur OS X Mavericks. QuickTime Player nous donne la possibilité de modifier rapidement et facilement nos clips vidéo, tels que rogner, fusionner, redimensionner, etc. dans ce didacticiel, vous verrez et pourrez suivre les étapes pour redimensionner la vidéo sur OS X Mavericks à l'aide de QuickTime Lecteur - l'outil de redimensionnement est important lorsque la taille de notre métrage doit être modifiée dans les dimensions qui donnent une meilleure image pour la publication ou, simplement, pour nos autres besoins. Alors, découvrez-le maintenant dans un tutoriel détaillé !
Dans Quicktime, vous pouvez trouver le menu Affichage, qui vous permet de choisir entre les modes demi-taille, taille réelle, double taille, ajustement à l'écran ou plein écran. Mais il existe d'autres techniques pour faire la même chose :l'une consiste à maintenir la touche Option enfoncée et à faire glisser le triangle de redimensionnement de la fenêtre en bas à droite de la fenêtre, QuickTime redimensionnera le film uniquement aux résolutions qu'il peut afficher le plus facilement; une autre consiste à maintenir la touche Maj enfoncée lors du redimensionnement, ce qui oblige QuickTime à supprimer toutes les contraintes sur la taille du film. C'est ainsi que vous redimensionnez les vidéos dans QuickTime Player.