Souhaitez-vous fusionner plusieurs vidéos en une seule et utiliser le meilleur logiciel de montage vidéo pour faire ce travail ?
Parfois, vous venez de filmer ou de capturer plusieurs films ou clips vidéo et souhaitez les joindre afin qu'ils puissent être lus simultanément sur votre Mac. Comment tu fais ça? Nous avons rassemblé les 5 meilleurs assembleurs vidéo pour Mac. Après cela, nous avons organisé un tutoriel sur la façon de le faire.
- Partie 1 : 5 meilleurs outils d'assemblage vidéo pour Mac
- Partie 2 :Comment joindre des vidéos sur Mac (étape par étape)
Recommander Video Joiner et Combiner pour les utilisateurs de Mac :Wondershare Filmora X
Partie 1 : les 5 meilleurs éditeurs vidéo pour Mac
Dans la partie suivante, nous présenterons certains des meilleurs assembleurs vidéo qui vous permettent de joindre et de combiner plusieurs vidéos en une seule sur Mac. Certains d'entre eux sont gratuits, mais d'autres peuvent avoir besoin de payer pour supprimer le filigrane ou la restriction.
1. Video Joiner pour Mac
Video Joiner pour mac offre une jonction de fichiers vidéo rapide et facile sur votre Mac, à peu près comme prévu. Il a une interface agréable, offre un flux de travail facile à utiliser et un fonctionnement très rapide, faites glisser et déposez les vidéos, triez-les dans l'ordre et cliquez pour les rejoindre. Il offre une large gamme de compatibilité de fichiers et un certain nombre d'autres fonctionnalités d'édition, mais ne souffre pas de sa simplicité contrairement à certains packages sur le marché, et conserve un flux de travail facile à comprendre et une sortie rapide.
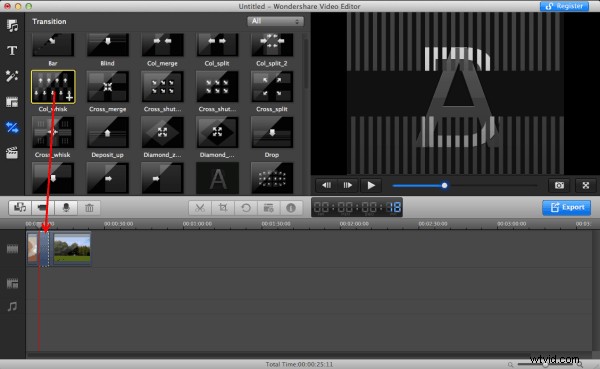
Probablement le plus convivial ici avec des performances à la hauteur, un excellent logiciel.
2. Kdenlive
Cela a été initialement développé pour Linux et porté sur Mac. Cela fonctionne très bien cependant, bien qu'il manque un peu en termes d'interface utilisateur, le moteur derrière n'est pas en reste, un traitement rapide et une grande compatibilité de format aussi. Cela inclut également quelques autres fonctionnalités d'édition, mais contrairement au logiciel précédent, l'interface devient ici un peu lourde à cause de cela et, en tant que telle, est peut-être mieux adaptée aux éditeurs vidéo plus expérimentés.
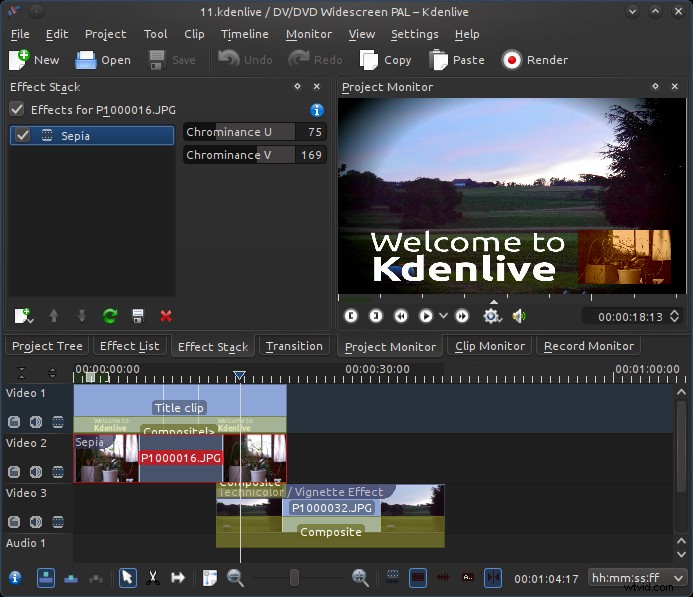
Moins poli par rapport aux autres et plus adapté aux expérimentés, mais il fonctionne néanmoins bien.
3. VidéoAller
Un autre joli package qui comprend également quelques autres outils. C'est certainement un bel ensemble, même s'il n'est pas aussi rapide que certains et complique trop certains aspects du processus. Il inclut la prise en charge d'un certain nombre de formats vidéo pour faciliter sa fonctionnalité, mais le flux de travail est un peu plus lent que certains ici, mais c'est dans l'ensemble un package agréable à utiliser et il a certainement l'air de la partie.
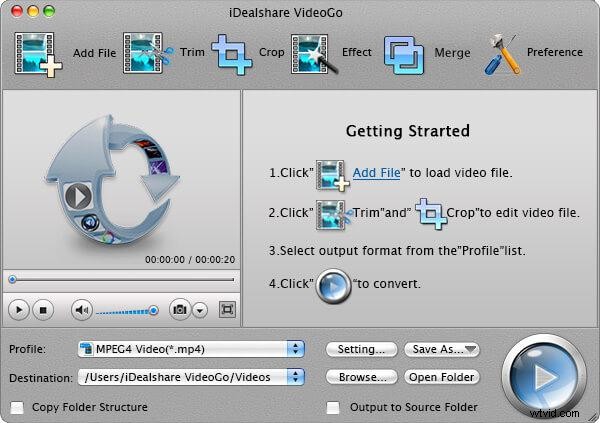
Bon logiciel, qui fonctionne bien, bien qu'il existe de meilleures options ici.
4. MP4Joiner
Un très petit programme d'empreinte qui joint les fichiers vidéo, il a une gamme plus limitée de compatibilité de format, mais le compense avec la vitesse. Il fonctionne très bien sur Mac et est très simple à utiliser.
L'interface est un peu basique, mais cela va avec la nature minimaliste de l'ensemble du produit pour être juste, et tout fonctionne bien. Il est cependant limité dans les formats qu'il prend en charge, ce qui entrave considérablement son utilité, mais si vos fichiers y fonctionnent, alors c'est un package intéressant.
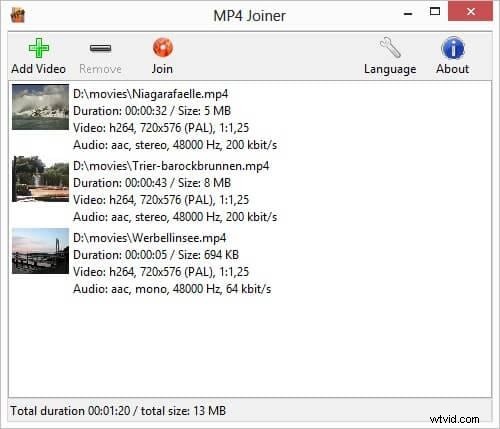
Un super petit package qui fonctionne très rapidement, même s'il a l'air un peu basique et a un support de format limité.
5. Outils AVI
Il s'agit d'un joli petit programme qui peut faire quelques autres astuces ainsi que joindre des fichiers vidéo ensemble, il offre une interface propre et intelligente et produit des résultats très rapidement. Contrairement à certains ici, son fonctionnement est un peu compliqué, mais avec les fonctionnalités supplémentaires présentes telles que la découpe et même un lecteur vidéo complet, cela peut être quelque peu compréhensible.
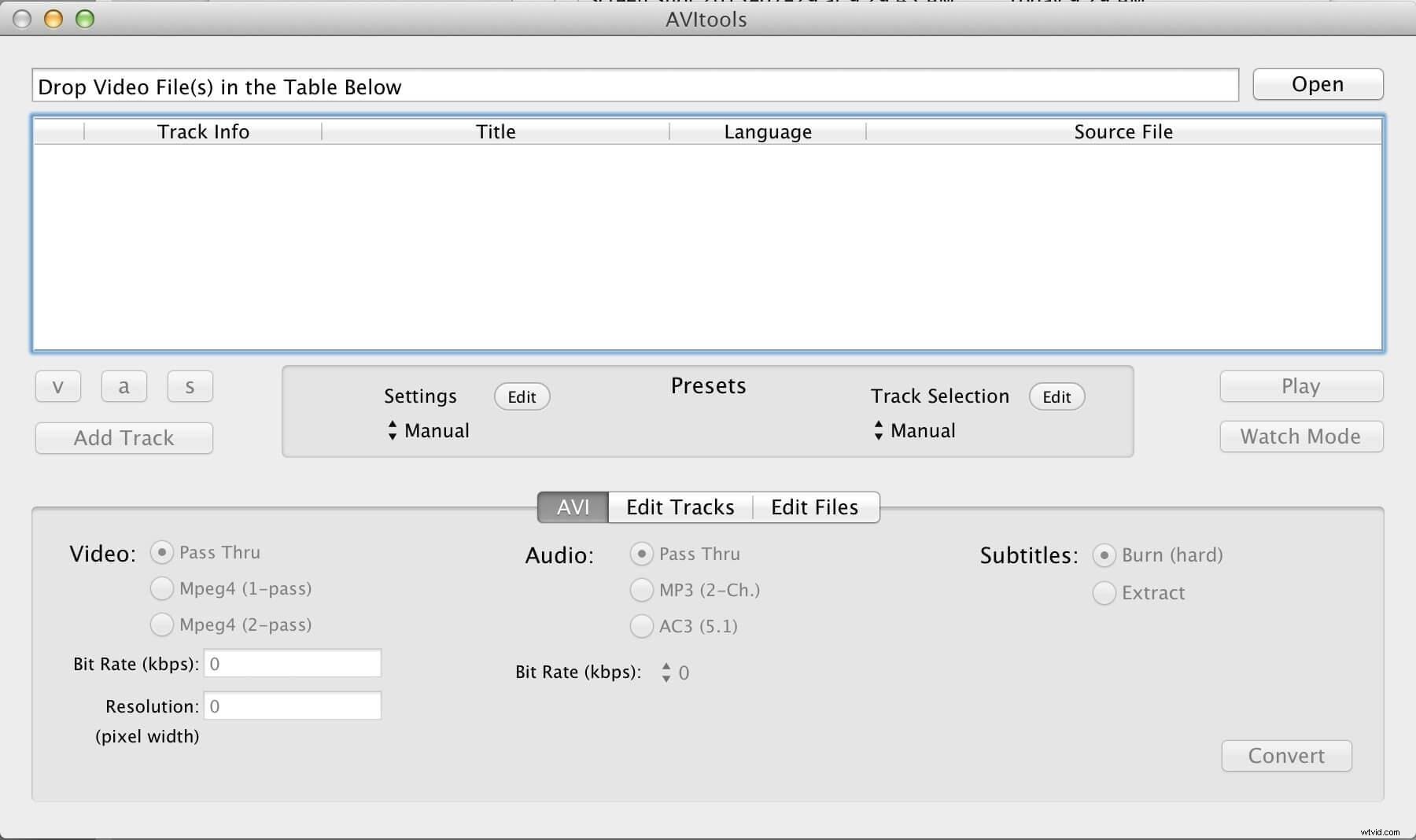
Emballe un peu plus de fonctionnalités que la plupart, mais s'accompagne d'une complexité supplémentaire en conséquence.
Partie 2 :Comment joindre des vidéos sur Mac avec Filmora pour Mac
Eh bien, ce n'est jamais une grande tâche si vous avez un menuisier vidéo mac simple et efficace - Filmora pour Mac (Dernière version X de Filmora pour Mac). Cet outil de montage vidéo offre un moyen simple de joindre vos vidéos et fournit également de nombreux outils pour vous aider à éditer des films de différentes manières. Téléchargez Filmora pour Mac (Dernière version X de Filmora) dès maintenant et apprenez à joindre des vidéos sur Mac en suivant le simple guide étape par étape ci-dessous.
Conseil :Si vous êtes un utilisateur Windows, cliquez ici pour découvrir comment joindre des vidéos sous Windows
1 Choisissez les fichiers que vous souhaitez joindre et importer
Téléchargez ce menuisier vidéo Mac et lancez le programme. Pour créer un nouveau projet et accéder à l'interface principale, sélectionnez simplement Nouveau projet dans la fenêtre de départ. Cliquez ensuite sur le menu Importer pour sélectionner les fichiers cibles dans le navigateur multimédia ou glissez-déposez-les directement dans la bibliothèque multimédia. Vous pouvez également cliquer sur Enregistrer menu et choisissez parmi les options Enregistrer à partir de la webcam, Enregistrer la voix off ou Enregistrer l'écran du PC pour utiliser iSight intégré pour enregistrer un clip vidéo à rejoindre.
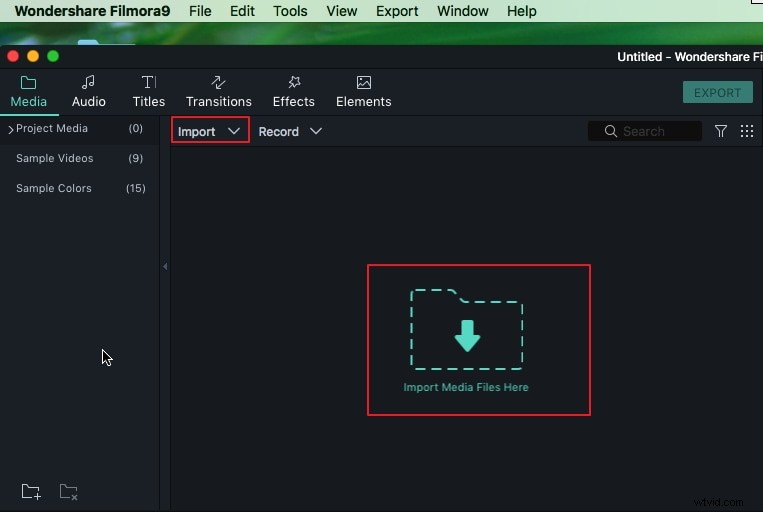
2 Glisser-déposer vos vidéos sur la chronologie
Ensuite, il suffit de quelques clics pour joindre les fichiers :placez tous les fichiers de la médiathèque dans la zone de travail de la chronologie et modifiez l'ordre dans lequel vous souhaitez qu'ils soient joints.
3 Ajouter des transitions (facultatif)
Vous pouvez maintenant ajouter des transitions élégantes entre chaque clip ou ajouter au début ou à la fin du clip. Choisissez l'une des transitions pour tous les fragments, ajoutez manuellement une transition différente pour chaque fragment ou sélectionnez des transitions aléatoires.
Pour ce faire, accédez à l'onglet Transitions dans la barre d'outils supérieure, puis faites glisser et déposez la transition souhaitée entre deux fragments vidéo. Ensuite, double-cliquez sur la transition choisie dans la zone de travail et définissez le timing.
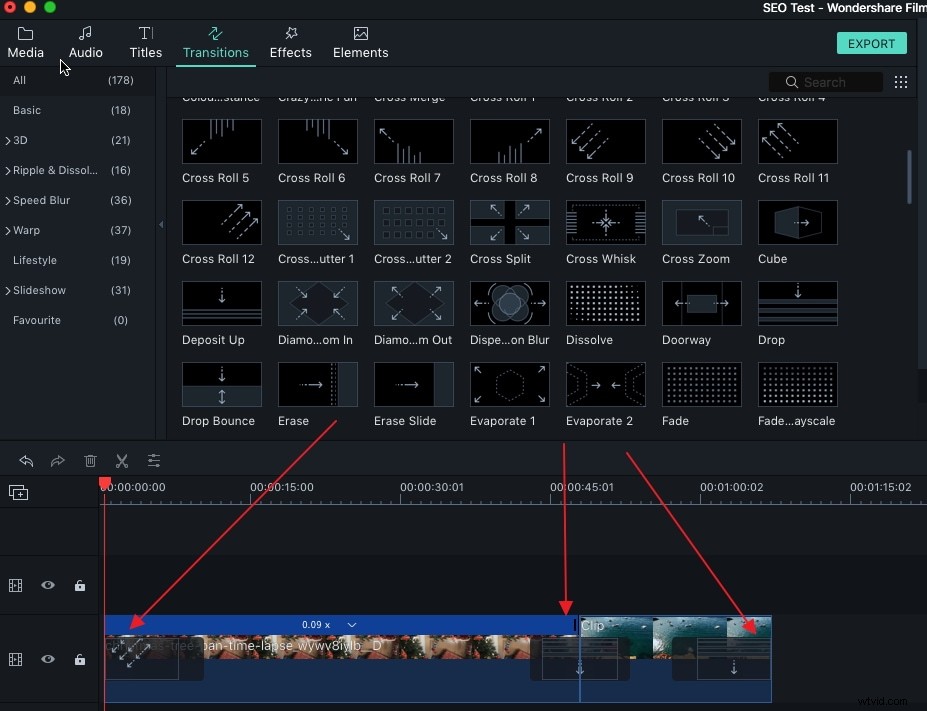
Vous pouvez double-cliquer sur la transition dans la chronologie pour entrer dans la Transition universelle fenêtre de paramètres, dans laquelle vous pouvez ajuster la durée de toutes les transitions.
4 Enregistrer la vidéo modifiée
Si vous êtes satisfait du résultat, cliquez sur "Exporter", puis choisissez parmi ces variantes :enregistrez la vidéo dans le format de votre choix, téléchargez-la sur YouTube, gravez-la sur DVD ou convertissez-la pour la visionner sur votre téléphone portable ou votre tablette.
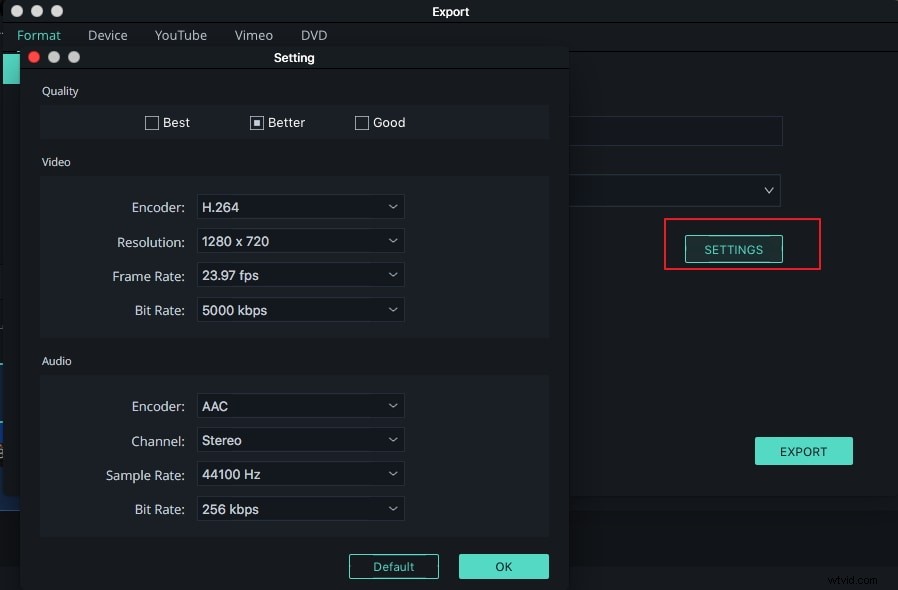
Peu importe que les fragments vidéo joints soient dans des formats différents ou non, le fichier résultant sera enregistré dans le format que vous choisissez
vous pouvez choisir n'importe quel format vidéo, y compris MOV, M4V, AVI, MP4, WMV, FLV et HD.
Sélectionnez ensuite le préréglage de sortie requis dans la fenêtre et cliquez sur « Exporter ». Après quelques secondes, la vidéo fusionnée sera enregistrée sur votre Mac et le dossier contenant la vidéo jointe sera accessible en cliquant sur Rechercher la cible .
En plus de joindre et de combiner deux clips vidéo dans une vidéo plus longue, vous pouvez également ajouter une vidéo dans une autre vidéo pour créer une vidéo avec effet Picture in Picture avec Filmora. Pour des informations détaillées, vous pouvez consulter Comment créer une superbe vidéo dans un film vidéo
