Lors de l'enregistrement de vidéos avec l'appareil photo de l'iPhone, l'iPhone fera automatiquement pivoter la vidéo en fonction de la façon dont vous la tenez. Mais lors du transfert de ces vidéos sur votre PC ou Mac, vous constaterez peut-être que votre lecteur multimédia ne peut pas lire certaines d'entre elles correctement :certaines sont sur le côté, d'autres à l'envers. Si vous avez essayé un logiciel iPhone en vain, obtenez une solution parfaite ici.
- Solution 1 :faire pivoter la vidéo de l'iPhone avec l'éditeur vidéo de bureau
- Solution 2 :Faire pivoter une vidéo sur iPhone avec l'application de montage vidéo pour iPhone
Vous pourriez également aimer : Comment faire pivoter vos photos à l'envers/de côté sur iPhone>>
Solution 1 :Faire pivoter la vidéo de l'iPhone avec l'éditeur vidéo de bureau
Outil dont vous avez besoin :Wondershare Filmora
Si vous souhaitez faire pivoter une vidéo iPhone, un bon éditeur vidéo de bureau - Wondershare Filmora peut vous aider. Avec lui, vous pouvez corriger l'orientation de la vidéo de votre iPhone en moins de 5 minutes. En plus de cela, vous pouvez également appliquer divers effets vidéo pour affiner vos vidéos et les enregistrer pour les lire à nouveau sur votre iPhone. D'autres options de sortie incluent le téléchargement direct sur Facebook ou YouTube et la gravure sur DVD.
Ça a l'air bien? Téléchargez-le maintenant et utilisez ce rotateur iPhone pour faire pivoter vos vidéos iPhone en suivant les étapes ci-dessous.
1.Importez les vidéos iPhone que vous souhaitez faire pivoter
Pour importer des fichiers vidéo iPhone (iPhone 7, iPhone 7 Plus inclus), faites glisser et déposez directement les fichiers vidéo de votre dossier de fichiers sur l'ordinateur vers la fenêtre principale. Les fichiers vidéo iPhone importés apparaîtront dans l'album de l'utilisateur dans le panneau de gauche. Après cela, faites-les glisser et placez-les un par un dans la chronologie de la piste vidéo.
Remarque :Tous les fichiers chargés dans la chronologie vidéo seront fusionnés de manière transparente. Ne superposez pas une vidéo sur une autre, sinon vous diviserez la vidéo en deux et l'insérerez entre les deux.
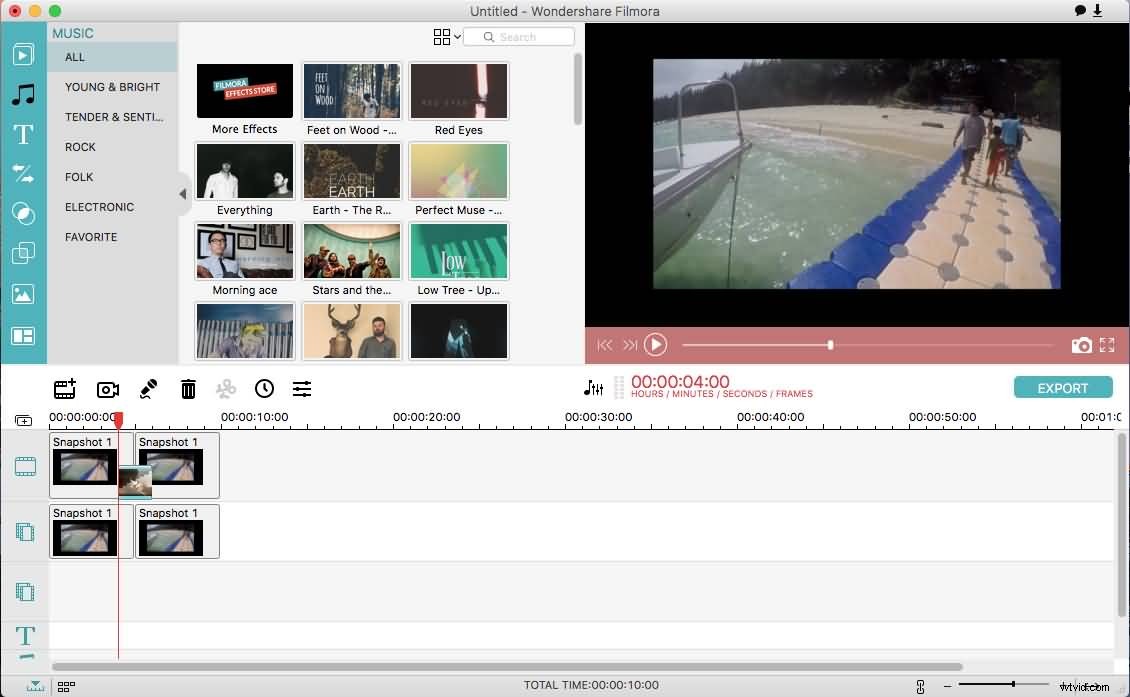
2.Faire pivoter la vidéo de l'iPhone en quelques clics
Ce rotateur pour iPhone est capable de faire pivoter le film de l'iPhone de 90 degrés, 180 degrés, dans le sens des aiguilles d'une montre ou dans le sens inverse des aiguilles d'une montre. Pour ce faire, double-cliquez simplement sur le clip vidéo sélectionné pour faire apparaître le panneau d'édition. Il y a 4 boutons disponibles :
- Faites pivoter la vidéo de l'iPhone de 90 degrés dans le sens des aiguilles d'une montre. Faites pivoter deux fois, vous pouvez obtenir une vue à 180 degrés. Cliquez à nouveau, 270 degrés, encore une fois, aucun changement.
- Faites pivoter la vidéo de l'iPhone de 90 degrés dans le sens inverse des aiguilles d'une montre et à plusieurs reprises, comme ci-dessus.
- Retournez la vidéo de l'iPhone horizontalement, à l'envers.
- Retournez la vidéo de l'iPhone verticalement, de gauche à droite.
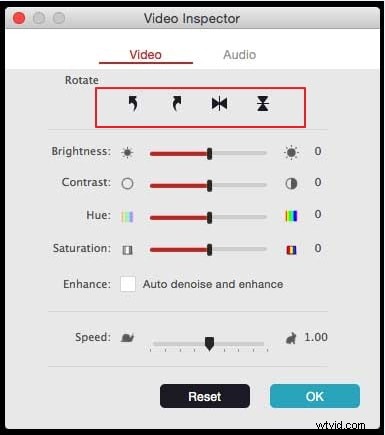
Si vous avez besoin de recadrer vos clips vidéo, veuillez consulter Video Cropper :Comment recadrer des vidéos en plein écran
3. Enregistrer la vidéo iPhone pivotée
Maintenant, enregistrez la vidéo de l'iPhone qui a été tournée de manière permanente sur le bureau ou téléchargez-la sur YouTube pour la partager. Cliquez sur "Exporter" pour afficher la fenêtre de sortie, ici vous pouvez choisir parmi les différentes options disponibles, illustrées dans l'image ci-dessous.
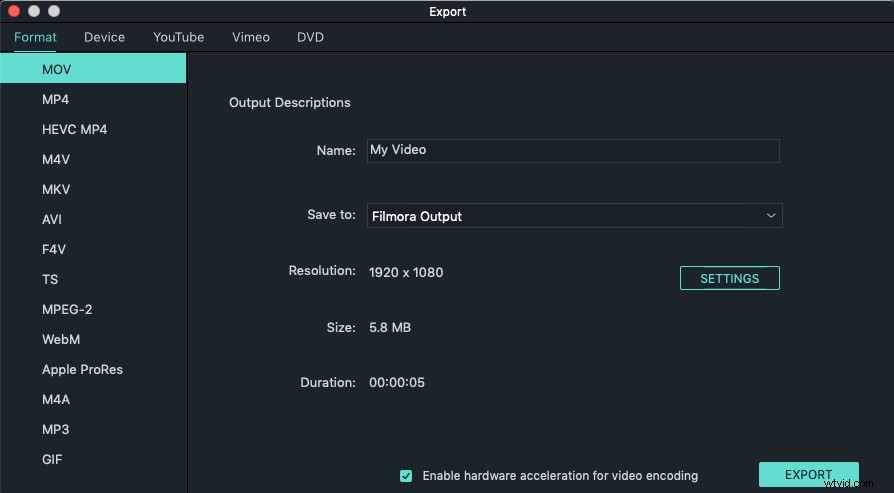
Si vous souhaitez synchroniser avec l'iPhone pour jouer en déplacement, sélectionnez simplement le format configuré "iPhone" sous l'onglet "Appareil". Tous les modèles d'iPhone sont fournis, y compris l'iPhone 7 et l'iPhone 7 Plus.
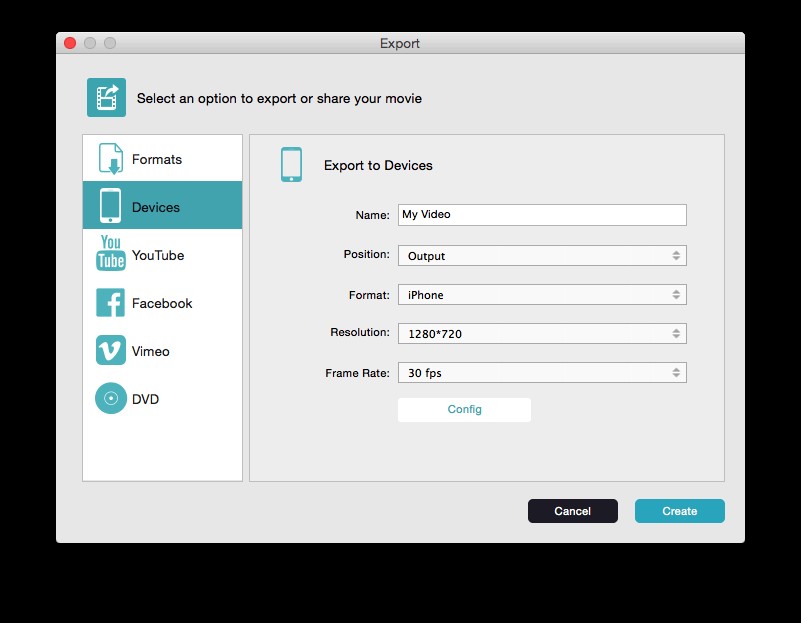
Regardez la vidéo ci-dessous pour découvrir comment éditer une vidéo avec Filmora sur votre Mac
les gens l'ont téléchargé
Solution 2 :faire pivoter la vidéo de l'iPhone avec l'application de montage vidéo pour iPhone
Outil dont vous avez besoin :FilmoraGo
Outre les outils de montage vidéo de bureau, il existe également de nombreuses applications de montage vidéo pour faire pivoter votre enregistrement. FilmoraGo pour iOS, par exemple, examinera les vidéos de votre pellicule et vous laissera choisir comment vous souhaitez faire pivoter la vidéo. FilmoraGo fournit également des fonctions de montage vidéo de base telles que le découpage, les filtres et les transitions. Regardez la vidéo ci-dessous pour vérifier et essayer. C'est incroyable.
