Il peut y avoir une courbe d'apprentissage facile lors du partage et de la création de vidéos avec votre iPhone, en les éditant explicitement sur iMovie.
Vous n'avez pas besoin d'outils d'édition sophistiqués pour des tâches de base telles que raccourcir ou rogner des clips vidéo et supprimer des sections inutiles. Les tâches de montage vidéo les plus gérables peuvent être un jeu d'enfant dans iMovie, à condition de certaines limitations. Ce guide expliquera principalement comment découper une vidéo dans iMovie.
iMovie est le programme de montage vidéo officiel d'Apple pour les plates-formes iOS et macOS. Vous pouvez utiliser la fonction "Split Clip" d'iMovie pour diviser des clips vidéo et effectuer des coupes où vous le souhaitez dans une vidéo. Dans cet article, nous vous guiderons et vous informerons des étapes détaillées pour découper un clip dans iMovie à l'aide d'un appareil iPhone ou Mac.
Vous aimerez aussi :
- Meilleurs découpeurs vidéo gratuits pour Windows 10 <<
- Meilleurs découpeurs vidéo YouTube en ligne <<
Partie 1 :Comment découper des vidéos dans iMovie sur Mac ?
Vous trouverez ci-dessous une section détaillée sur la façon de découper dans iMovie à l'aide d'un ordinateur Mac.
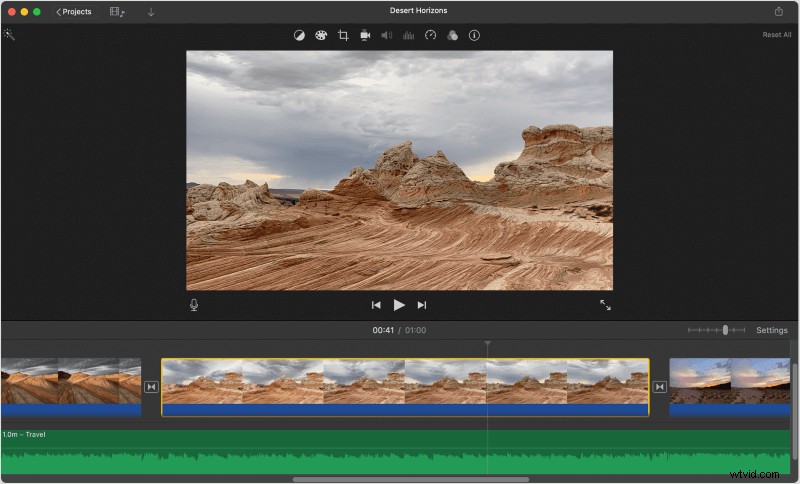
Source :Apple
Étape 1 :Ouvrez l'application iMovie sur votre Mac
Il y a une icône iMovie de couleur violette, que vous pouvez trouver dans le Dock ou vos Applications dossier.
Étape 2 :Choisissez le projet vidéo que vous souhaitez modifier
Double-cliquez sur une vidéo ou un projet de film dans votre onglet "Projets" et entrez dans le panneau d'édition. Il est présent dans la moitié inférieure de la fenêtre de l'application.
Étape 3 :Sélectionnez le moment exact où vous souhaitez diviser ou découper votre vidéo
Lisez le clip vidéo dans l'éditeur dans la moitié inférieure de l'écran et mettez-le en pause au moment exact où vous souhaitez diviser ou découper des vidéos.
Vous trouverez le rouleau d'édition d'un clip vidéo entier dans la moitié inférieure de l'écran. Cliquez avec le bouton gauche sur n'importe quelle section vidéo du rouleau vidéo pour sauter ici.
La barre verticale blanche de la tête de lecture doit se trouver exactement au moment où vous souhaitez diviser ou couper la vidéo.
Appuyez longuement sur Espace barre de votre clavier pour mettre en pause et lire la vidéo et apprendre à découper des vidéos dans iMovie.
Vous pouvez ensuite envisager d'utiliser les onglets fléchés vers la droite et vers la gauche pour placer la tête de lecture d'une image en arrière ou en avant.
Étape 4 :Appuyez sur ⌘ Commande + B sur votre clavier
Cette combinaison de touches divisera automatiquement le clip en deux sections à la partie idéale où se trouve la ligne vidéo verticale blanche.
Après avoir utilisé ce trimmer de clip iMovie, vous pouvez choisir l'une des deux parties et la supprimer en appuyant sur Supprimer onglet sur votre clavier.
Étape 5 :Vous pouvez cliquer avec le bouton droit sur la scène que vous souhaitez couper dans la vidéo
En tant que raccourci clavier, vous pouvez survoler la vidéo dans l'éditeur en bas et cliquer avec le bouton droit sur l'heure exacte que vous souhaitez couper.
Étape 6 :Choisissez Diviser le clip dans le menu contextuel
Il coupera votre vidéo au moment exact que vous choisissez.
Étape 7 :Cliquez avec le bouton gauche pour savoir comment découper une vidéo dans iMovie (facultatif)
Enfin, vous pouvez parcourir la vidéo et choisir le moment que vous souhaitez couper d'un simple clic gauche.
Cela localisera automatiquement la ligne blanche verticale à ce moment précis dans le clip vidéo.
Étape 8 :sélectionnez l'onglet Modifier dans la barre de menus
Le bouton de la barre de menus de ce Mac se trouve en haut de votre écran. Cela ouvrira un menu déroulant. Cliquez sur Diviser le clip dans le menu déroulant pour supprimer le clip au moment exact que vous avez choisi avec votre clic gauche.
Voilà comment découper un clip dans iMovie sur les appareils Mac.
Partie 2 :Découpez facilement des clips vidéo avec l'alternative à iMovie - Wondershare Filmora
Supprimer les parties inutiles d'une vidéo enregistrée est une tâche courante dans le montage vidéo. Vous devez être familier avec des situations comme celle-ci :vous avez capturé une bonne vidéo, mais elle se compose de sections inutiles et de contenu non pertinent, ce qui la rend imparfaite à partager sur différents canaux de médias sociaux . C'est là qu'intervient le découpage vidéo.
Pour simplifier les choses, vous pouvez couper la vidéo en différentes sections plus petites et supprimer les clips indésirables en fonction de vos besoins de création vidéo.
Ainsi, nous recommandons vivement Wondershare Filmora , un logiciel de montage vidéo facile à utiliser mais excellent, qui vous aide à apprendre à découper un film en différentes sections et offre diverses fonctionnalités de montage vidéo pour créer un excellent film personnel.
Filmora vous propose deux méthodes en ce qui concerne le découpage des vidéos :
Méthode 1 :Fractionnement de la chronologie
Étape 1 : Choisissez le clip vidéo que vous souhaitez découper dans la chronologie, localisez la tête de lecture exactement là où vous voulez les similitudes du découpeur de clip iMovie.
Étape 2 : Après avoir localisé la tête de lecture au bon endroit de la chronologie, ouvrez le menu. Ensuite, faites un clic droit sur les clips vidéo et choisissez Diviser option. Vous pouvez également sélectionner l'icône de ciseaux rouge sur la chronologie.
Remarque : Vous pouvez choisir de masquer l'icône de ciseaux rouge en appuyant sur Préférences> Édition , puis décochez la case Split Bouton.
Méthode 2 :détection de scène
Si votre vidéo se compose de différentes scènes ou plans, vous pouvez facilement la diviser en plusieurs clips avec l'outil de détection de scène de Filmora.
Étape 1 : Choisissez la vidéo que vous souhaitez diviser dans la médiathèque et faites un clic droit sur le fichier vidéo et Détection de scène dans le menu des options.
Étape 2 : Cliquez sur Détecter après l'affichage d'une nouvelle fenêtre de détection de scène. En fonction des transitions du clip vidéo, il se décomposera en différentes sections.
Partie 3 :Comment découper un clip vidéo dans iMovie sur iPhone/iPad ?
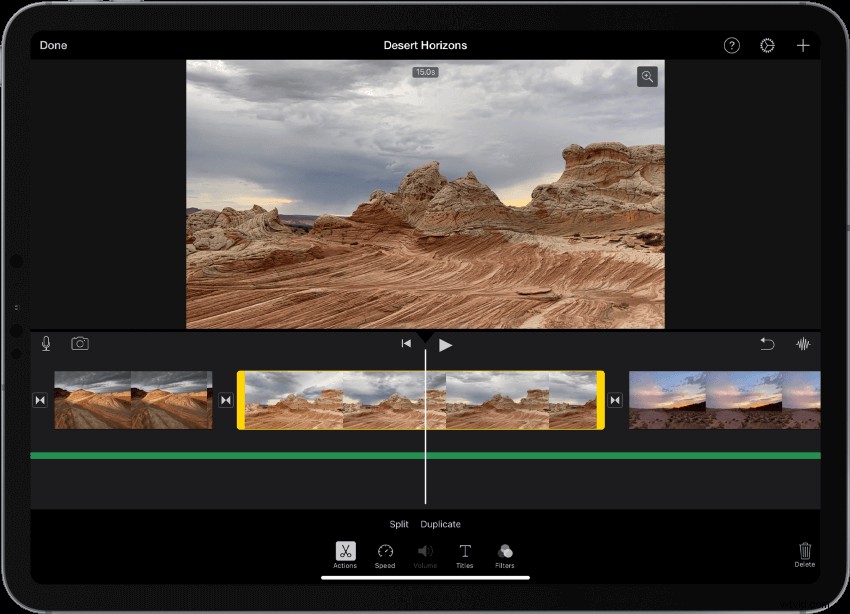
Source :Apple
Vous trouverez ci-dessous les étapes exactes pour découper des vidéos dans iMovie sur iPhone.
Étape 1 :Ouvrez l'application iMovie sur votre iPhone
Il y a une icône iMovie de couleur violette que vous pouvez trouver dans le dossier de l'application sur votre écran d'accueil.
Étape 2 :Choisissez le projet que vous souhaitez modifier
Choisissez le projet de film ou de vidéo que vous souhaitez éditer sur la page "Projets" pour ouvrir ses détails.
Étape 3 :Sélectionnez l'onglet Modifier
Vous pouvez trouver ce bouton sous le titre et la vignette de la vidéo. Cela ouvrira la vidéo choisie dans l'éditeur.
Étape 4 :faites glisser et maintenez enfoncé le rouleau vidéo en bas
Vous pouvez faire glisser et maintenir le rouleau vidéo en bas de l'écran et le faire glisser à l'endroit idéal sur votre iPhone. Vous verrez le rouleau de montage d'une vidéo entière dans la moitié inférieure de l'écran.
Assurez-vous de placer la tête de lecture blanche verticale à l'instant exact où vous souhaitez diviser le clip.
Étape 5 :Appuyez sur le rouleau vidéo dans la zone inférieure de l'éditeur
Il affichera une surbrillance jaune autour du rouleau vidéo de l'éditeur et affichera vos outils d'édition en bas de l'écran.
Étape 6 :Choisissez Actions dans la zone inférieure de la barre d'outils
Ce bouton s'affiche comme une icône de ciseaux. Il affichera vos actions vidéo.
Étape 7 :sélectionnez le bouton Fractionner au-dessus du bas de la barre d'outils
Cela supprimera la vidéo où vous voyez la ligne blanche verticale.
Voilà comment découper un clip dans iMovie sur iPhone.
Conclusion
Nous allons enfin clore notre sujet sur comment découper des vidéos dans iMovie à l'aide de Mac, iPhone ou iPad , et sa meilleure alternative - Wondershare Filmora. Nous avons discuté des étapes les plus gérables pour découper un clip dans iMovie, même si elles sont assez longues. Par conséquent, nous avons fortement suggéré Wondershare Filmora, qui peut être un excellent découpeur de clips vidéo.
