Avez-vous déjà enregistré une vidéo dans le mauvais sens sur votre iPhone ? Comment résoudre ce problème? La réponse est de faire pivoter la vidéo. Voici deux méthodes simples pour faire pivoter une vidéo sur iPhone. Si vous devez faire pivoter des vidéos sur votre PC, essayez d'utiliser le logiciel MiniTool.
Comme nous le savons tous, les vidéos peuvent être en orientation portrait ou paysage. Si vous enregistrez une vidéo dans le mauvais sens sur votre iPhone, il peut y avoir des barres noires lorsque vous la visionnez ou la partagez. Comment éliminer ces barres noires ? Essayez de faire pivoter la vidéo. Voici comment faire pivoter une vidéo sur votre iPhone à l'aide de Photos et d'iMovie.
Comment faire pivoter une vidéo sur iPhone via Photos
Le moyen le plus simple de faire pivoter des vidéos sur iPhone consiste à utiliser Photos. Il s'agit d'une application préinstallée sur votre iPhone. Voici les étapes à suivre pour faire pivoter une vidéo sur iPhone avec Photos.
Étape 1. Ouvrez d'abord l'application Photos sur votre iPhone.
Étape 2. Cliquez sur Photos> Toutes les photos pour sélectionner la vidéo que vous souhaitez faire pivoter.
Étape 3. Appuyez sur le bleu Modifier bouton dans le coin supérieur droit de l'écran.
Étape 4. Cliquez sur Rogner icône en bas de votre écran.
Étape 5. Appuyez sur Rotation icône dans le coin supérieur gauche de votre écran. Chaque fois que vous appuyez sur l'icône, la vidéo pivote à 90 ° dans le sens des aiguilles d'une montre.
Étape 6. Après avoir fait pivoter la vidéo dans l'orientation souhaitée, appuyez sur Terminé bouton en bas à droite.
Étape 7. Ensuite, la vidéo sera réenregistrée dans votre photothèque et remplacera votre vidéo d'origine.
Comment faire pivoter une vidéo sur iPhone via iMovies
iMovie est une excellente application d'édition vidéo développée par Apple Inc. pour les appareils macOS et iOS. Vous devez installer iMovie depuis l'App Store, bien qu'il s'agisse d'une application gratuite d'Apple. Commençons maintenant à apprendre à faire pivoter une vidéo sur iPhone avec iMovie.
Article connexe :Top 10 des meilleurs éditeurs vidéo Android (gratuits et payants)
Étape 1. Ouvrez l'application iMovie sur votre appareil.
Étape 2. Appuyez sur les Projets option en haut de l'écran.
Étape 3. Cliquez sur Créer un projet puis sélectionnez le bouton Film option pour ouvrir votre pellicule.
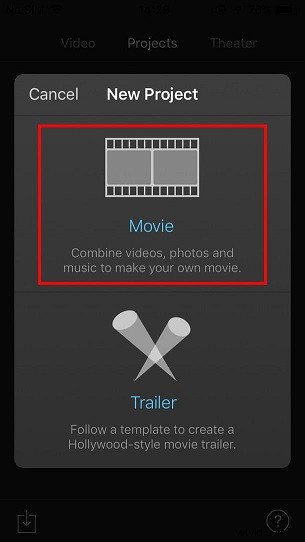
Étape 4. Choisissez la vidéo que vous souhaitez faire pivoter et une coche bleue apparaîtra sur la vignette de la vidéo.
Étape 5. Appuyez sur le bleu Créer un film option en bas de l'écran.
Étape 6. Vous serez redirigé vers une nouvelle page de projet, où vous pourrez voir votre clip vidéo en haut avec la chronologie ci-dessous.
Étape 7. Placez maintenant deux doigts sur la vidéo et tournez-les vers la gauche ou vers la droite pour faire pivoter le cadre jusqu'à ce que vous ayez fait pivoter le cadre dans l'orientation souhaitée.
Étape 8. Lorsque vous êtes satisfait de l'orientation, cliquez sur Terminé option dans le coin supérieur gauche.
Étape 9. Appuyez sur Partager en bas de l'écran, puis choisissez où vous souhaitez l'enregistrer.
Conclusion
Comment faire pivoter une vidéo sur iPhone ? Il existe quelques applications de rotation vidéo dans l'App Store d'Apple que vous pouvez essayer. Cependant, on pense que Photos et iMovie doivent être les deux meilleurs.
Si vous avez des questions ou des suggestions à ce sujet, veuillez nous en informer via [email protected] ou les partager dans la section des commentaires ci-dessous.
