Lorsque nous parlons d'étalonnage ou de correction des couleurs, nous pouvons penser à certains logiciels professionnels d'étalonnage des couleurs tels que Premiere Pro CC. Il se trouve que vous avez tourné des vidéos personnelles mais que vous trouvez que l'image vidéo couleur a principalement des couleurs bleues et violettes et que vous souhaitez corriger la couleur pour que la vidéo ressemble à la fabrication hollywoodienne ? Nous savons qu'avec ces meilleurs logiciels d'étalonnage vidéo, vous obtiendrez toujours le meilleur résultat. Mais pour les débutants et les semi-professionnels, nous vous recommandons d'essayer Wondershare Filmora (dernière version X) en fonction de sa convivialité et de ses fonctionnalités, ainsi que de son prix. Équipé d'une puissante fonction de correction des couleurs, cet éditeur vidéo facile à utiliser peut vous aider à briser la monotonie même si vous avez peu d'expérience dans la correction des couleurs pour les vidéos.
Avant d'approfondir les étapes de correction des couleurs d'une vidéo avec Filmora, téléchargez simplement le logiciel et suivez le didacticiel vidéo ci-dessous pour corriger facilement les couleurs de vos vidéos.
Dans le didacticiel vidéo sur l'étalonnage des couleurs ci-dessus, nous pouvons voir qu'avec les outils de correction des couleurs de Filmora, vous pouvez :
- Donnez à vos séquences l'apparence d'un film hollywoodien avec l'outil de réglage des couleurs
- Utilisez la température, la teinte, les lumières, les Luts 3D, la Vigmette et plus encore
- Divers filtres et effets de superposition pour retoucher votre vidéo
Vous pourriez également aimer :
Comment régler la balance des blancs pour vos vidéos enregistrées>>
Correction des couleurs vidéo pour YouTube Beauty>>
Comment utiliser la balance des couleurs pour des photos parfaites>>
Si vous souhaitez ajouter de la couleur cinématographique à votre vidéo, vous pouvez également utiliser des packs d'effets vidéo impressionnants dans Filmora Effects Store Filmstock, tels que le jeu de filtres chromatiques pour simuler diverses conditions d'éclairage et obtenir des looks de film.
Voyons maintenant comment corriger les couleurs des vidéos avec Filmora ?
Étalonnage des couleurs :comment corriger la couleur d'une vidéo dans Filmora ? [4 étapes]
1 Chargez vos vidéos dans Filmora Video Editor
Après avoir installé Filmora Video Editor, sélectionnez le Nouveau projet pour créer un nouveau fichier de projet, puis cliquez sur Importer pour trouver et charger facilement vos vidéos dans des dossiers locaux ou des appareils multimédias portables dans la médiathèque. Ce logiciel de correction des couleurs vous permet également d'ajouter des fichiers par glisser-déposer. Placez-les ensuite sur la chronologie.
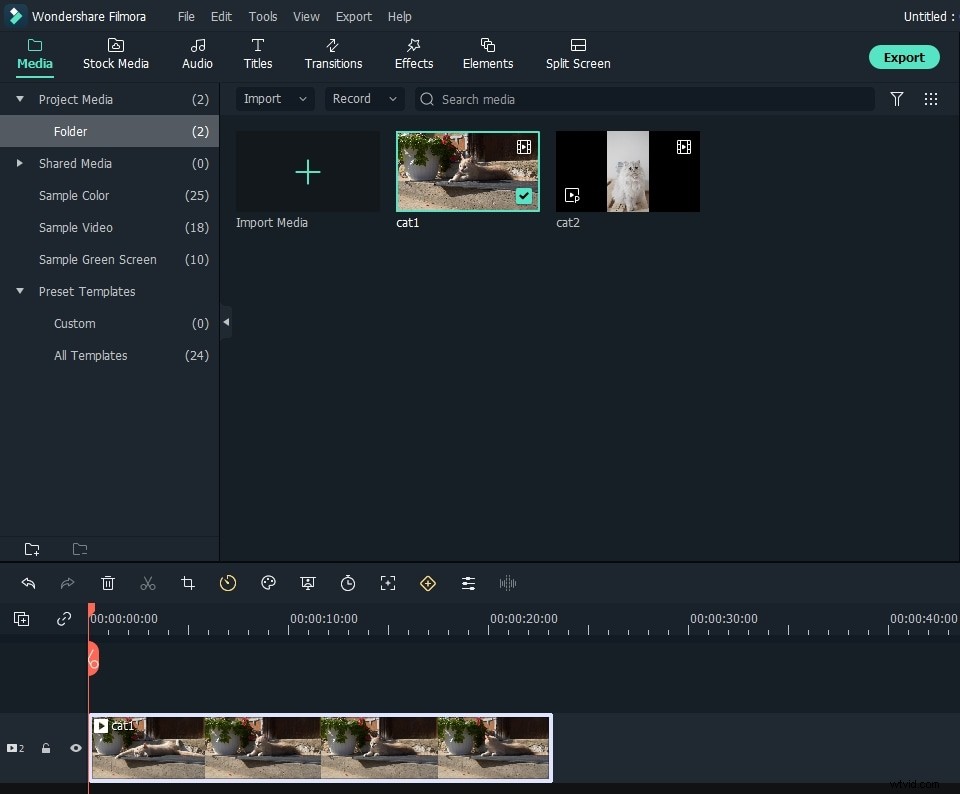
2 Corrigez la couleur selon vos préférences
Double-cliquez sur la vidéo cible sur la timeline et la fenêtre d'édition vidéo apparaîtra. Choisissez le panneau "Couleur" et plusieurs paramètres sont disponibles pour changer :
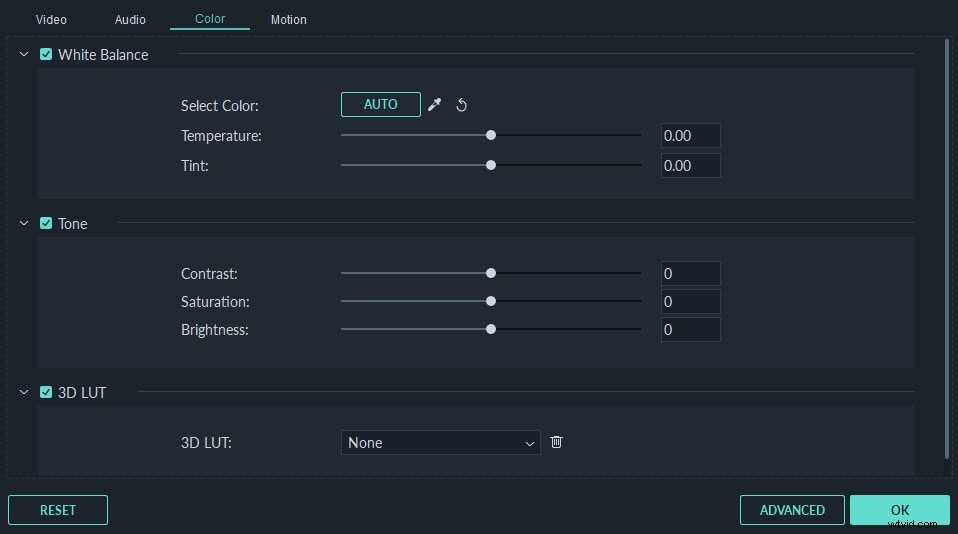
Contraste : Contrôlez la différence de couleur et de luminosité dans différentes parties de l'image vidéo en ajustant ce paramètre.
Saturation : Ce paramètre représente la quantité de gris proportionnellement à la teinte. Vous pouvez l'ajuster pour que les couleurs de l'ensemble de l'image vidéo paraissent plus saturées ou discrètes.
Luminosité : Vous pouvez modifier ce paramètre pour personnaliser la luminosité ou l'obscurité globale de votre image vidéo.
Teinte : La teinte fait référence à la lumière d'une couleur. Par exemple, lorsque le rouge est saturé de blanc, cela créera une teinte de rose.
LUT 3D : Les tables de recherche 3D de Filmora vous permettent d'utiliser des ensembles de couleurs ressemblant à des films hollywoodiens à votre vidéo de la série 007, Harry Porter, Batman, etc.
Découvrez nos sélections des 10 meilleurs outils d'amélioration de la qualité vidéo en 2018>>
Pour modifier les paramètres de correction des couleurs, dirigez simplement le curseur de votre souris vers l'indicateur, cliquez dessus avec le bouton gauche et déplacez-le vers la gauche ou la droite le long du curseur. Lorsque vous relâchez le bouton de la souris, la valeur correspondante sera définie. Vous pouvez immédiatement voir le résultat dans la fenêtre d'aperçu. Si vous n'aimez pas le résultat, vous pouvez toujours cliquer sur Annuler pour annuler les modifications. Il est également possible d'annuler toutes les modifications en cliquant sur le bouton Réinitialiser.
3 Corrigez la couleur selon vos préférences
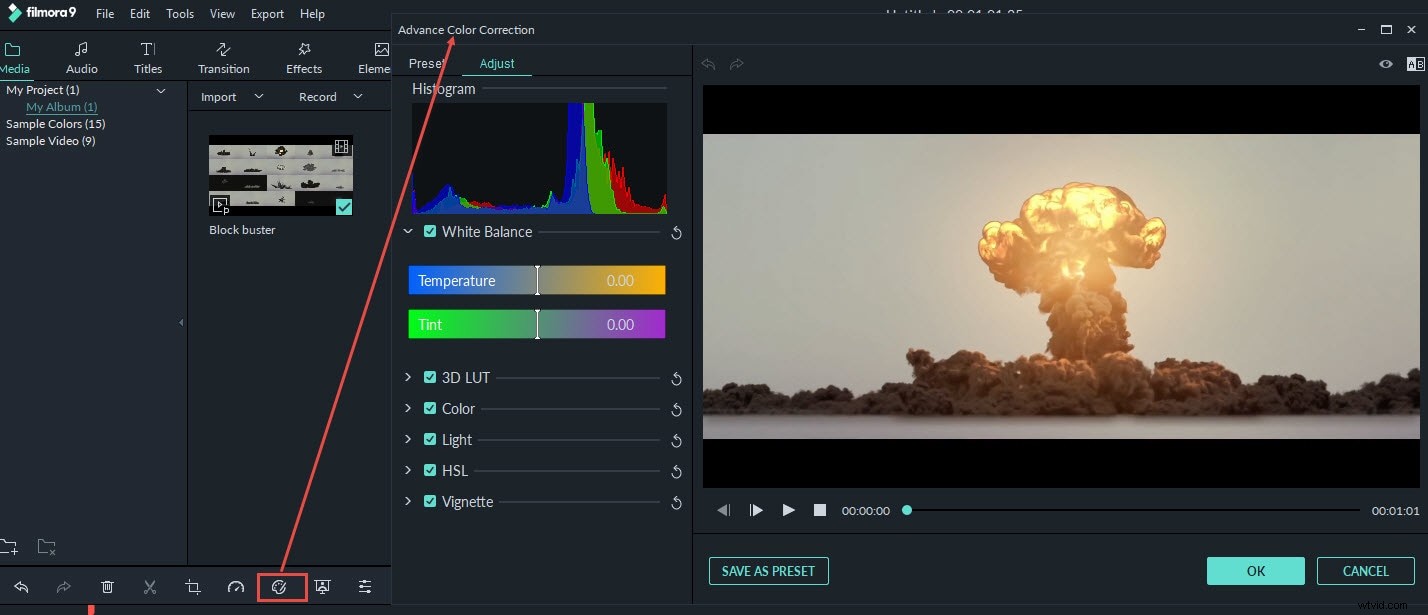
Vous pouvez également effectuer un réglage avancé des couleurs avec Filmora. Cliquez sur l'icône Réglage avancé des couleurs dans la barre d'outils pour accéder à la fenêtre de réglage avancé des couleurs, dans laquelle vous pouvez appliquer les modèles prédéfinis ou ajuster la couleur avec précision. Il est recommandé de commencer par les préréglages pour débutants, ce qui vous fera gagner beaucoup de temps.
Dans l'onglet Préréglages, il existe différents types de modèles, notamment Commun, Film, Vignette et LUT 3D. Dans l'onglet Ajuster, vous pouvez régler la balance des blancs, telle que la température de couleur et la teinte de couleur, la LUT 3D, la couleur, la lumière, le HSL et la vignette, etc.
4 Prévisualisez et enregistrez votre nouvelle vidéo
Vous avez maintenant terminé de corriger la couleur de la vidéo ? Appuyez sur Lecture et parcourez toute la vidéo via la fenêtre de prévisualisation. Si vous êtes entièrement satisfait du résultat, cliquez sur "Exporter" pour exporter votre vidéo. Cliquez sur le bouton Paramètres pour modifier les paramètres si nécessaire. Vous pouvez choisir d'enregistrer les nouvelles vidéos dans différents formats sous l'onglet Format. Si vous souhaitez lire le fichier d'édition sur des appareils portables tels que iPhone, iPad, iPhone, Kindle Fire, PSP, Xbox, etc., accédez simplement à l'onglet "Appareils" et sélectionnez le préréglage configuré pour le modèle spécifique. Vous pouvez également la vidéo sur YouTube ou Vimeo directement ou la graver sur DVD pour une meilleure conservation.
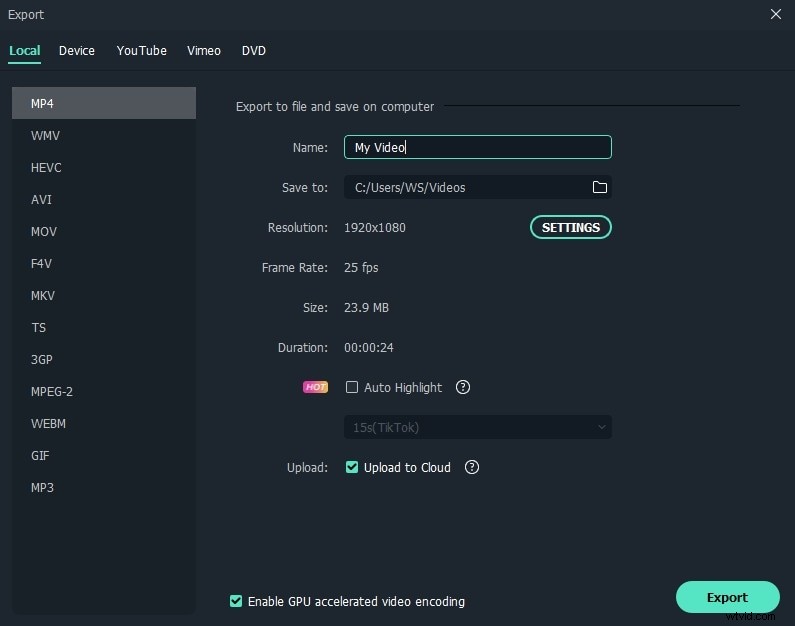
Vous voyez, la correction et l'étalonnage des couleurs sont faciles dans Filmora. J'espère que vous trouverez ces étapes de correction des couleurs utiles pour créer de superbes vidéos. En plus des outils de réglage des couleurs, vous pouvez obtenir plus d'effets avec Filmora. Juste notre vidéo d'introduction expliquant comment utiliser Filmora en une minute.
