-
Mise en miroir ou retournement d'une vidéo iPhone en ligne avec Clideo
Le moyen le plus simple, le plus rapide et le moins cher de retourner une vidéo iPhone consiste à utiliser l'outil Flip Video de Clideo. Non seulement son utilisation est gratuite, mais elle fonctionne sans effort dans votre navigateur, ce qui signifie que vous n'avez pas à télécharger de logiciel externe.
Vous voulez aussi savoir comment mettre en miroir une vidéo sur iPhone ? Bonne nouvelle :l'outil vous permet également de le faire.
-
Étape 1 :Mettez en ligne votre vidéo
Accédez à l'outil à partir de n'importe quel navigateur sur votre iPhone et appuyez sur le bouton "Choisir un fichier".
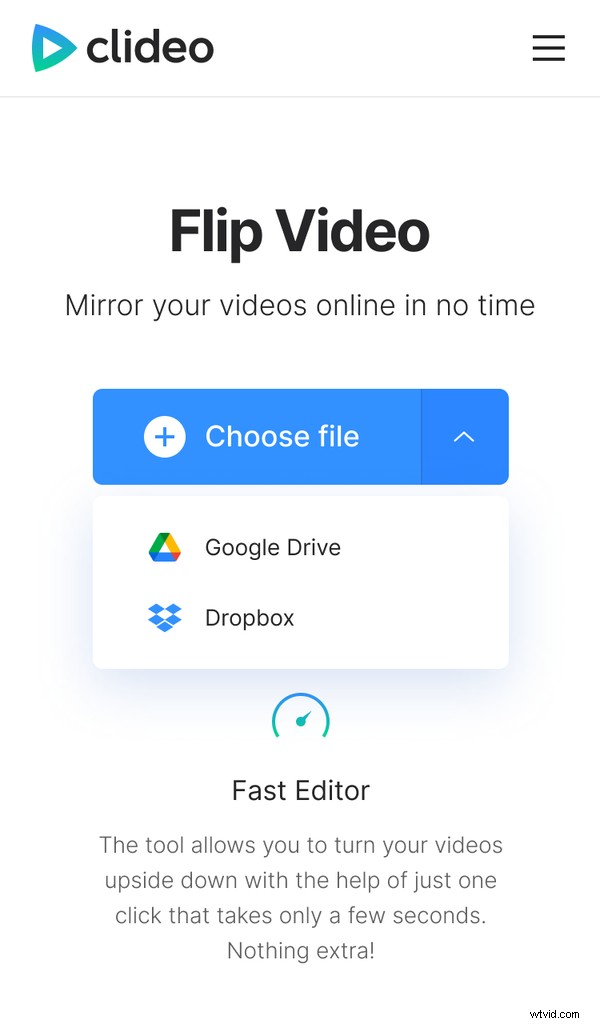
Sélectionnez l'enregistrement dans votre pellicule. S'il est plutôt stocké dans vos stockages cloud, vous avez de la chance :appuyez sur la flèche vers le bas et sélectionnez-le dans Google Drive ou Dropbox.
Vous pouvez télécharger des clips jusqu'à 500 Mo, entièrement gratuitement. Et cela fonctionne également sur PC, Mac et tout autre appareil ayant accès à un navigateur Web !
-
Étape 2 :Retournez la vidéo
Une fois la vidéo téléchargée sur les serveurs de Clideo, vous pouvez choisir de la retourner horizontalement ou verticalement à l'aide de l'option du bouton Retourner sur le côté droit.
À gauche de cela se trouve également le bouton miroir. Choisissez maintenant un format de sortie pour le fichier dans le menu en bas à gauche.
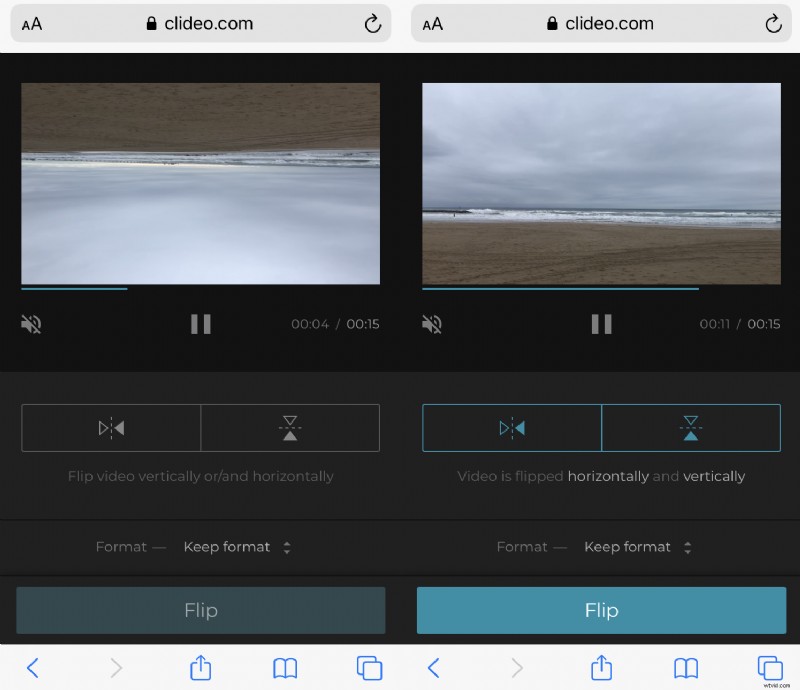
Veuillez noter que pour l'iPhone, l'extension MP4 est recommandée. Si vous êtes satisfait du résultat dans le volet de prévisualisation, appuyez sur le bouton "Retourner" en bas à droite pour continuer.
-
Étape 3 :Enregistrez votre vidéo en miroir
Après quelques instants, votre nouveau film sera traité et prêt à être téléchargé sur votre iPhone via le bouton vert "Télécharger".
Encore une fois, cliquez sur la flèche pour enregistrer le fichier sur Google Drive ou Dropbox si vous souhaitez plutôt l'enregistrer ici.
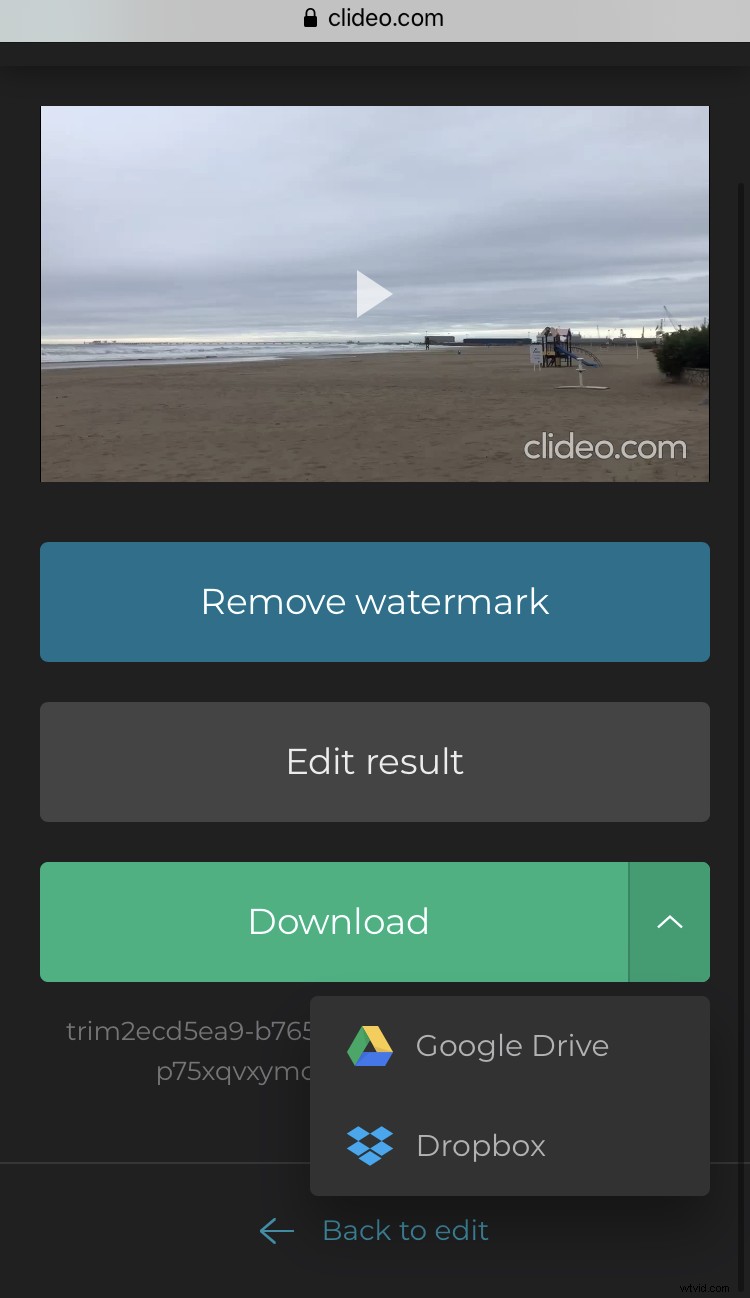
Vous souhaitez apporter d'autres modifications ? Appuyez simplement sur l'option "Retour à l'édition" et vous serez redirigé vers l'outil d'édition sans avoir à recommencer.
-
-
Retourner un clip hors ligne avec iMovie
L'autre façon de modifier l'orientation d'un clip iPhone est via iMovie - l'application de montage vidéo officielle d'Apple. Pour mettre la main dessus, vous devrez d'abord le trouver dans l'App Store et le télécharger sur votre iPhone.
Sachez toutefois que vous ne pouvez retourner un clip que dans iMovie, mais pas en miroir comme vous pouvez le faire avec Clideo.
-
Étape 1 :Choisissez votre fichier
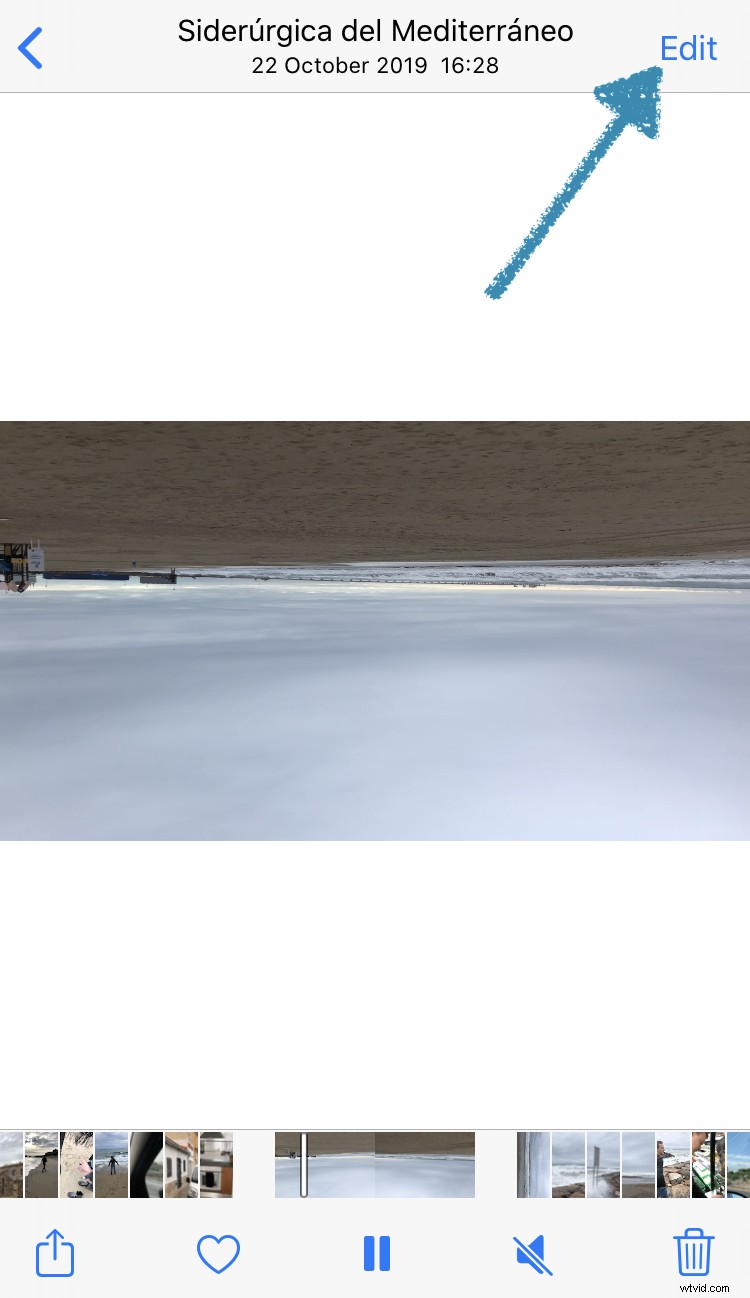
Sélectionnez la vidéo que vous souhaitez retourner dans la galerie Photos de votre iPhone et appuyez sur l'option "Modifier" en haut à droite.
-
Étape 2 :Exporter vers iMovie
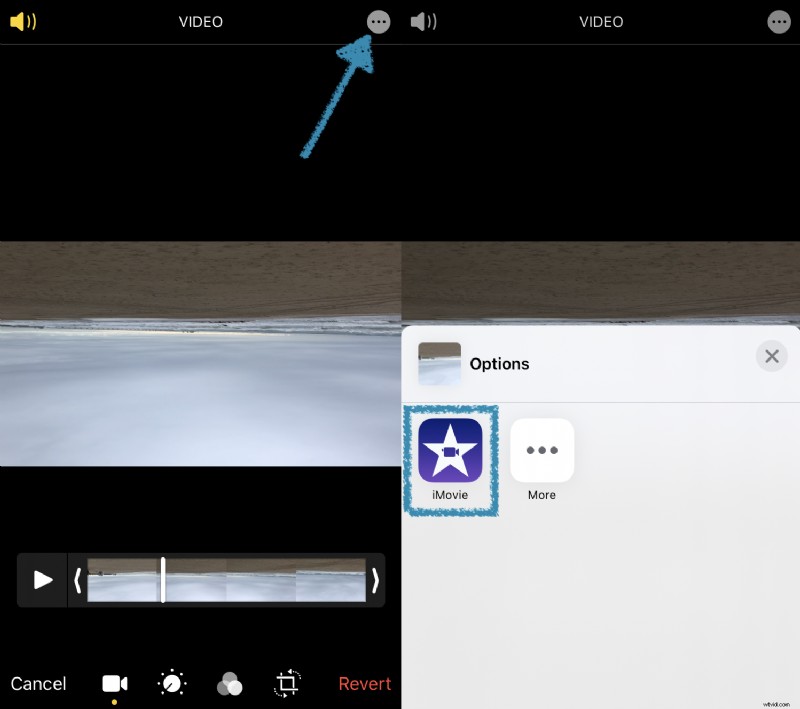
À partir de là, sélectionnez à nouveau le bouton des extensions (les ellipses à l'intérieur d'un cercle) en haut à droite et appuyez sur l'icône iMovie pour ouvrir la vidéo dans l'application.
-
Étape 3 :Faites pivoter à 180 degrés
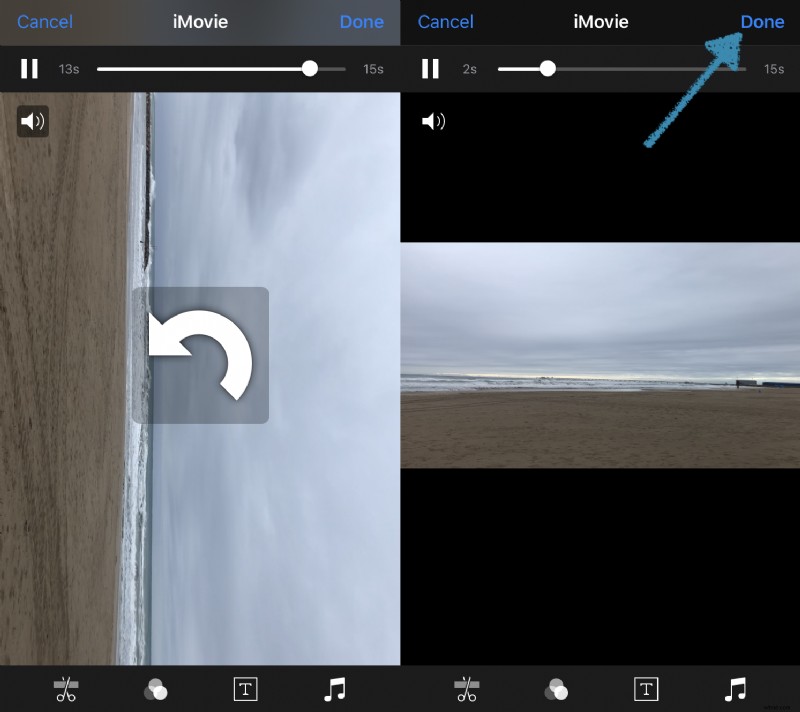
Dans l'application iMovie, vous prenez la rotation en main... littéralement ! Utilisez deux doigts sur l'écran de votre iPhone pour faire pivoter le clip dans le bon sens. Appuyez sur Terminé et enregistrez-le dans la pellicule de votre appareil, et vous avez terminé !
-

Conseils sur le tournage vidéo, la production, le montage vidéo et l'entretien de l'équipement.