L'option de recadrage vous permet de n'utiliser qu'une fraction de la prise de vue souhaitée, ce qui en fait une fonctionnalité intéressante si vous souhaitez supprimer des parties de la prise de vue dont vous n'avez pas besoin. Cet outil d'édition est également une excellente option si vous souhaitez mettre en évidence le sujet dans la prise de vue et en supprimer tous les autres éléments gênants. Voici comment recadrer des clips vidéo dans Magix Movie Edit Pro.
Comment recadrer une vidéo dans Magix Movie Edit Pro
Même si le recadrage d'une vidéo est un moyen sûr de résoudre de nombreux problèmes de montage, il est de la plus haute importance de faire attention à la résolution d'un clip vidéo, car le recadrage d'une section de la prise de vue trop petite entraînera une vidéo pixélisée inutilisable si vous travaillez avec des fichiers vidéo qui n'ont pas une résolution énorme.
1. Placez le métrage que vous souhaitez recadrer sur la timeline

Avant de commencer le processus de montage vidéo, vous devez d'abord importer le métrage que vous souhaitez éditer dans le logiciel de montage vidéo Magix Movie Edit Pro. Vous pouvez accomplir cette tâche en cliquant sur le menu 'Fichier' et en cliquant sur 'Ouvrir' ou en cliquant sur l'onglet 'Importer' dans la fenêtre principale de l'éditeur. Si vous choisissez d'utiliser la première méthode, le métrage que vous avez sélectionné sera automatiquement placé sur la chronologie, tandis que si vous choisissez de parcourir le contenu de votre disque dur via la fonction "Importer", vous devrez faire glisser le fichier vers la chronologie.
2. Appliquer l'effet
Une fois le clip vidéo placé sur la piste vidéo, vous devez le sélectionner et cliquer sur l'onglet "Effets". Faites défiler vers le bas et localisez les fonctionnalités "Affichage/Animation", puis cliquez sur l'option "Section".
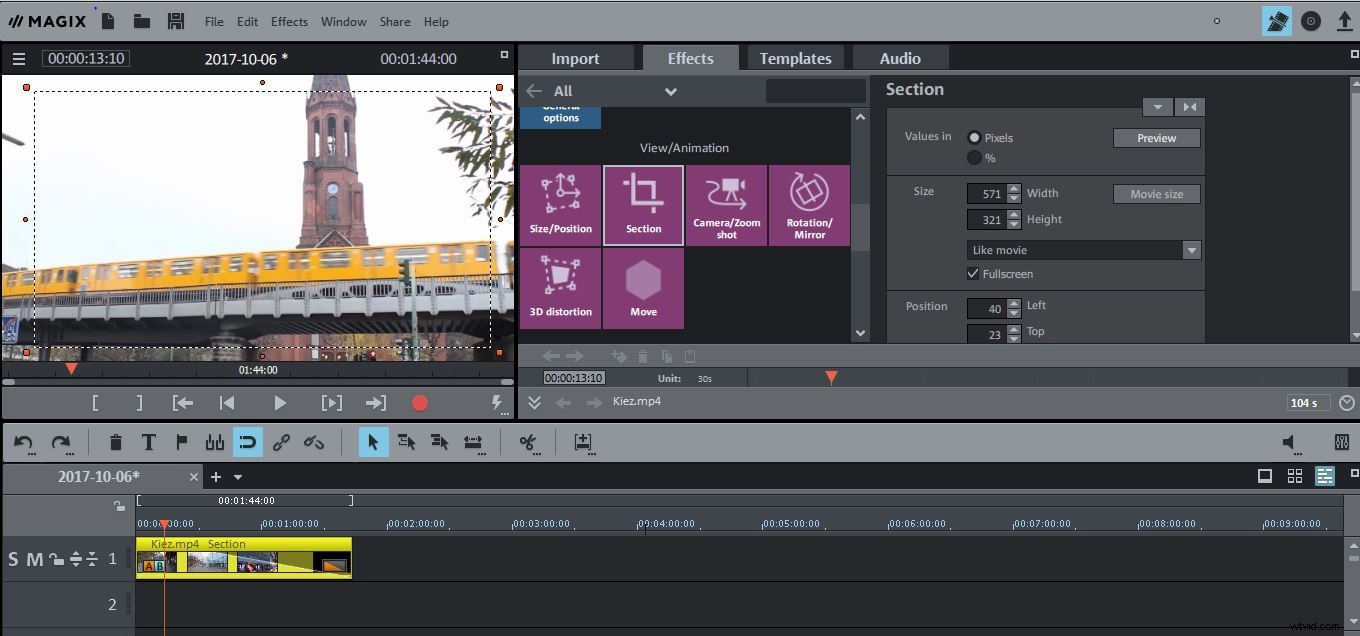
Modifiez les valeurs dans les cases Largeur et Hauteur pour déterminer la taille de la zone que vous allez rogner et continuez à insérer les valeurs dans les cases Gauche et Haut. Le logiciel permet également de réajuster la taille de la zone de recadrage en faisant glisser les coins du cadre affiché dans la fenêtre de prévisualisation.
L'utilisation de la fonction "Section" n'est pas le seul moyen de recadrer une vidéo, vous pouvez également cliquer sur l'option Caméra/Zoom située à côté de la fonction "Section". Après avoir sélectionné l'option Caméra/Zoom, faites glisser l'un des coins du cadre affiché dans la fenêtre d'aperçu et faites glisser le cadre entier pour désigner la zone de recadrage. Cliquez sur le bouton "Jouer" pour prévisualiser les résultats ou si vous n'aimez pas les résultats obtenus, cliquez sur le bouton "Réinitialiser" situé dans le coin supérieur droit de la fenêtre "Effets".
3. Exportez la vidéo
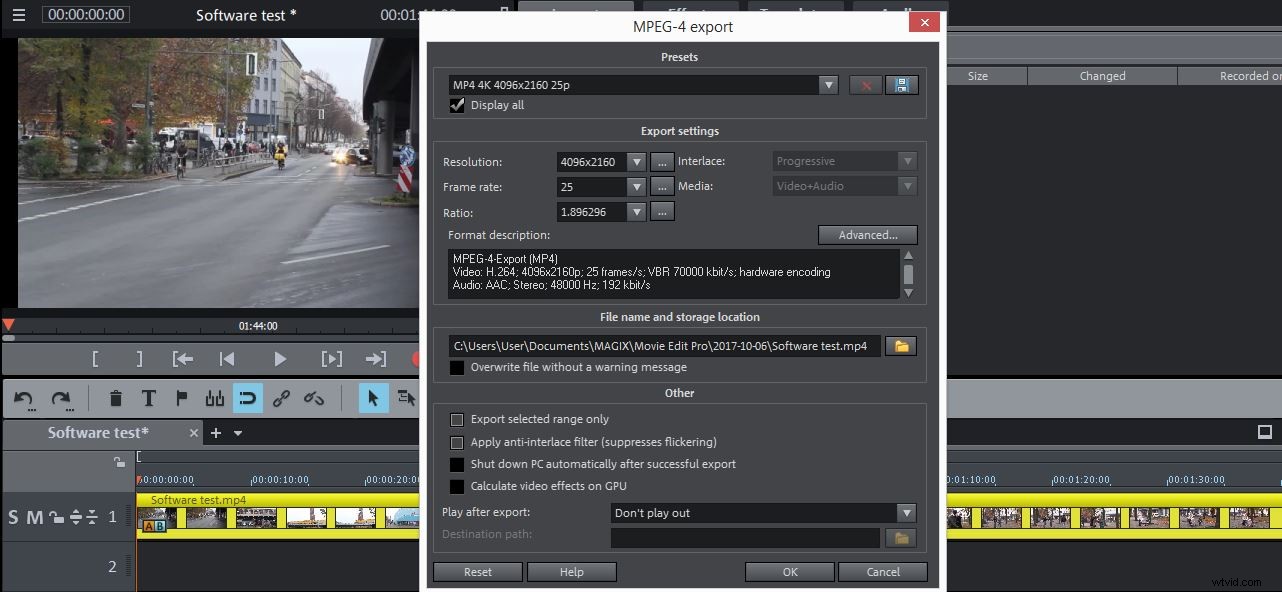
Une fois que vous avez réussi à recadrer votre clip vidéo, cliquez sur "Fichier" et sélectionnez le format de sortie dans le menu déroulant "Exporter le film". Ajustez les paramètres d'exportation, asseyez-vous et attendez que votre clip vidéo soit exporté.
Un moyen plus simple de recadrer une vidéo
Bien qu'il soit parmi les programmes de montage vidéo les plus populaires sur le marché aujourd'hui, Magix Movie Edit Pro ne fournit toujours pas d'outils de recadrage vidéo aussi efficaces que celui fourni par Wondershare Filmora. Ce logiciel de montage vidéo facilite le recadrage des vidéos et tout ce que vous avez à faire est de cliquer sur l'option "Rogner et zoomer" et de sélectionner la zone de la vidéo que vous souhaitez recadrer.
De plus, Filmora est un éditeur vidéo riche en fonctionnalités qui vous permettra de produire des vidéos incroyables sans avoir à apprendre les techniques du montage. Le logiciel de montage vidéo facile à utiliser de Wondershare est parfaitement adapté aux jeunes monteurs vidéo qui souhaitent créer des vidéos de qualité professionnelle avec un logiciel qui ne coûte pas une fortune.
